Overview
Help Messages provide tooltips that guide users during runtime. When configured, a tooltip will appear when a user hovers over a control or report column header that has an associated Help Message key.
Help Messages can be applied in the following contexts:
- Form Controls
- Page Controls
- Report Column Headers
Help Messages are managed at the System level and must be defined before they can be referenced in the Designers.
Creating a Help Message Key
- Navigate to System > System Data > Help and then select Add Help Key at the top left of the folder.
- In the Add Help Key window, provide a Key which names the Help Message. For this example, enter Type Your Name into the Key text box and then select ADD HELP KEY.
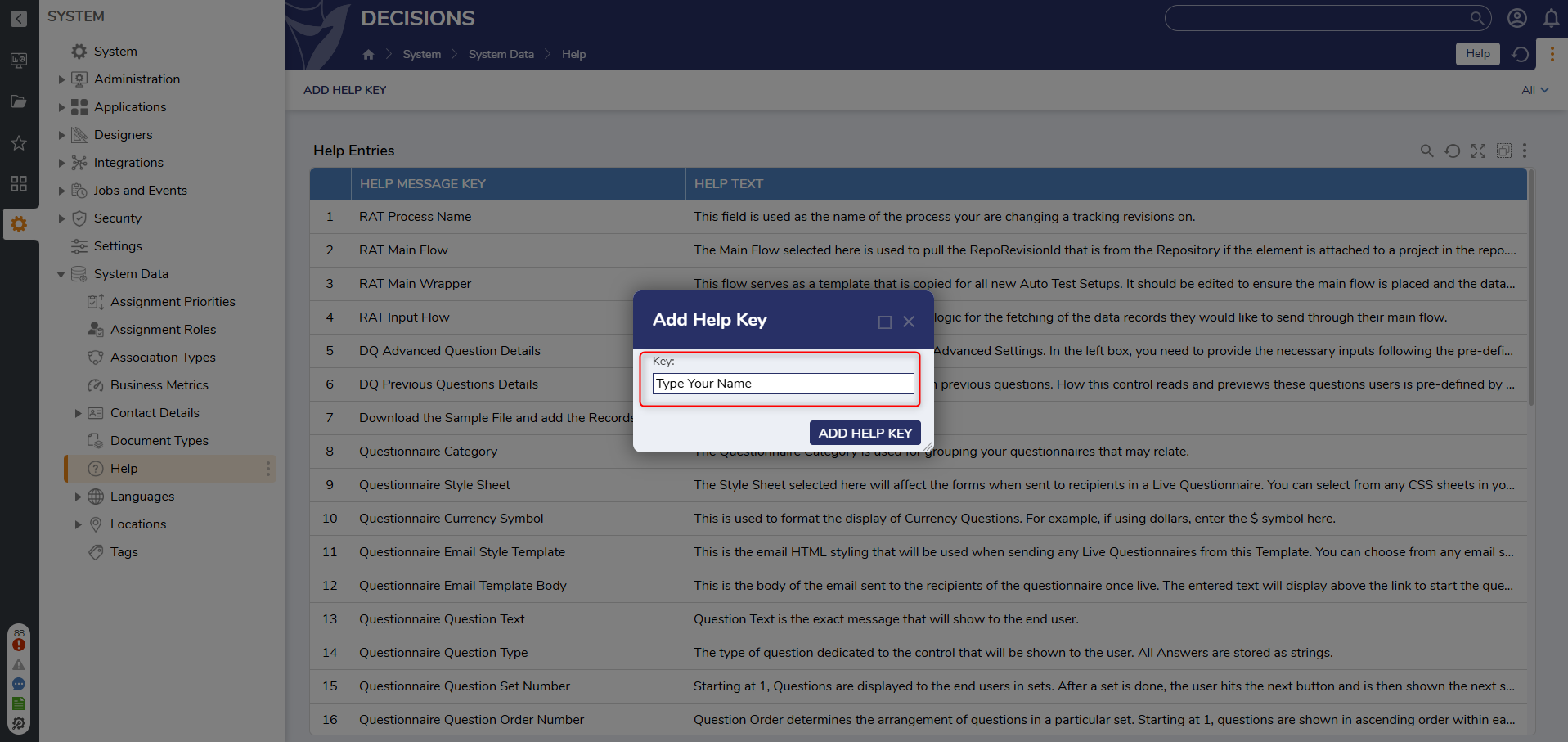
- Right click the newly created message and select Set Help Text from the Action Menu. When the Help Text window appears, enter the desired message shown in the tooltip on the applied Form Control and then select SAVE.
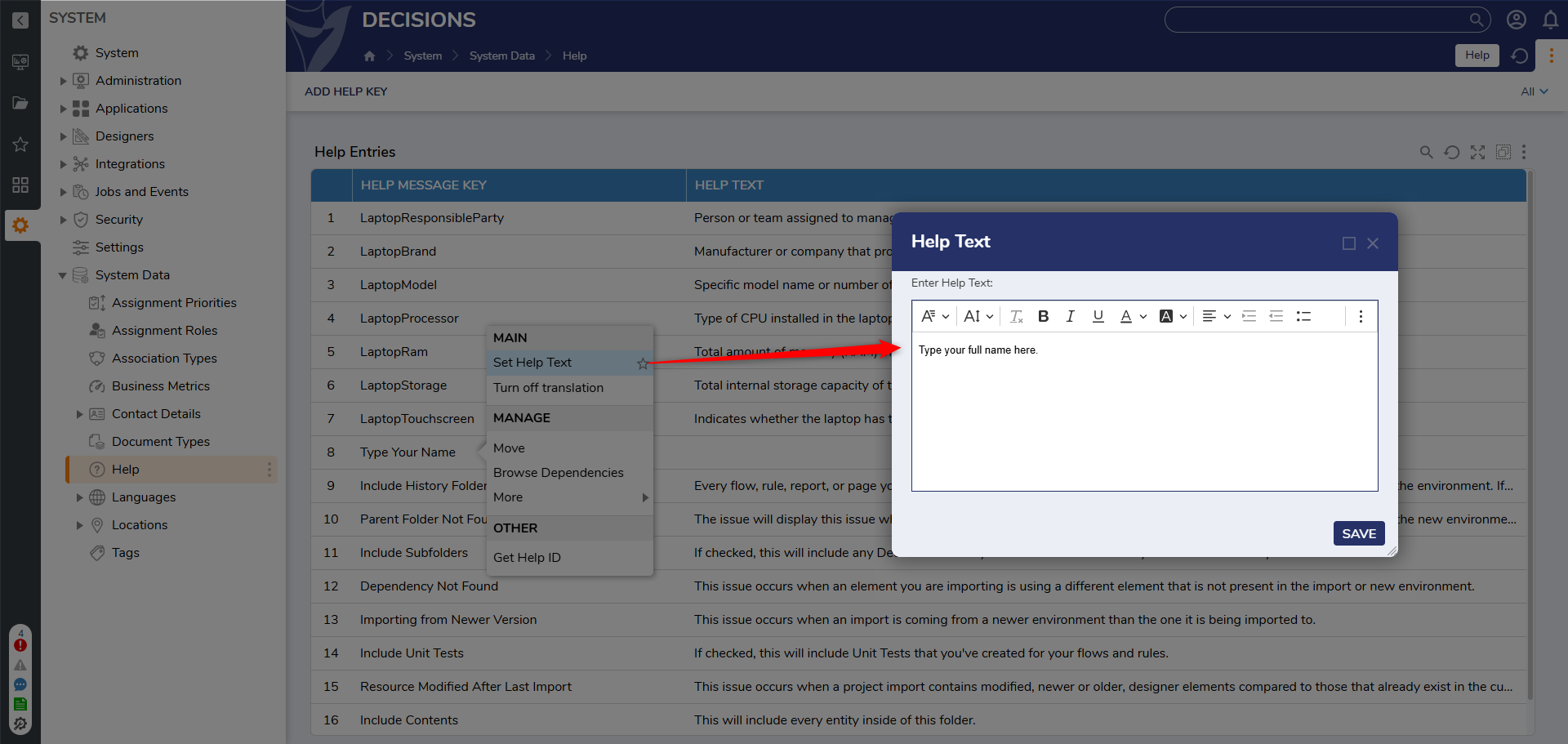
Applying Help Messages in the Designer
Form or Page Controls
- Open a Form or Page in the Designer.
- Add a control (e.g., a Text Box) and name it as desired.
- In the Properties panel, expand the Help section.
- Check Pick Help Message Key.
- Select your Help Key from the dropdown.
- Save the Form or Page.

- Run the Form by adding it to a Flow with the Show Form step. Hover over the Text Box and notice the Help Text Message will display.

Report Columns
- Open a Report in the Report Designer.
- Select a column from the Data Fields section.
- In the Properties panel, locate the Help section.
- Enable Pick Help Message Key.
- Select the Help Key configured earlier.
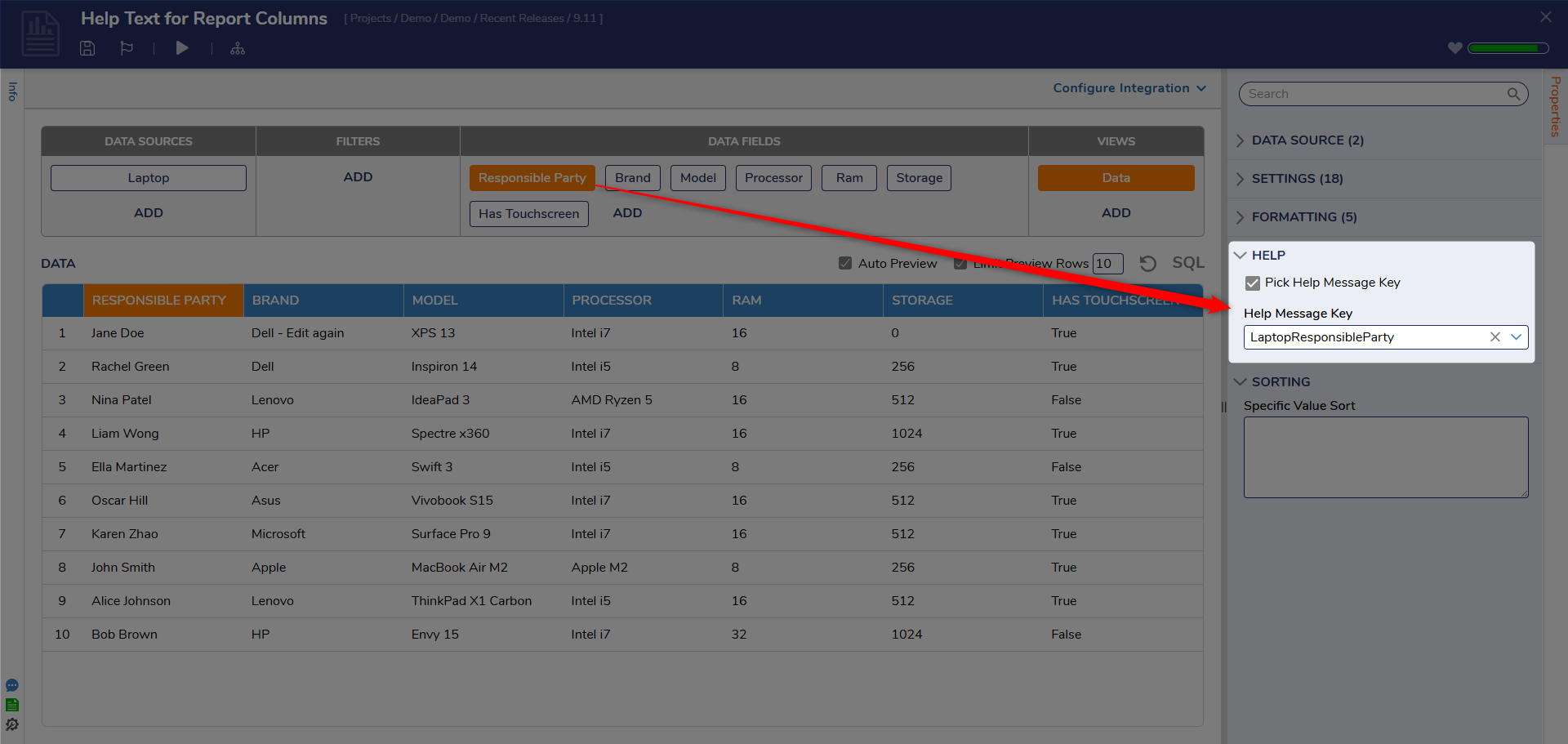
- Save and run the Report. Hover over the Report Column and notice the Help Message will display.
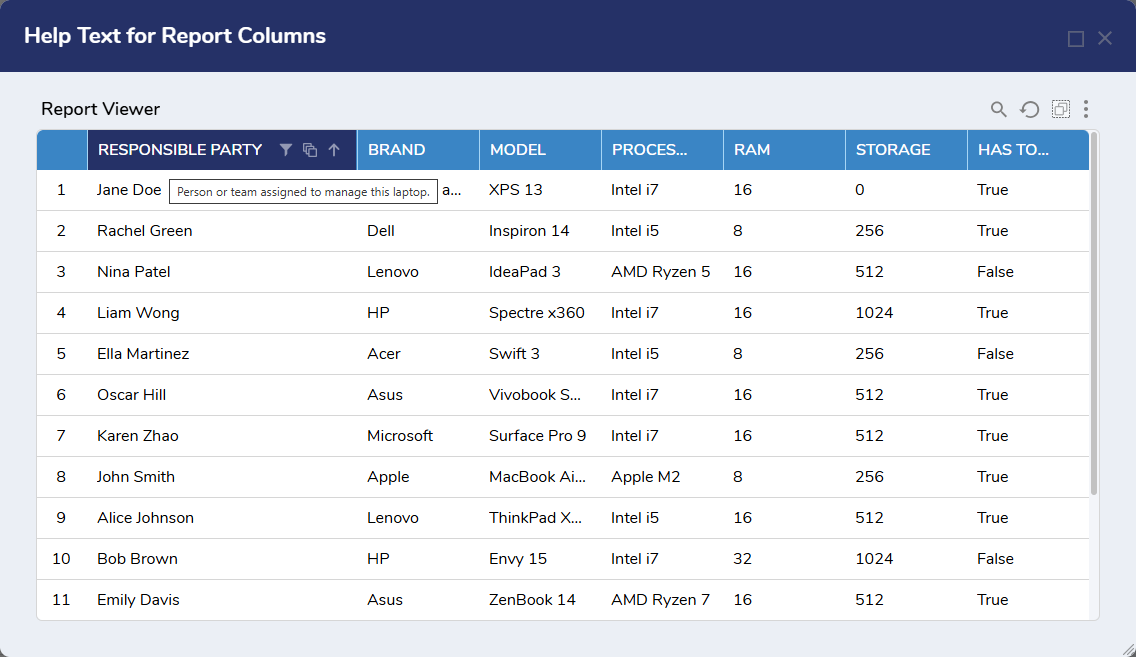
Feature Changes
| Description | Version | Release Date | Developer Task |
|---|---|---|---|
| Help Text for Report Columns | 9.11 | May 2025 | [DT-044159] |