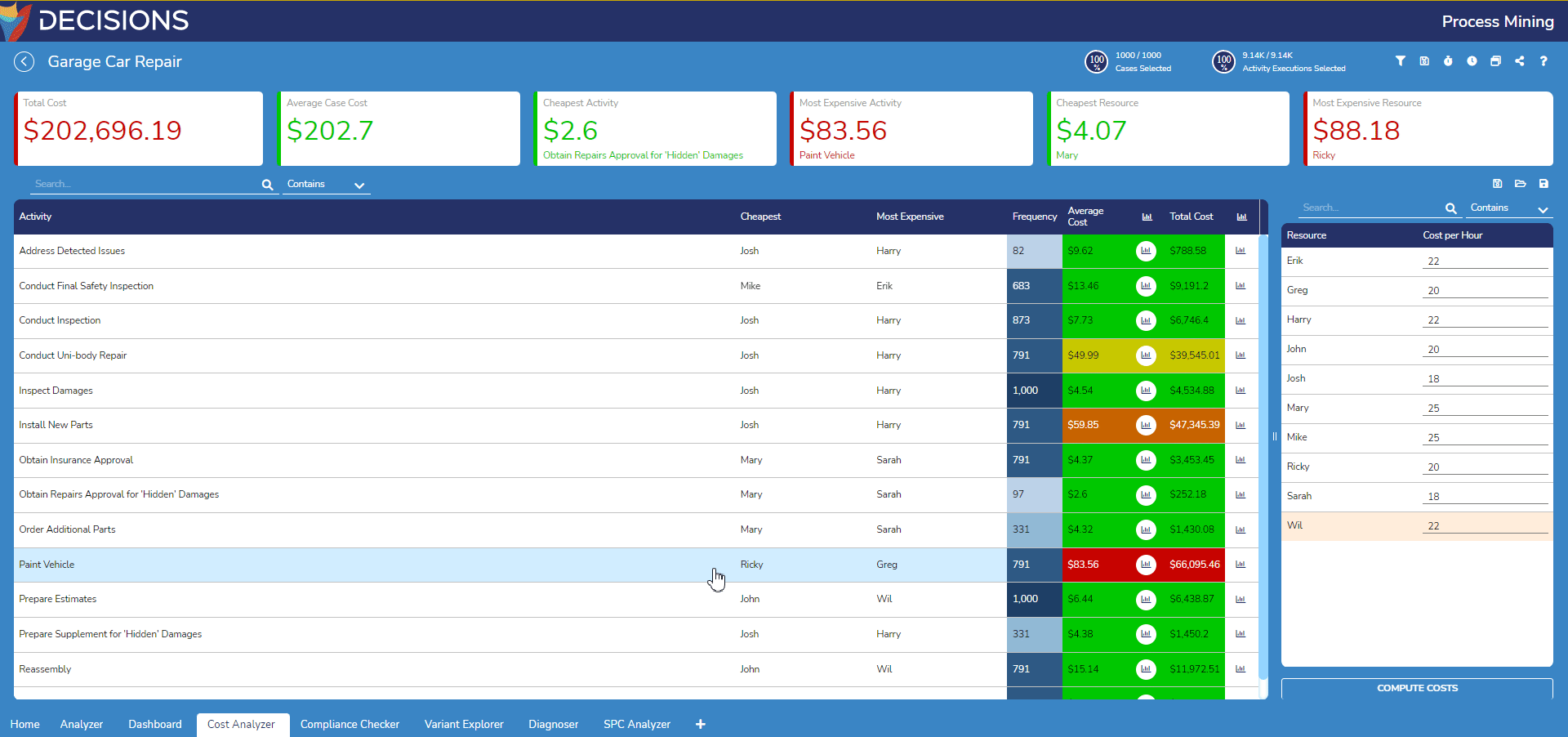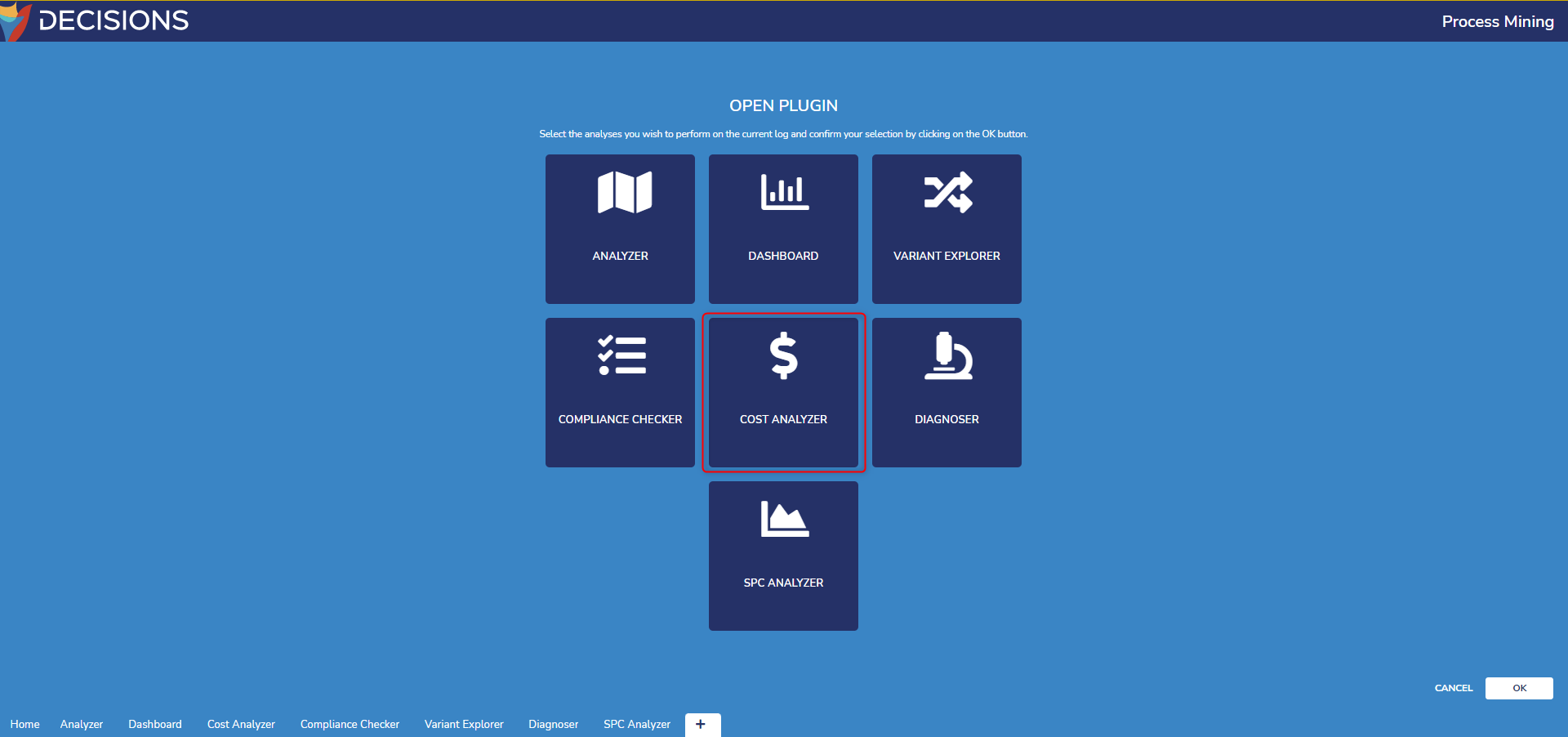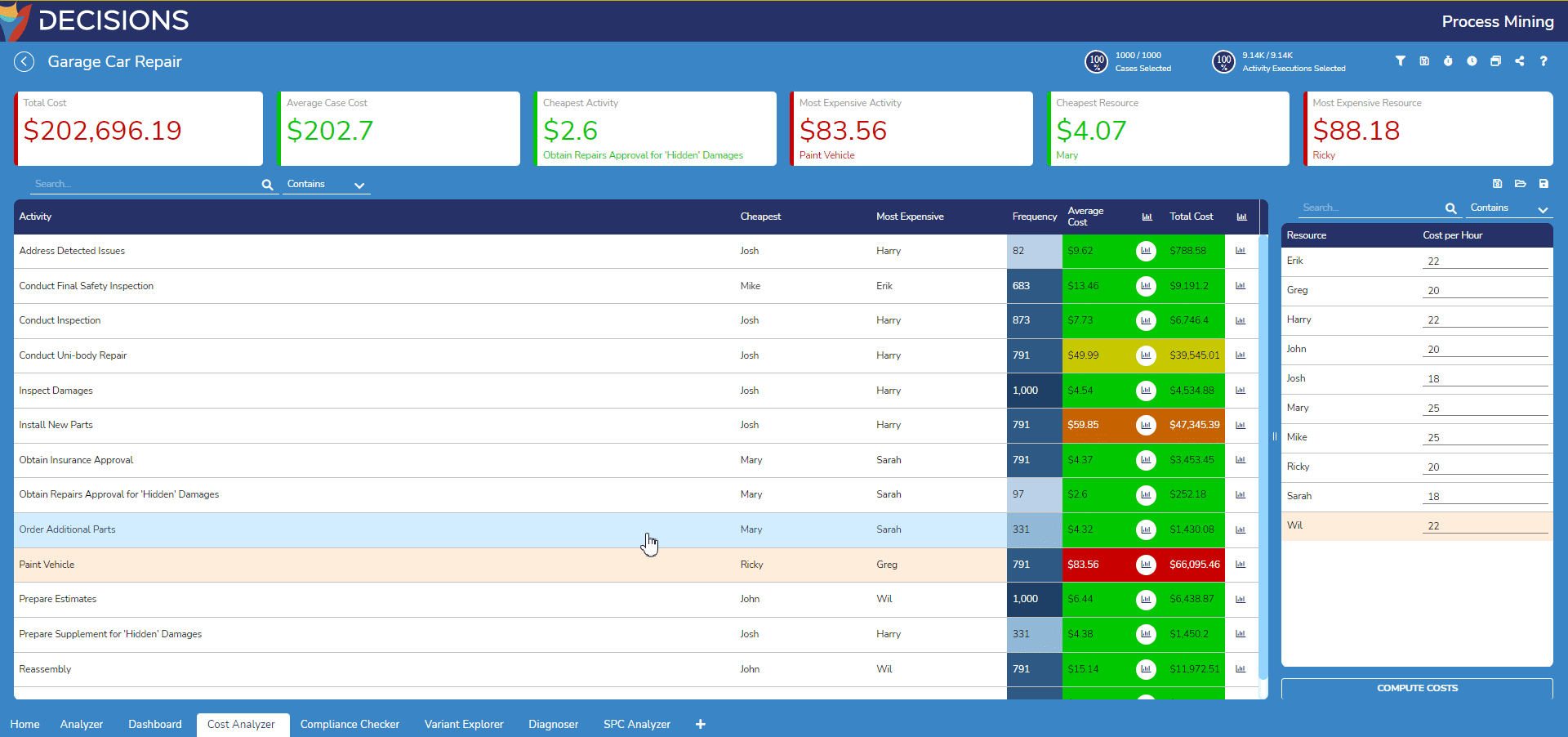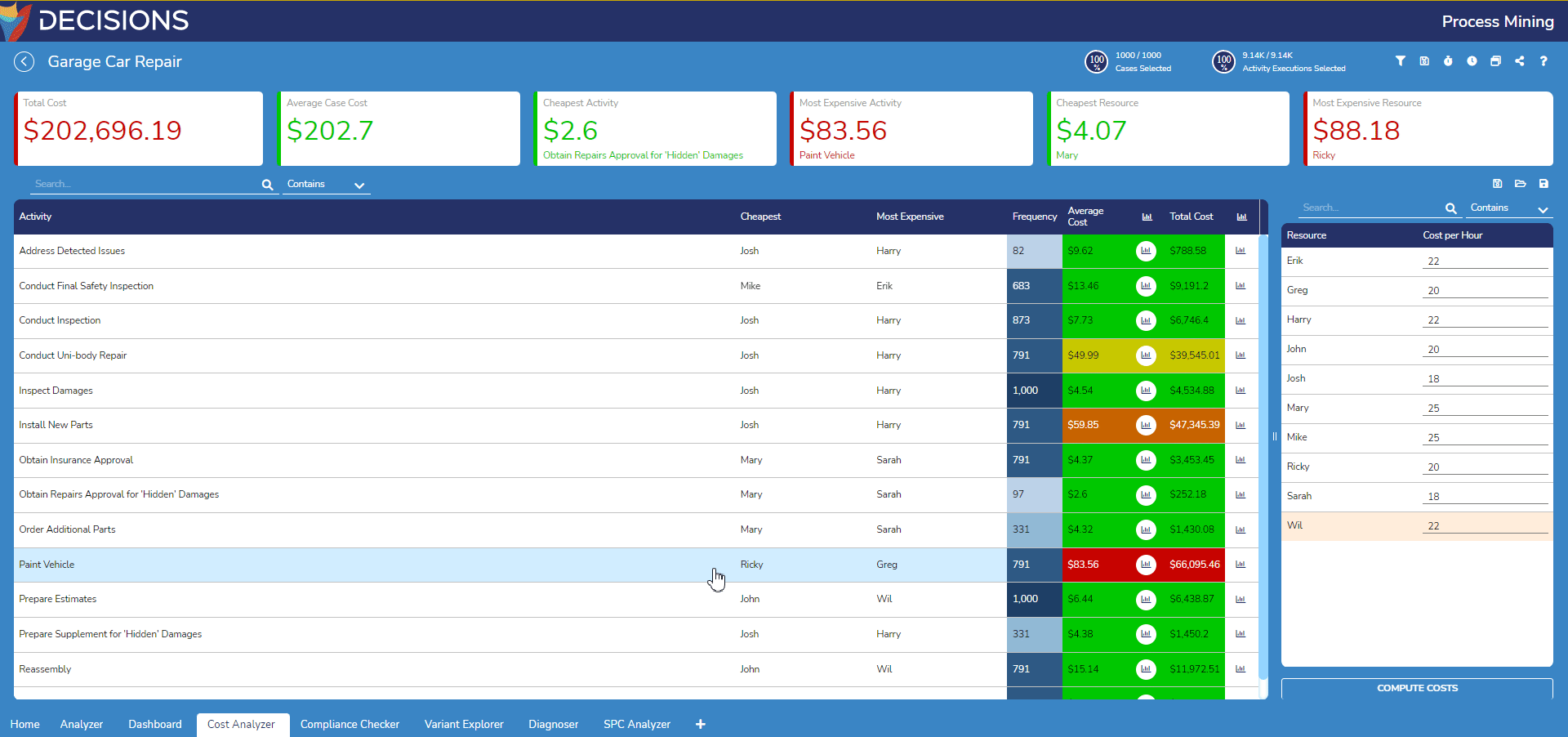- 22 May 2024
- 2 Minutes to read
- Print
- DarkLight
Cost Analyzer Overview
- Updated on 22 May 2024
- 2 Minutes to read
- Print
- DarkLight
Overview
The Cost Analyzer allows users to view their process costs, how they are distributed across each activity, and which resources are more or less costly.
Resources are automatically populated based off the event log. A common use involves enter the names of team members to analyze efficiencies and inefficiencies on the team then individual scale.
Cost Analyzer Layout

| Section Number | Section Name | Function |
|---|---|---|
| 1 | Cost KPI Bar | Displays KPIs such as total cost, average case cost, cheapest and most expensive activity, and cheapest and most expensive resource as tiles of varying color gradient between green and red. A green tile denotes a values at or below the average cost while red denotes costs remarkably above the average cost. Color such as yellow and orange signify higher than average costs, but not the highest. For activity and resource KPIs, the specific activity/resource's name is listed below the value. |
| 2 | Activity Table | Lists every activity present across all executions in the event log. Displays columns such as the activity's cheapest and most expensive resource, its frequency, average and total cost. Frequency, Average Cost, and Total Cost columns are color coded. The Average Cost and Total Cost columns adopt the same coloring meaning as the Cost KPI Bar. Regarding Frequency, the darker blues represent higher frequency. Clicking on a column header allows the user to sort the Table by that column's value in either ascending or descending order. |
| 3 | Resource Table | Lists every resource found in the event log. Each Resource must be provided its Cost per Hour in its respective textbox before evaluating costs with the COMPUTE COSTS button. Entered costs may be saved and loaded into a different Cost Analyzer by using the save and load icon above the Resource Table. |
Computing Costs
The following example configures then examines the costs of each employee within the pre-built "Garage Car Repair" event log included with installation.
- To access the Cost Analyzer, open the "Garage Car Repair" event log. Create a new page by selecting the plus icon at the bottom of the screen. From there, select the Cost Analyzer.
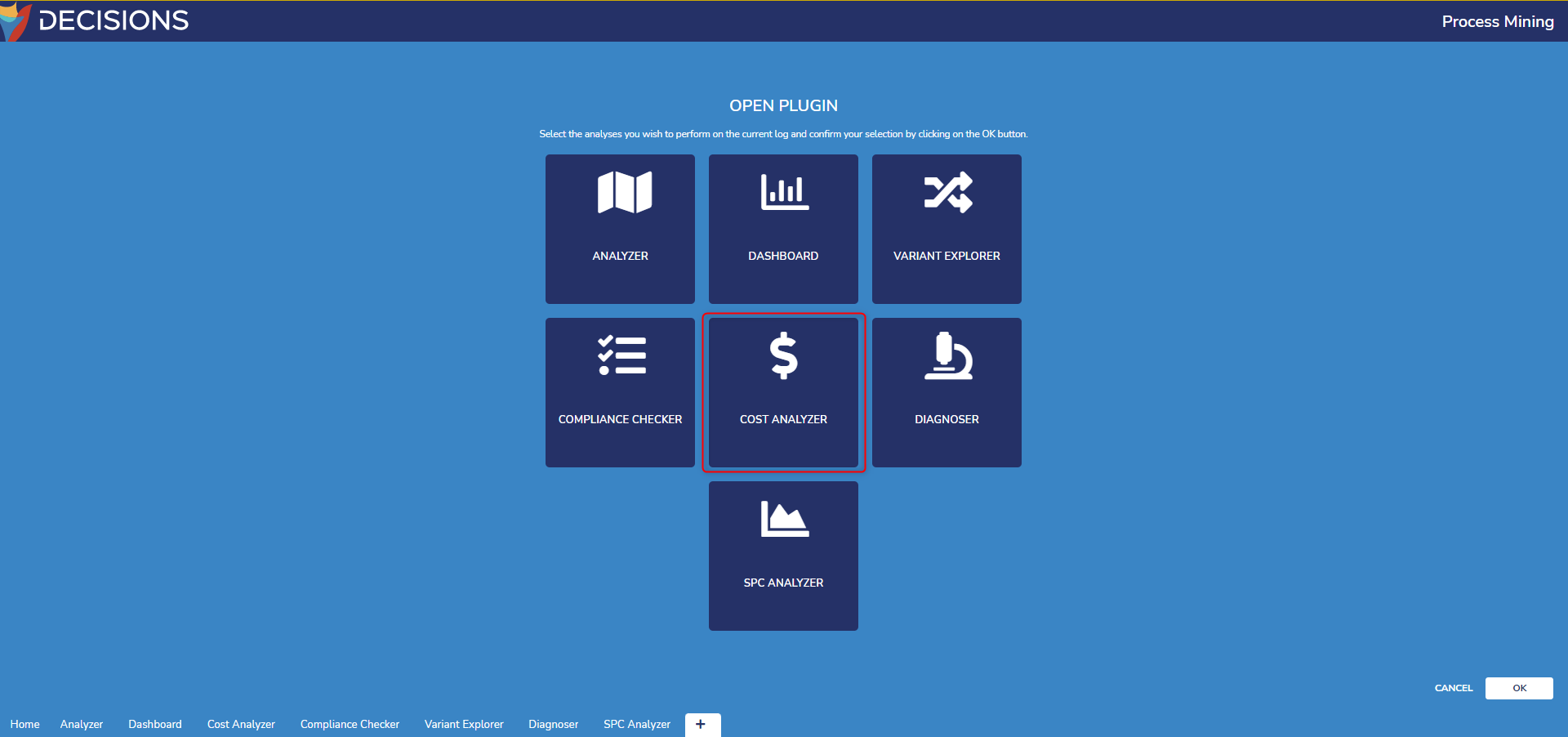
- In the Cost Analyzer, view the Resource Table on the right. Provide example Costs per Hour for each of the names in the left column.
Once complete, select COMPUTE COSTS to regenerate the Cost Analyzer with these new values.
Notice the Activity Table and the Cost KPI bar change. Each activity listed now displays its cheapest and most expensive resource as well as its average and total cost.
For the Prepare Estimates activity, select the graph icon to the right of the average value to view the average execution cost of the activity for each resource.
Each bar in the graph denotes a resource (in this case an employee) who performed the activity, the count of how many times this activity was performed by that resource, and the average duration of that activity when performed by that resource.- Select the X icon on the top right to close the window.
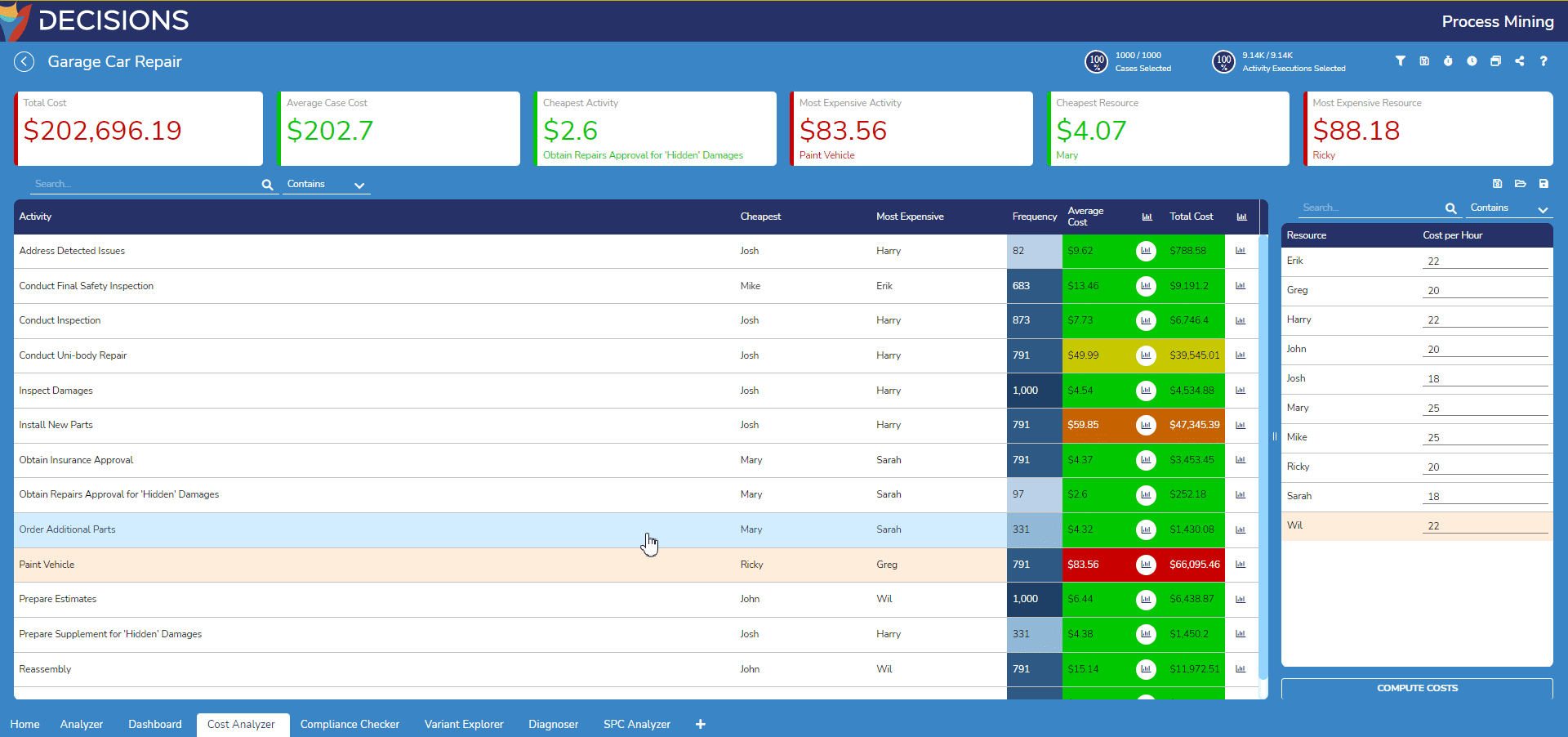
- For the same Paint Vehicle activity, select the graph icon to the right of the Total Cost column to view a similar bar chart instead accounting for all activity executions rather than the average.
- Select the X icon at the top right to close the window.