Overview
Creation of Formulas occurs within the Formula Designer menu. Users can create, test, and save Formulas from here to use throughout the platform.
Formula Designer
- Provide a name for the Formula.
- All Formulas require a name.
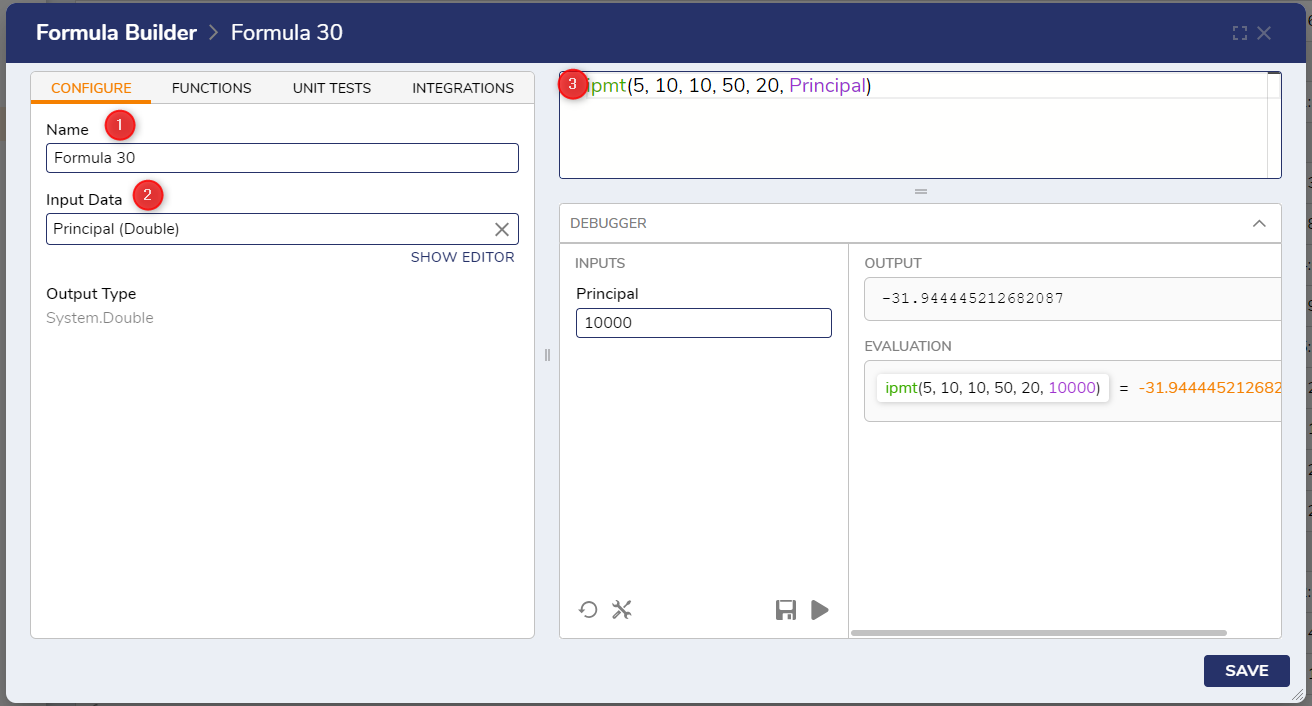
- All Formulas require a name.
- Input data is not required for Formulas, but it can be used to pull in data created within Flows.
- This is where the actual Formula is written. Users can select a Function from the Function list or type it in manually in the Formula Builder box. Functions will auto-populate as they are entered.
- Text within the writer has three different colors to indicate the property type.

| Color | Example | Description |
|---|---|---|
| Green | amordegrc | Function |
| Black | 10 | Constant |
| Purple | purchaseDate | Variable |
Variables will require specific datatypes - variables of the Double type will not work if a letter is entered into them, for example. To determine what datatype is needed for a variable, pull the Function up in the FUNCTIONS tab and press the help icon.
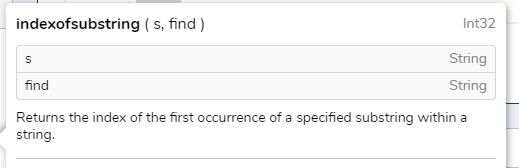 This Function has two variables, both of which are String datatype.
This Function has two variables, both of which are String datatype.- Please note that some Functions require another Function to work properly in a Formula. For instance, Functions that involve lists require either the make array Function or have the Is List setting enabled for Input Data.
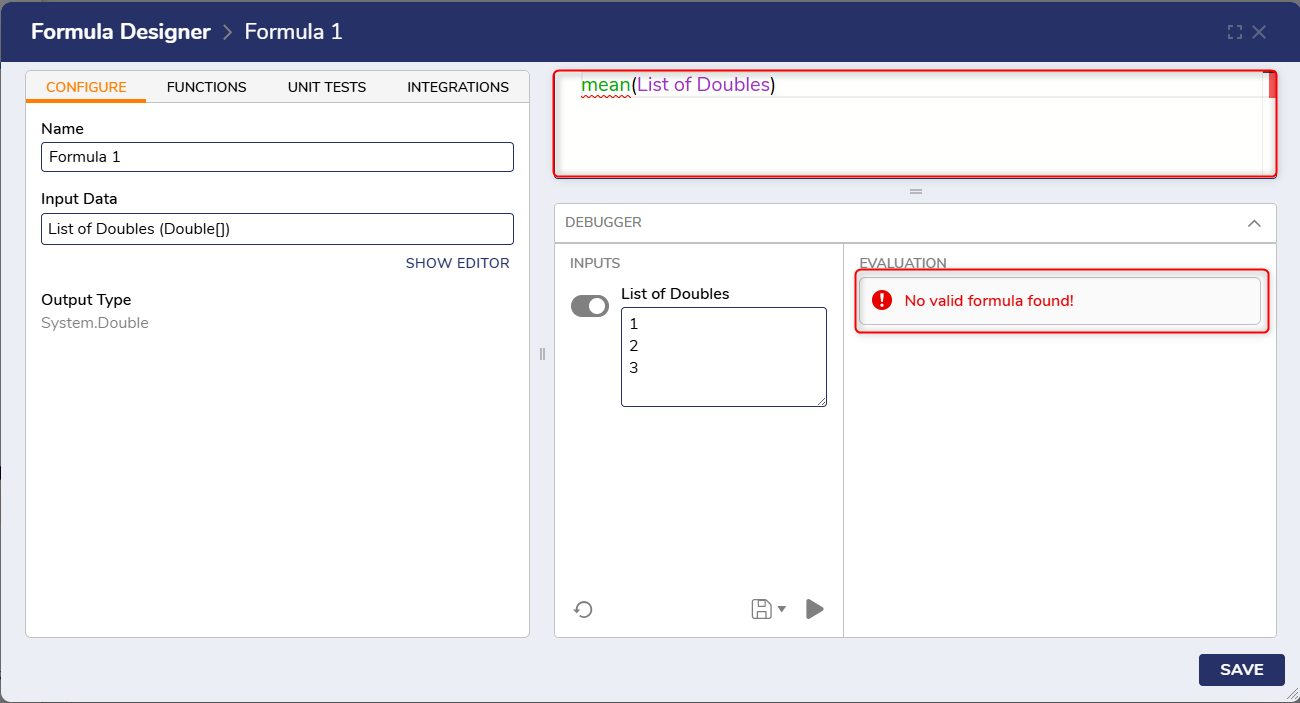 Result without single quotes
Result without single quotes
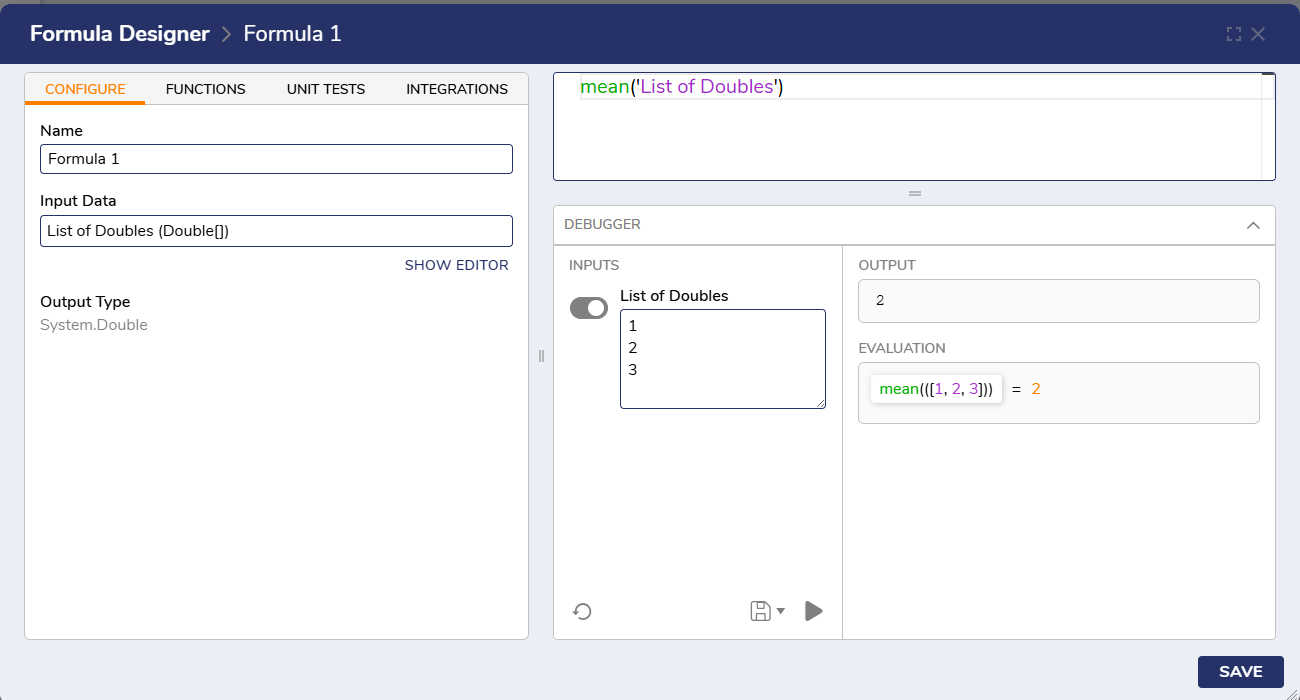 Expected result with single quotes
Expected result with single quotes
Input Data
Pressing the SHOW EDITOR button under Input Data will take the user to the Input Data screen. This menu looks and functions just like any other menu for creating datatypes within Decisions.
Because of its consistent use within Functions, the default type is always Double. This can be changed to any out-of-the-box type provided by Decisions, or to any custom datatype that has been created.
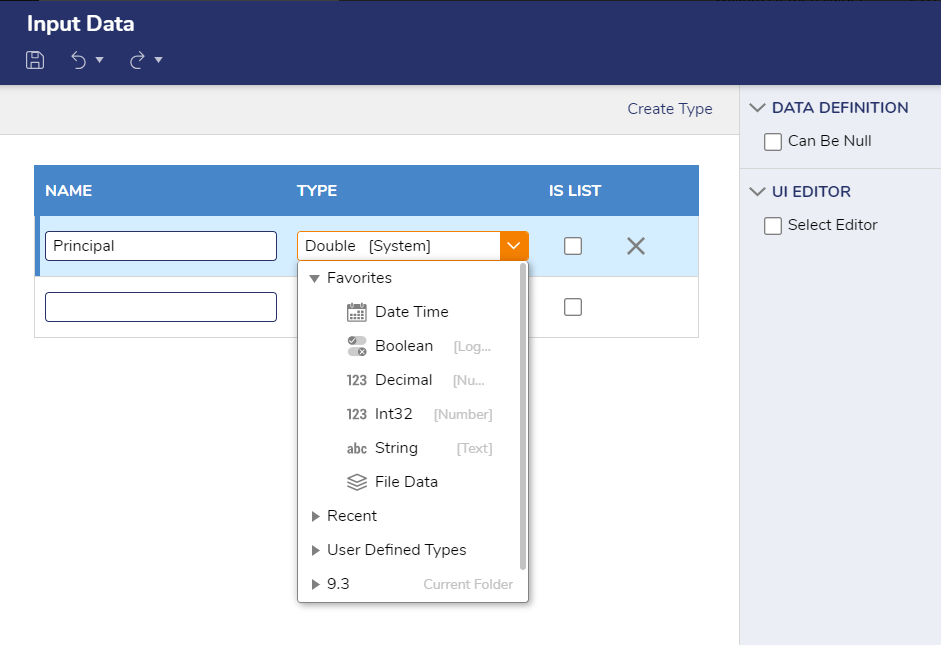 Any datatype available within a Project will appear on the drop down list.
Any datatype available within a Project will appear on the drop down list.To make the data a List type, press the IS LIST box. This is important for getting certain Functions that require Lists to work properly. If a new data type needs to be made, press the Create Type action, just above the type selection field.
The Data Definition Setting Can Be Null should be checked if Null is a possible data option.