Overview
The Run Flow Control enables Users to run any Flow on a Page with a button. Once the control has been linked to a Flow and implemented on a Page, it can be selected by End-Users.
This is typically applied to use cases where a Page/Dashboard initiates a process with an interface that the End-User interacts with, such as a patient portal interface. The example below demonstrates how to use Run Flow to initiate a Flow that displays a Pop-up message at runtime.
Example
- In a Project, select the CREATE PAGE button on the top Action Bar.
- Select PAGE, provide a name, then select CREATE.
- In the Page Designer, use the Toolbox search bar to find the Run Flow component and add it to the workspace.
- With this component selected, navigate to the Properties panel.
- Select the PICK FLOW button to either pick an existing Flow or create a new one. This is the Flow that will initiate when the button is selected. For this example, a simple Flow with the Show Popup step was used to display a message when the button is selected.
- Save and close the Page Designer once complete.
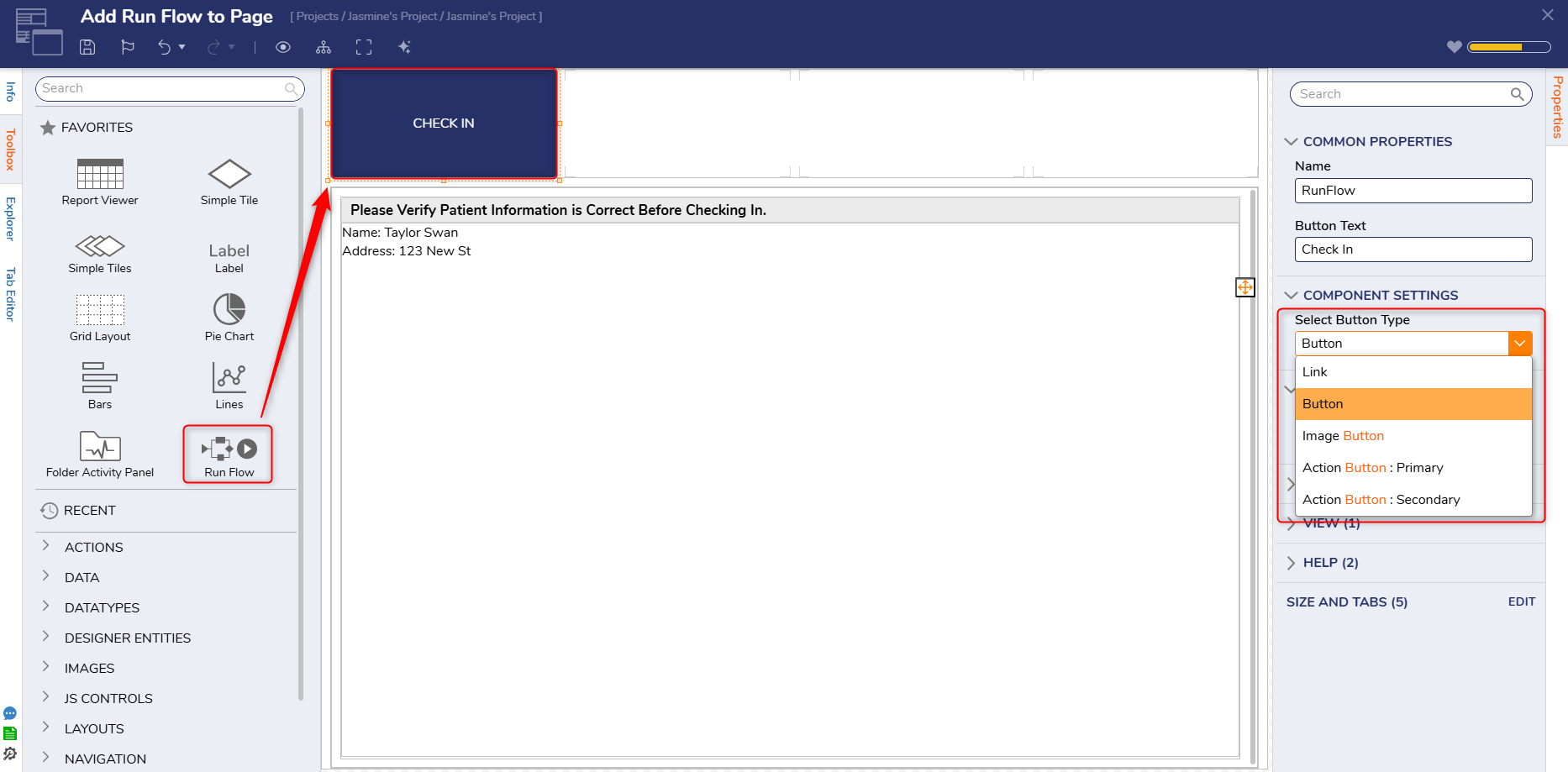
- To see the full functionality of this feature, the Page where the component was added will need to be applied to a Public Folder. For information on how to add a Page/Dashboard to a folder, please visit the Create Page/Dashboard article.
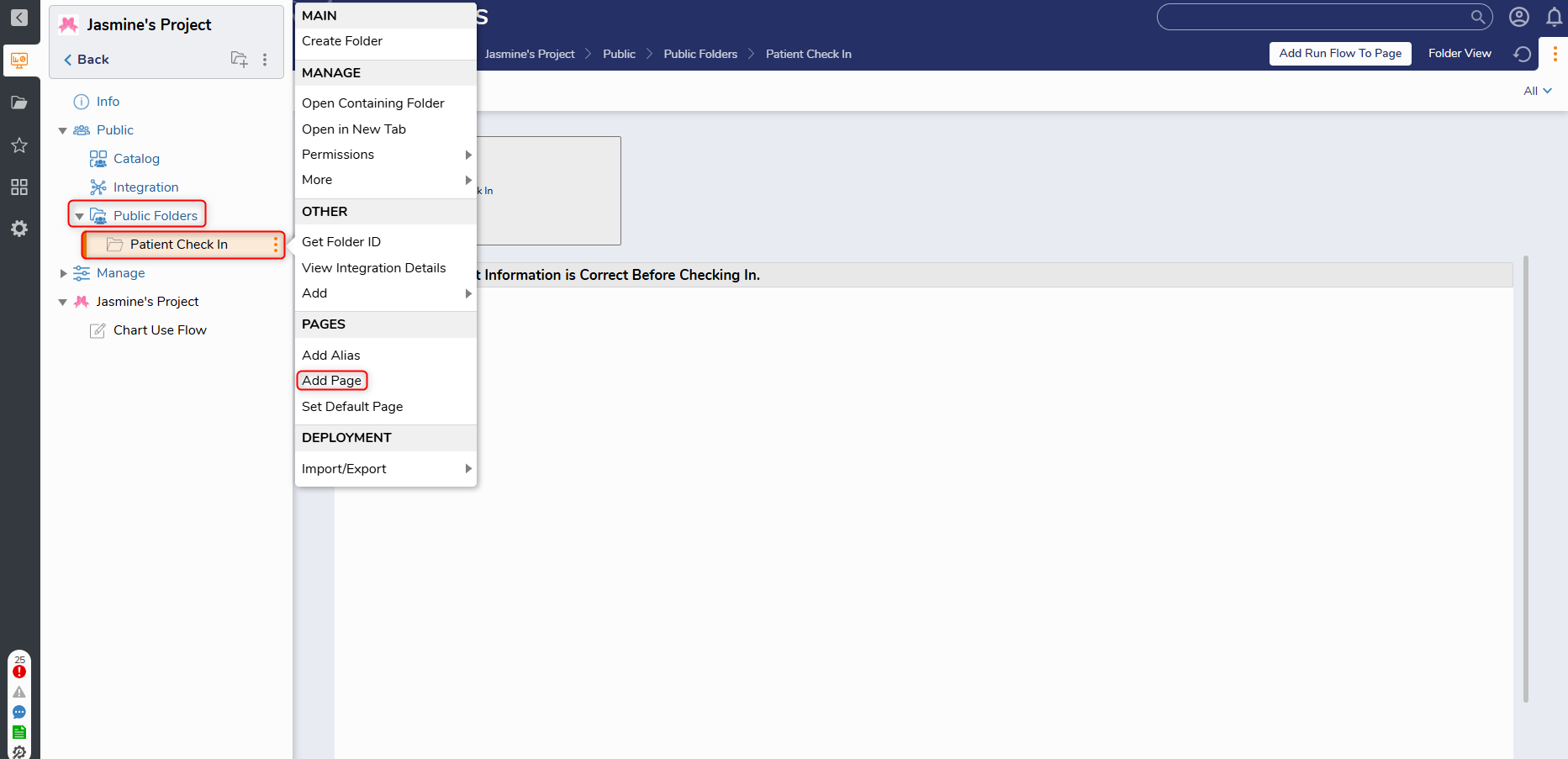
- Open the added Page tab in the folder and select the button action to see that the Flow is initiated on the backend. The Show Popup appears in the example, where this could otherwise contain a Form to fill out for a process, etc.
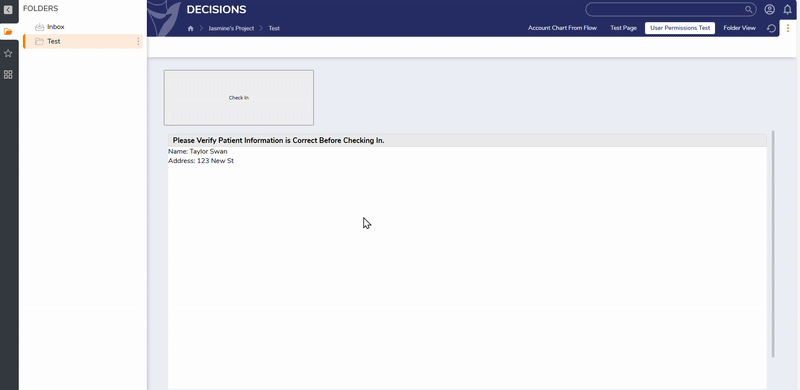
For further information on Pages, visit the Decisions Forum.