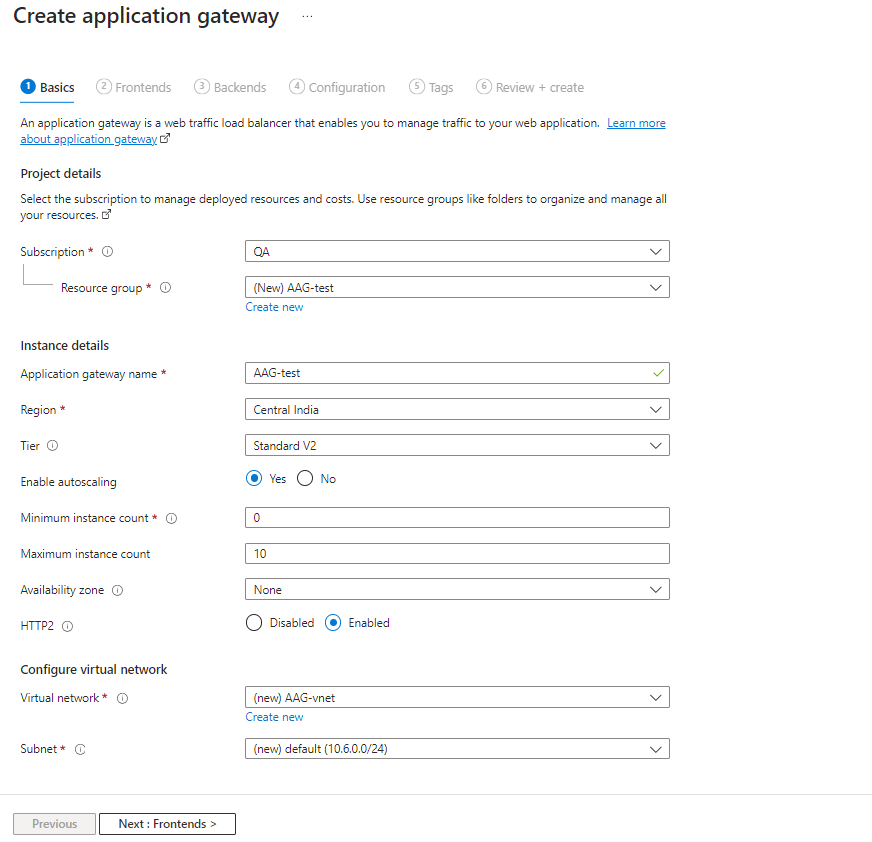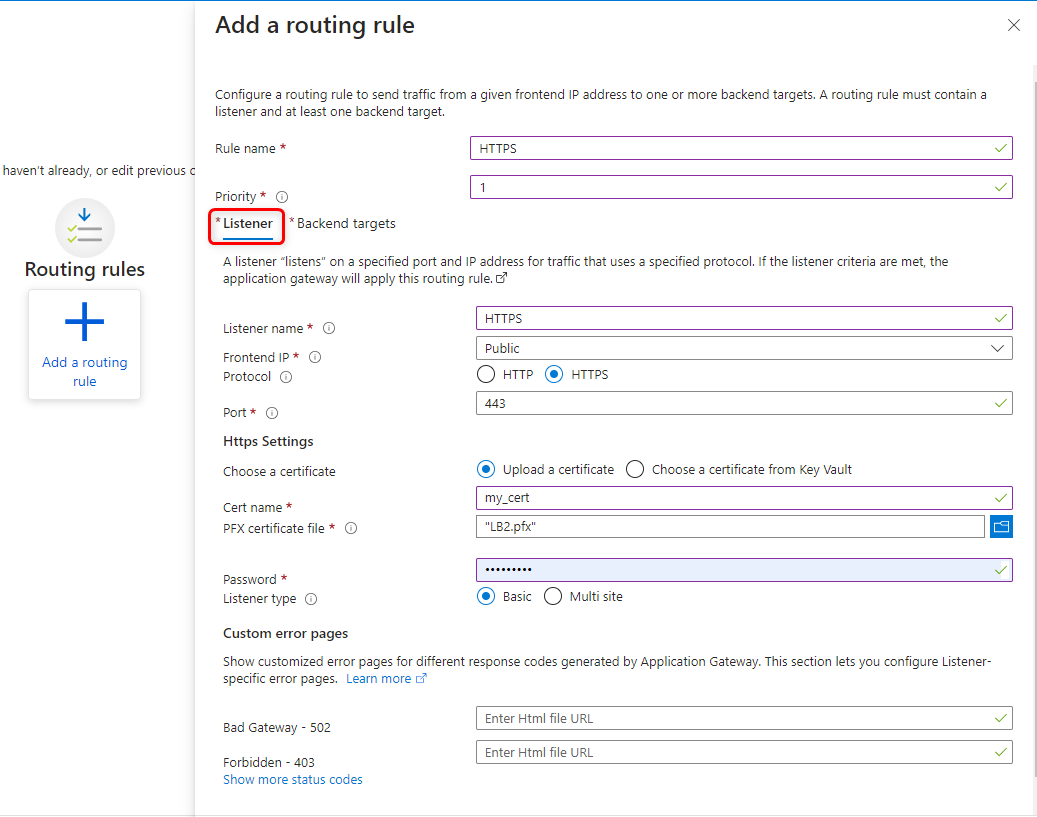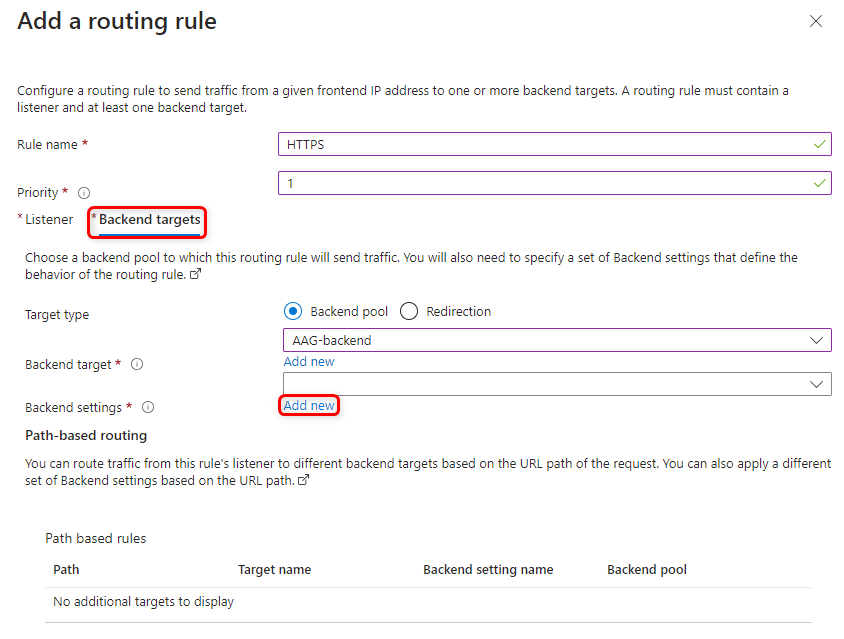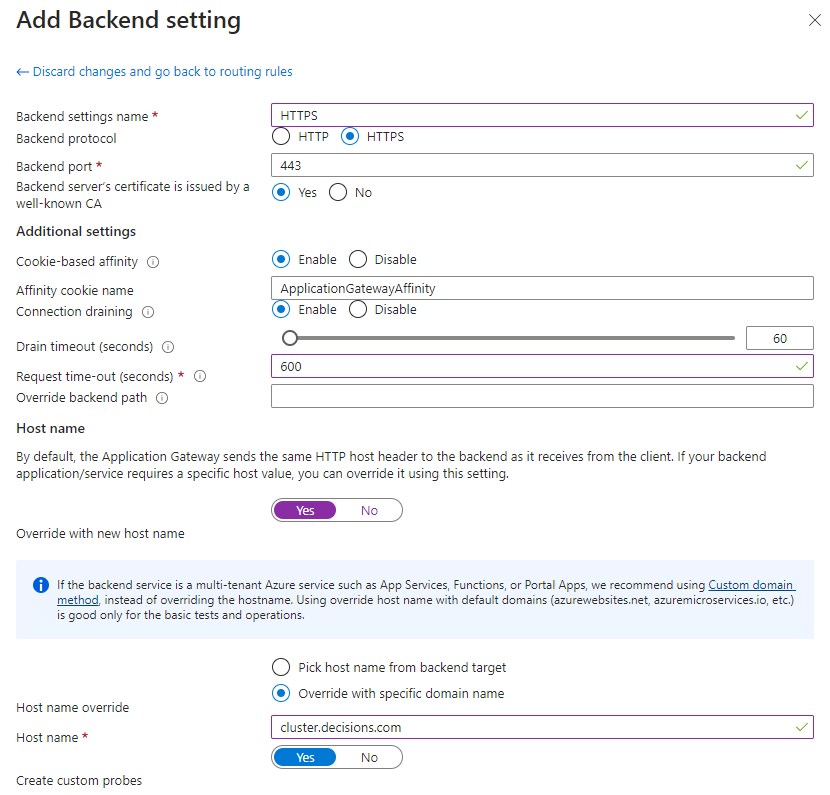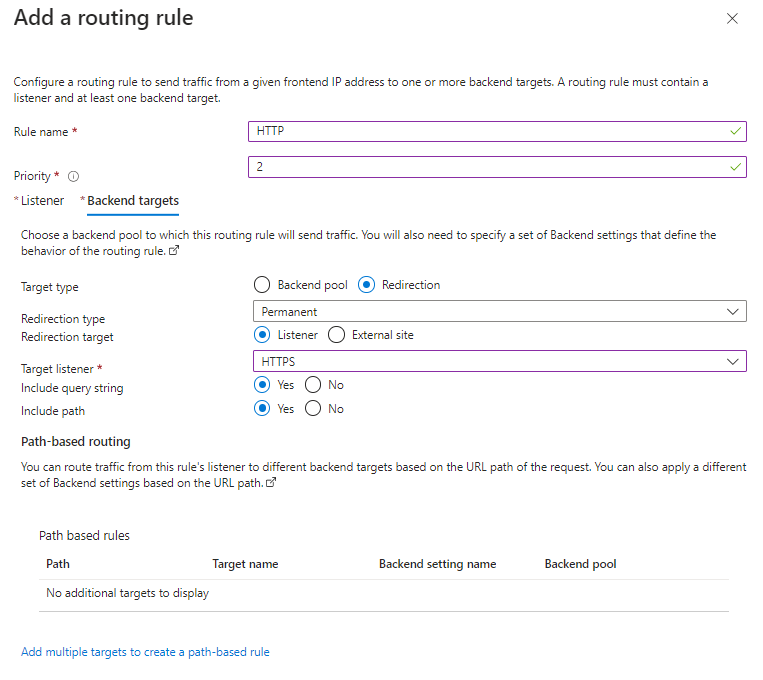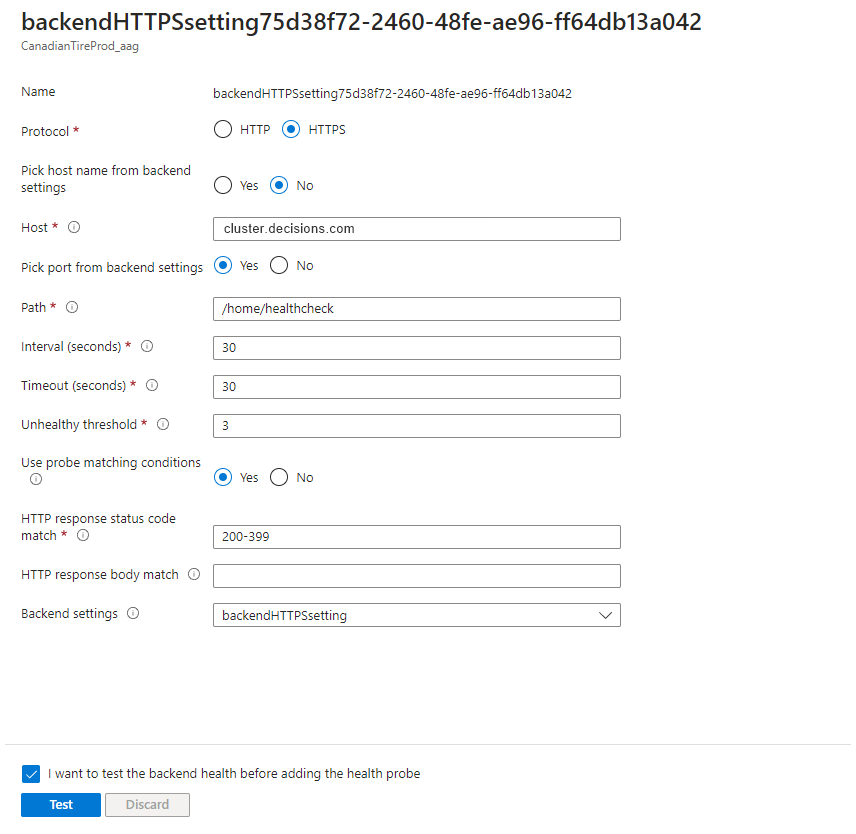- 08 Feb 2024
- 2 Minutes to read
- Print
- DarkLight
Configuring Azure Application Gateway
- Updated on 08 Feb 2024
- 2 Minutes to read
- Print
- DarkLight
The following article demonstrates configuring Azure Application Gateway as a load balancer for the Decisions cluster environment.
Prerequisites
An Azure account with an active subscription is required.
Create an application gateway
Log in to the Azure Portal
Search for Application gateways in the search bar
From the search results, open the Application gateways. The Load Balancing | Application Gateway dashboard opens
Click on Create to create a new application gateway
Basics
Choose the Subscription
Set the Resource Group
Give an Application gateway name
Select the desired Region
Set the Tier to Standard V2
Set the Minimum instance count to 0
Set the Maximum instance count to 10
Enable HTTP2
Choose a Virtual network or Create a new one
Choose a subnet or create a new one
Click Next
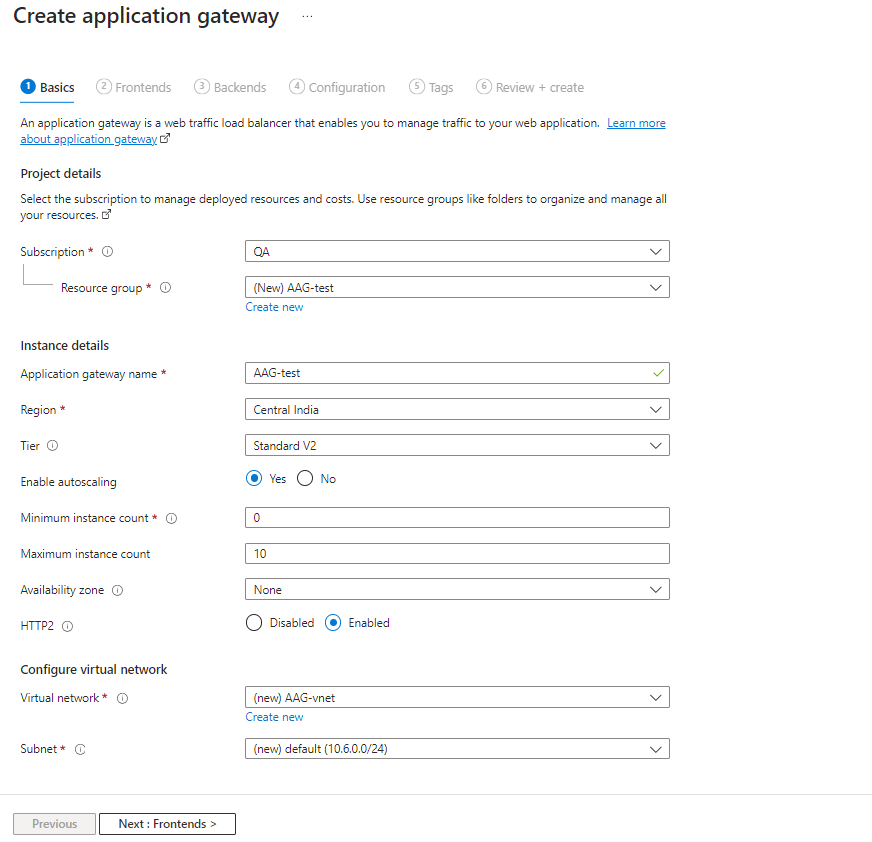
Configure Frontends
Select a Public IP address name or give a new one
Click Next
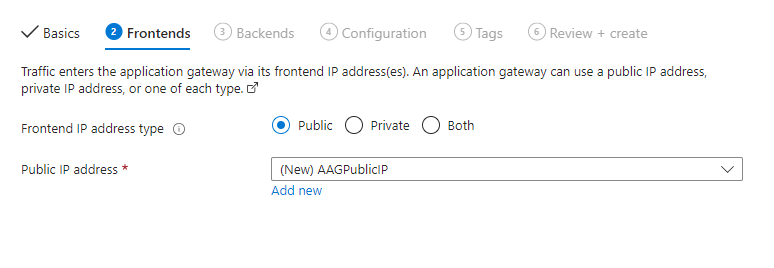
Configure Backends
This allows the users to configure the type of servers and their target IP/Name hosted in a clustered environment.
Click on Add a backend pool
Set the Target Type and target address of the backend servers in the cluster
Click Next
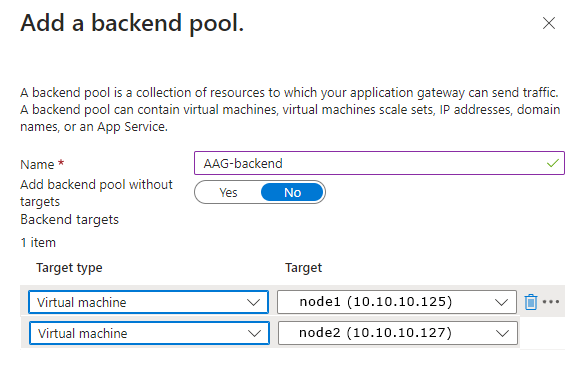
Rule Configuration
Configure HTTPS routing rule
Click on Add a routing rule
Set the Rule name to HTTPS
Adding SSL at the Listener:
Set the Listener name as HTTPS
Set the Protocol to HTTPS
Set the Port to 443
Upload a .pfx certificate file and add the cert password if required.
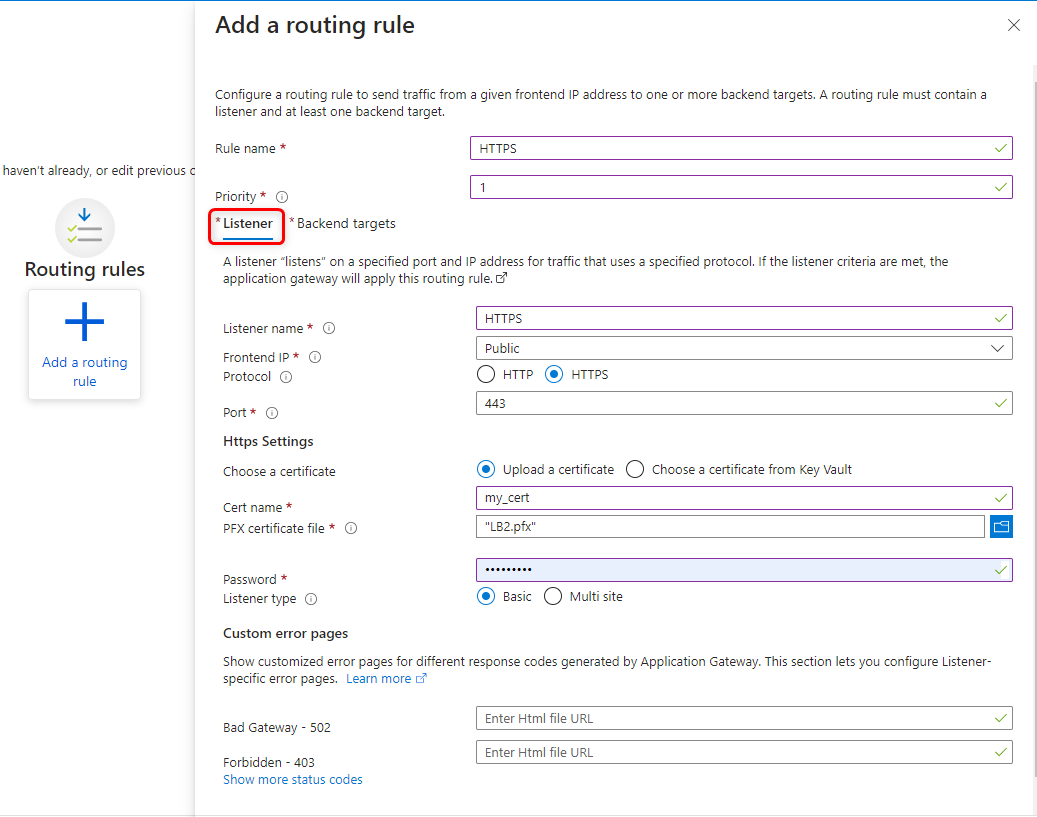
Configure Backend targets of the Listener:
Click on the Backend targets tab located next to Listener
Choose the Already created backend target
For the Backend Settings, Click on Add new
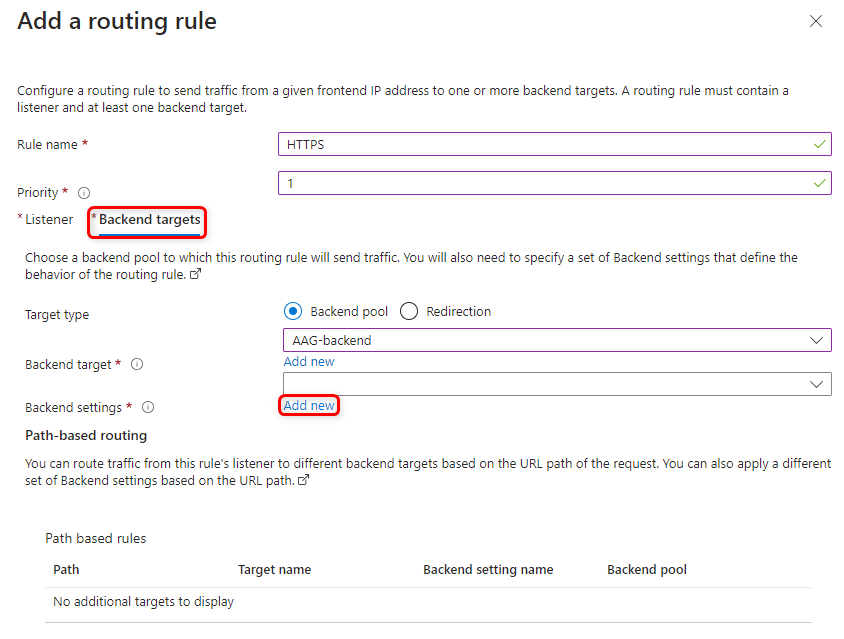
Set a Backend settings name
Set the Backend Protocol to HTTPS
Set the Backend Port to 443
Set “Backend servers’s certificate is issued by a well-known CA” to Yes
Enable the Cookie-based affinity
Enable Connection draining
Set the Drain timeout to 60 seconds
Set the Request timeout to 600 seconds
Enable Override with new host name
Give the portal base URL of the server in the Host Name
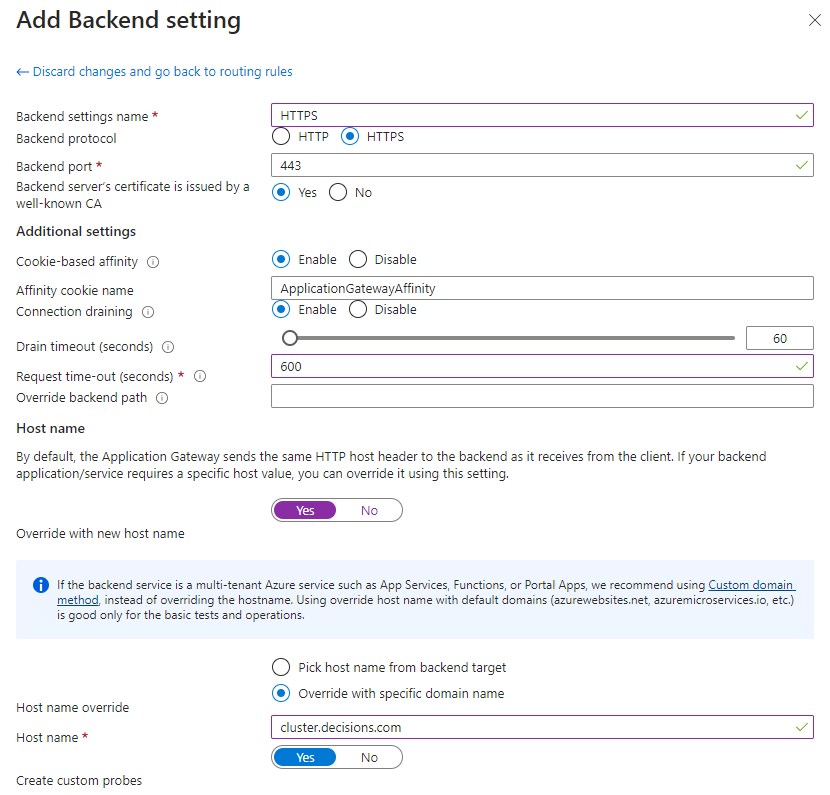
Configure HTTP to HTTPS Redirection rule
Configuring Listener:
Click on Add a routing rule
Set a Rule name to HTTP
Set Listenre name as HTTP
Set the Protocol to HTTP
Set the Port to 80
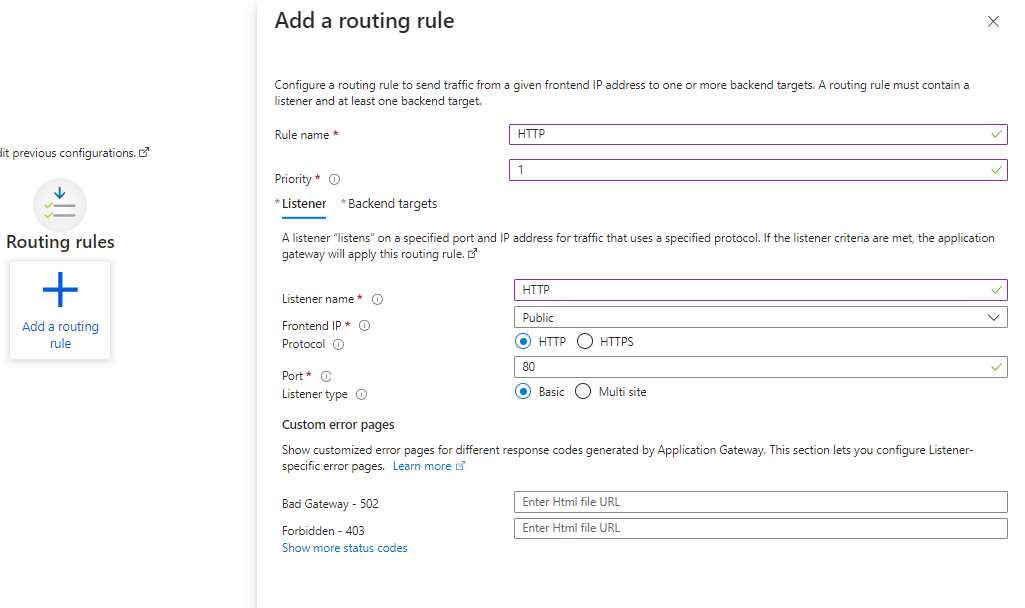
Configuring Backend targets:
Click on the Backend targets tab located next to Listener
Change the Target Type to Redirection
Set the Target listener to HTTPS
Select Next: Tags and then Next: Review + Create.
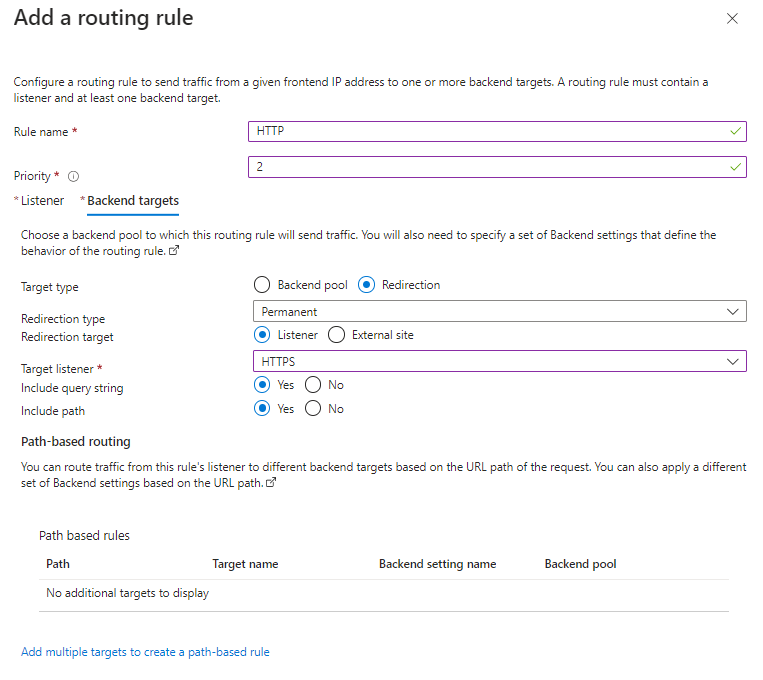
Adding Health Probes
Load balancers monitor the status of application servers with a health probe. The health probe adds or removes servers/VMs from the load balancer based on their response to health checks.
If a server were to fail its health check, the load balancer then redirects traffic away from that server until it passes the next health check.
Open the newly created AAG (Azure Application Gateway)
From the left panel, click on Health Probes
Give a Name
Set the protocol to HTTPS
Set the “Pick host name from backend settings” to No and enter the Host Name
Set the “Pick port from backend settings” to Yes
Set the path to
/home/healthcheckSet the Interval to 30 seconds
Set the Timeout to 30 seconds
Set the Unhealthy threshold to 3 seconds.
Set “Use probe matching conditions to Yes
Select the already created Backend settings
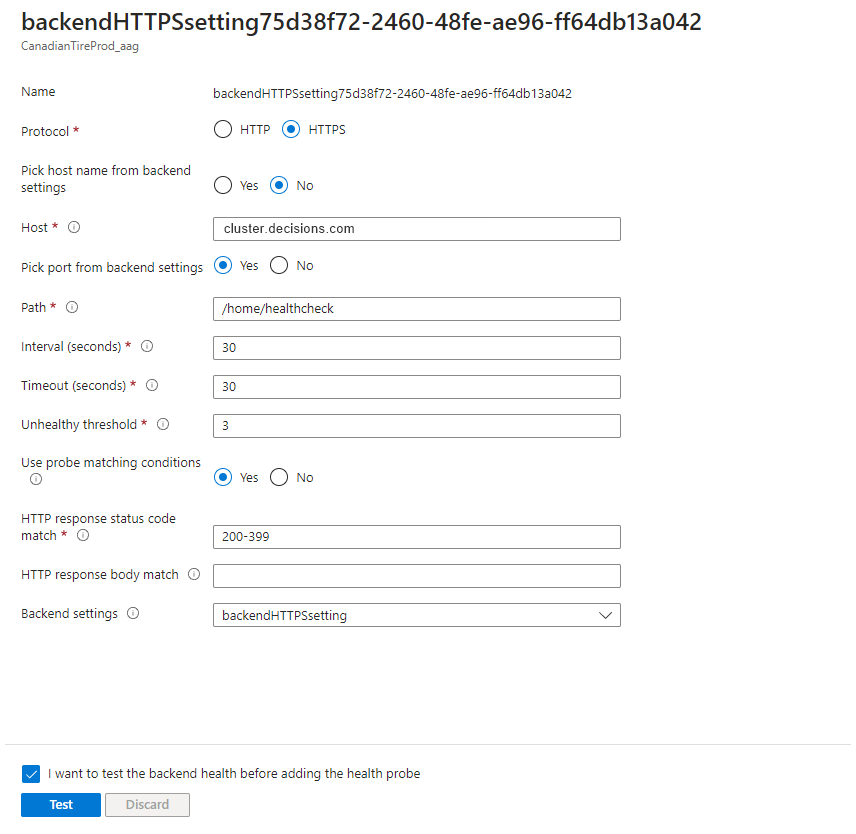
Once the health probe is added, it will test the health of the servers, and it should be a green check for all the backend servers, denoting that the servers are healthy.
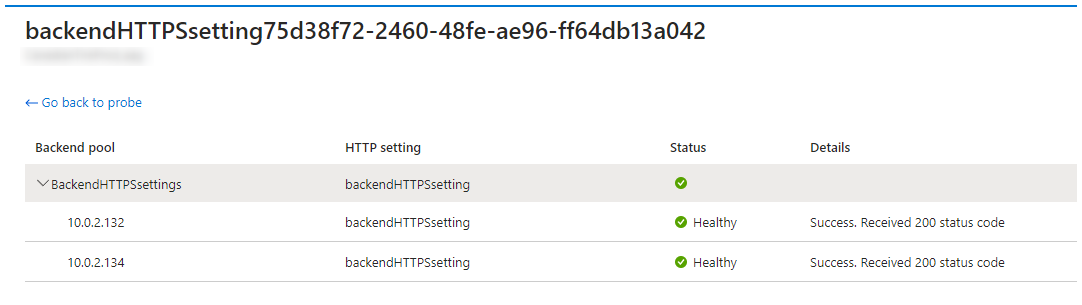
Test the Application Gateway
As the SSL is added at the front end of the LB, users should be able to hit the configured Fully Qualified Domain Address of the server. e.g., https://cluster.decisions.com.