Overview
When creating a Flow, users may need to replicate a step or series of steps in another Flow. This can be achieved easily by saving the configuration of the steps as a Template.
Creating new Templates
- Create a new Flow.
- In the Flow Designer, add steps to the workspace and configure their inputs and outputs. For this example, the Create Data and Placeholder steps are used.

- Control + left click or left click and drag to select multiple steps.
- Once the steps are selected, use the Group action to group the steps.
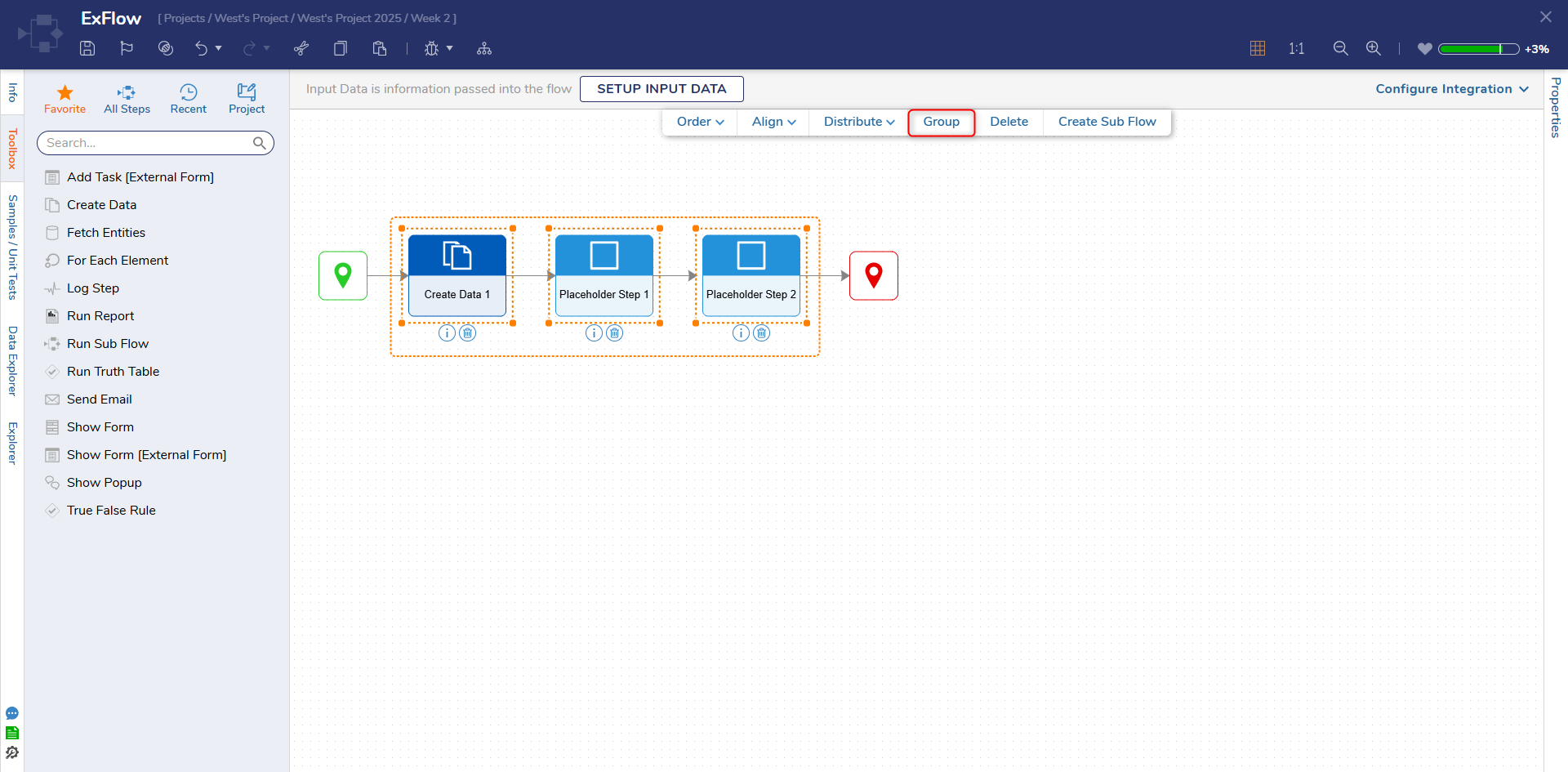
- Once the steps are grouped, new actions will appear. Click the Save as Template action.
- From the Save Step as Template window, define the Template Name and the Toolbox Category. About Toolbox CategoryThe Toolbox Category is used to determine where the Template will reside within the Toolbox.
The first row defines the primary Category and defaults to the Templates category. Adding values to any line underneath the primary Category will define a Subcategory.
If the Category/Subcategory does not exist, then they will be created. - Then click CREATE STEP TEMPLATE.
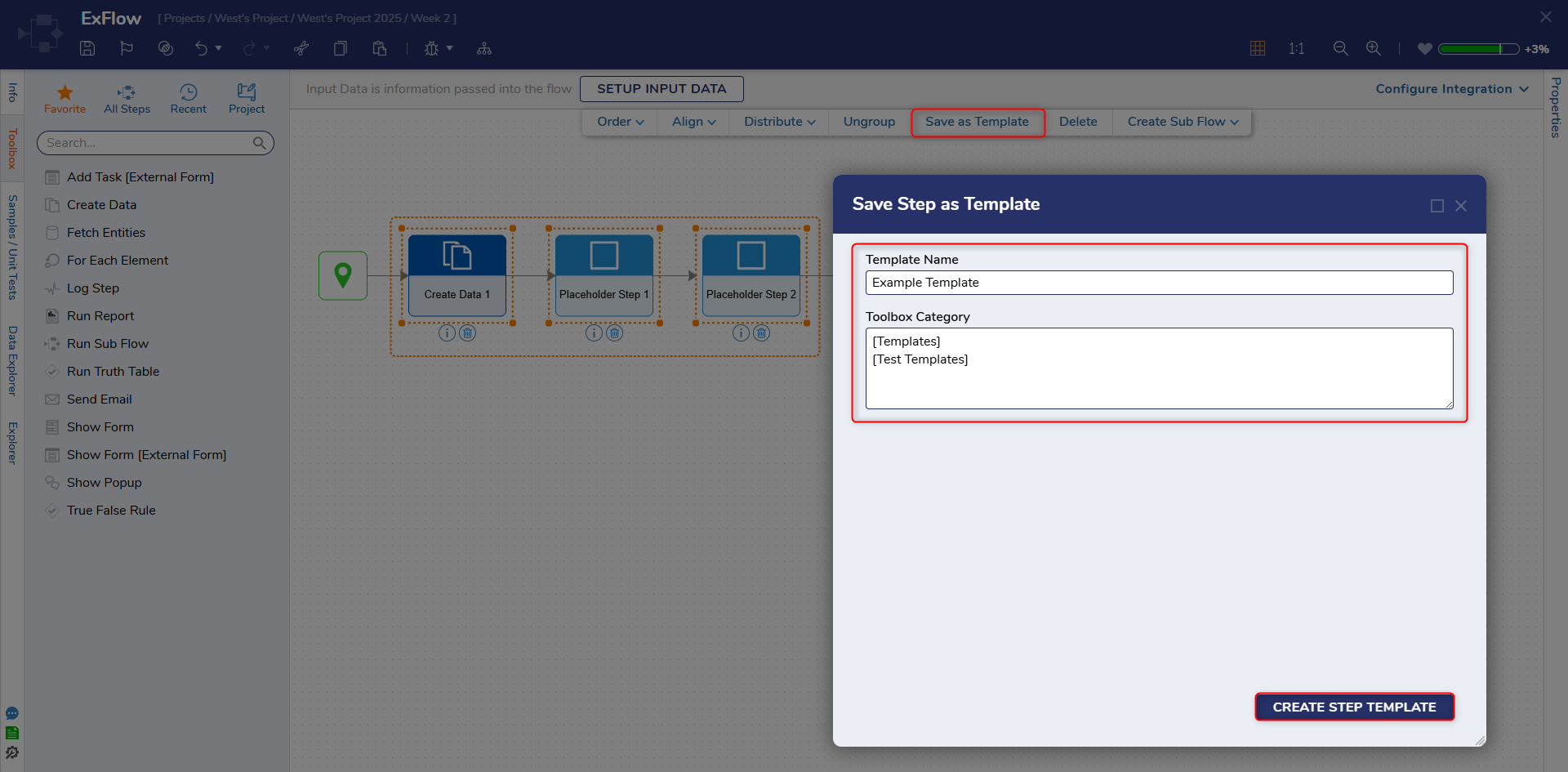
- Save the Flow.
Adding a Template
- From the Flow Designer, navigate to the Toolbox tab.
- Expand the Category/Subcategory where the Template was saved.
- Add the Template to the workspace.
- Select the steps created from the Template and verify that the inputs have not changed.
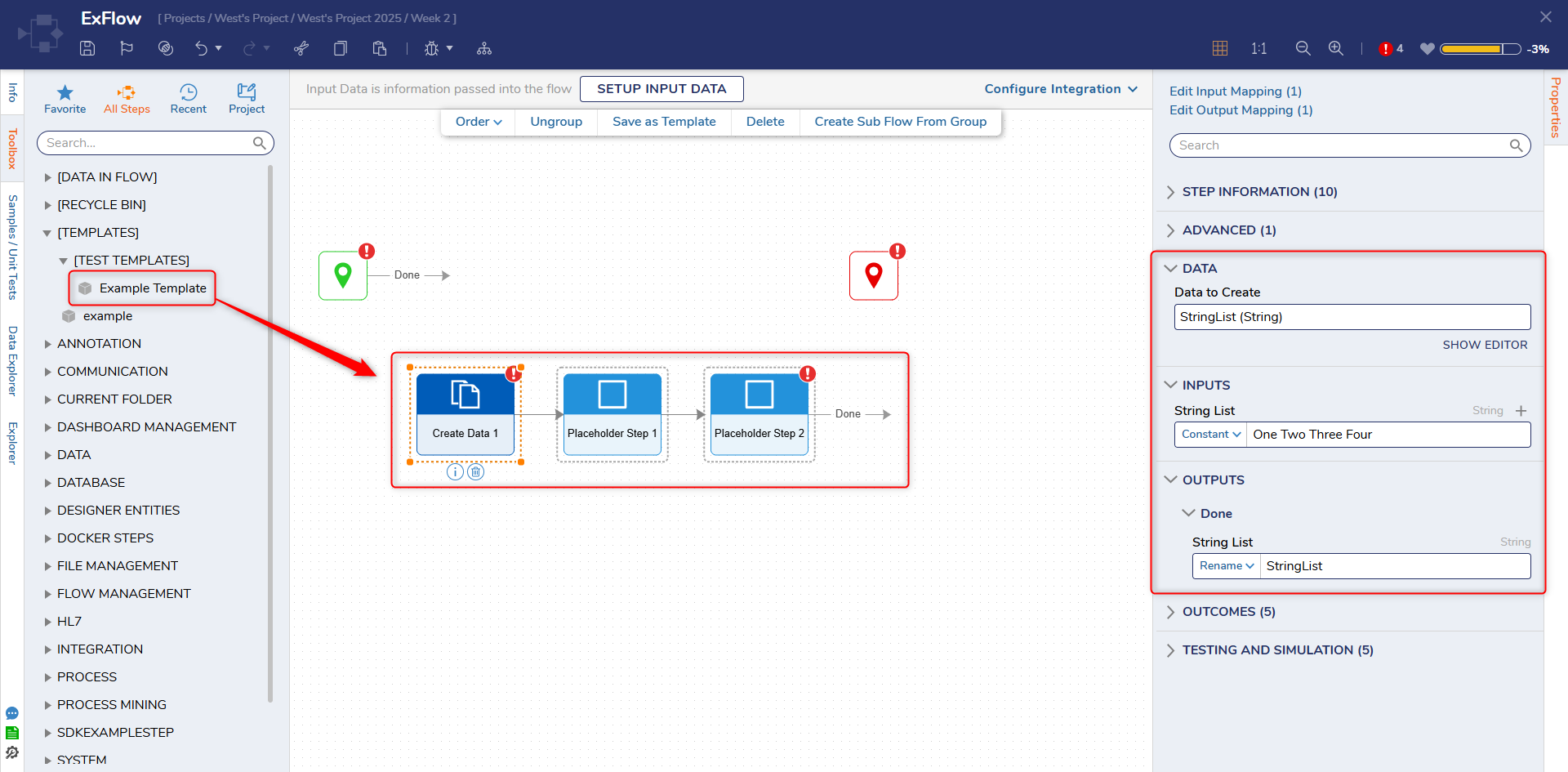
Deleting Templates
- From the Decisions Folder, navigate to Manage > Configuration > Templates > Designer Entities.
- Open the Folder for the corresponding Category/Subcategory that contains the desired Template.
- Right-click the desired Step Template and select Delete.
- Confirm the deletion by selecting YES.
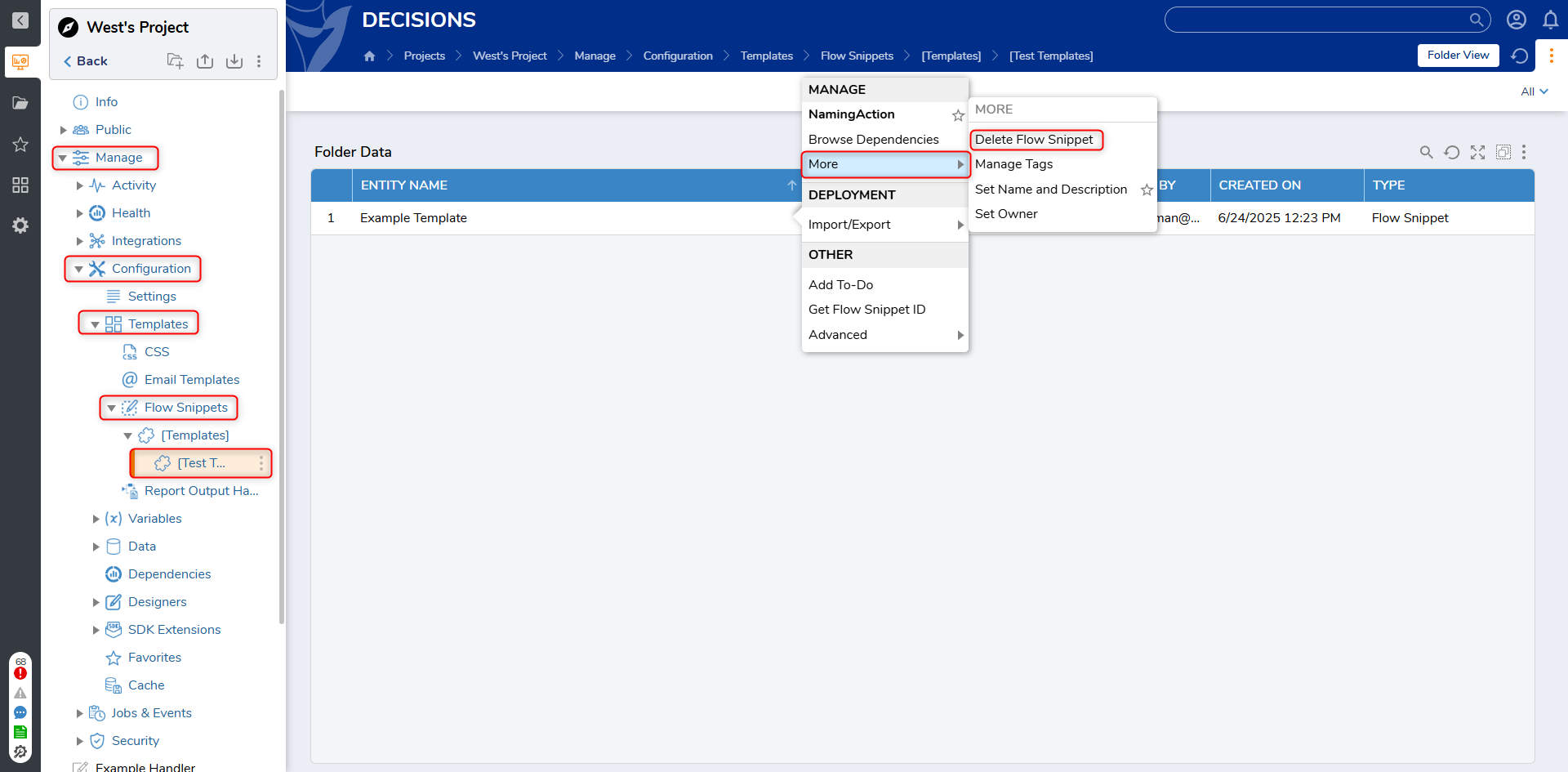
For further information on Flows, visit the Decisions Forum.