Overview
A Rule Table is a type of Rule configuration. This feature operates similarly to a Truth Table in that it uses a column and row layout. With a Rule Table, each column is defined with a piece of input data, and each row is used to configure Statement Rules for incoming data to be evaluated against. In a Truth Table, as long as input data values match the criteria for some combination of columns and rows, then an output value will be reached. In a Rule Table, the only way that an output value is reached is if all the input values match the statement Rule configured in a row. Unlike with Truth Tables which only allow a single condition to be checked, Rule Tables can have data checked against multiple conditions.
Creating a Rule Table
Below is an example of a Rule Table being set up that can return a trade-in value for a car based on its make, model, and age.
- From a Designer Project, select the CREATE RULE button from the top Action Bar.
- When the Element Gallery appears, open the Truth Table section and then select, name, and create a Rule Table.
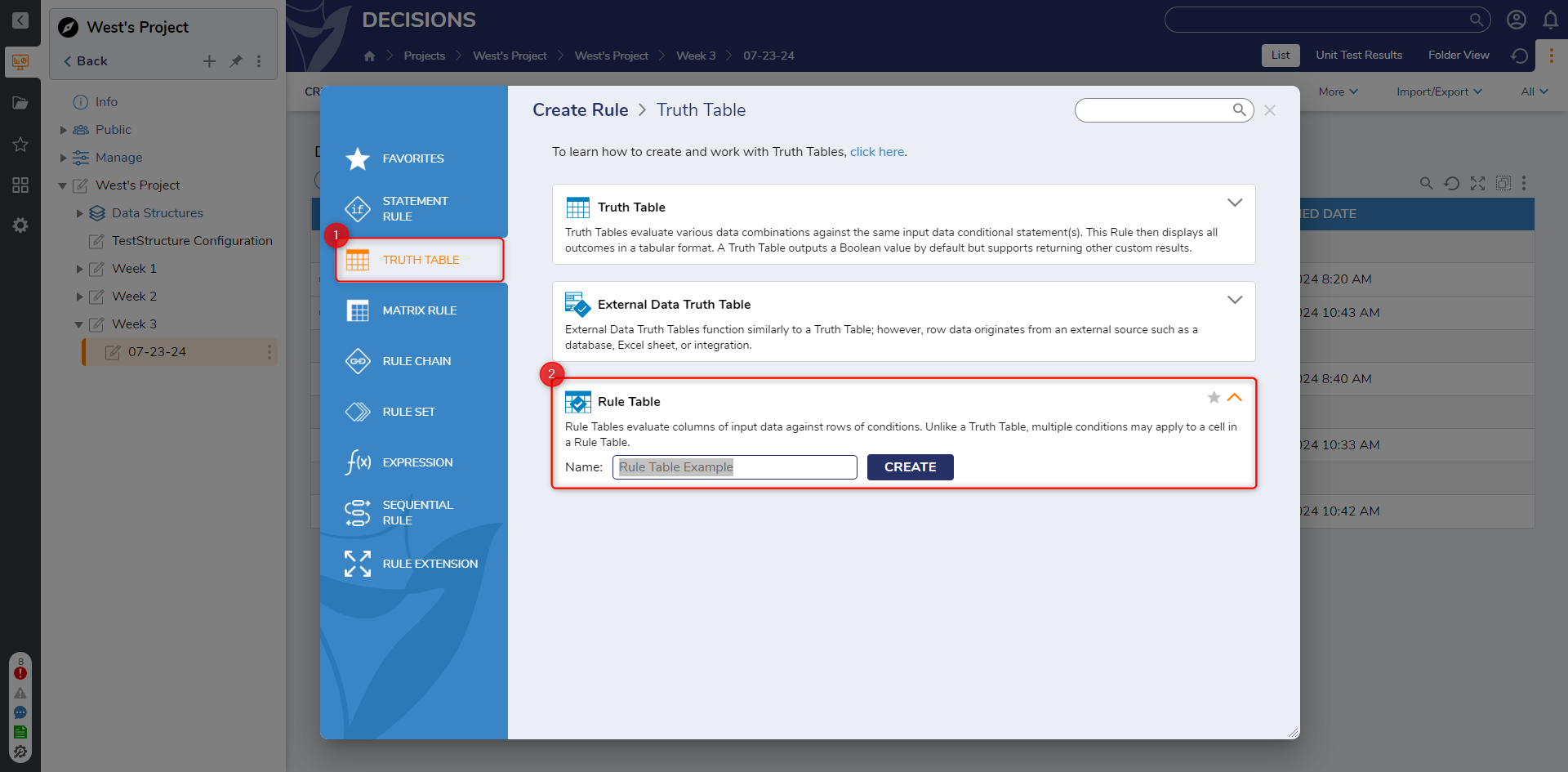
- In the Rule Table Designer, select the SETUP INPUT DATA to configure the data that this rule is expecting to receive.

- When the button is selected, a pop-out will appear with a LIST VIEW Data Designer.
- Use this area to configure data members for the Rule that are related to the project or reference an existing Design Pattern.
- Select the Save button on the top Action Bar of the Data Designerpopout, then select the 'X' in the top corner.Editing Input Data in a Rule TableEditing the NAME of an existing data member will cause a new column to create with the new name and apply a validation warning to the column using the previous name. Editing the TYPE of an existing data member does not create a new column, but it does remove previous configurations for the cell from the previous type.
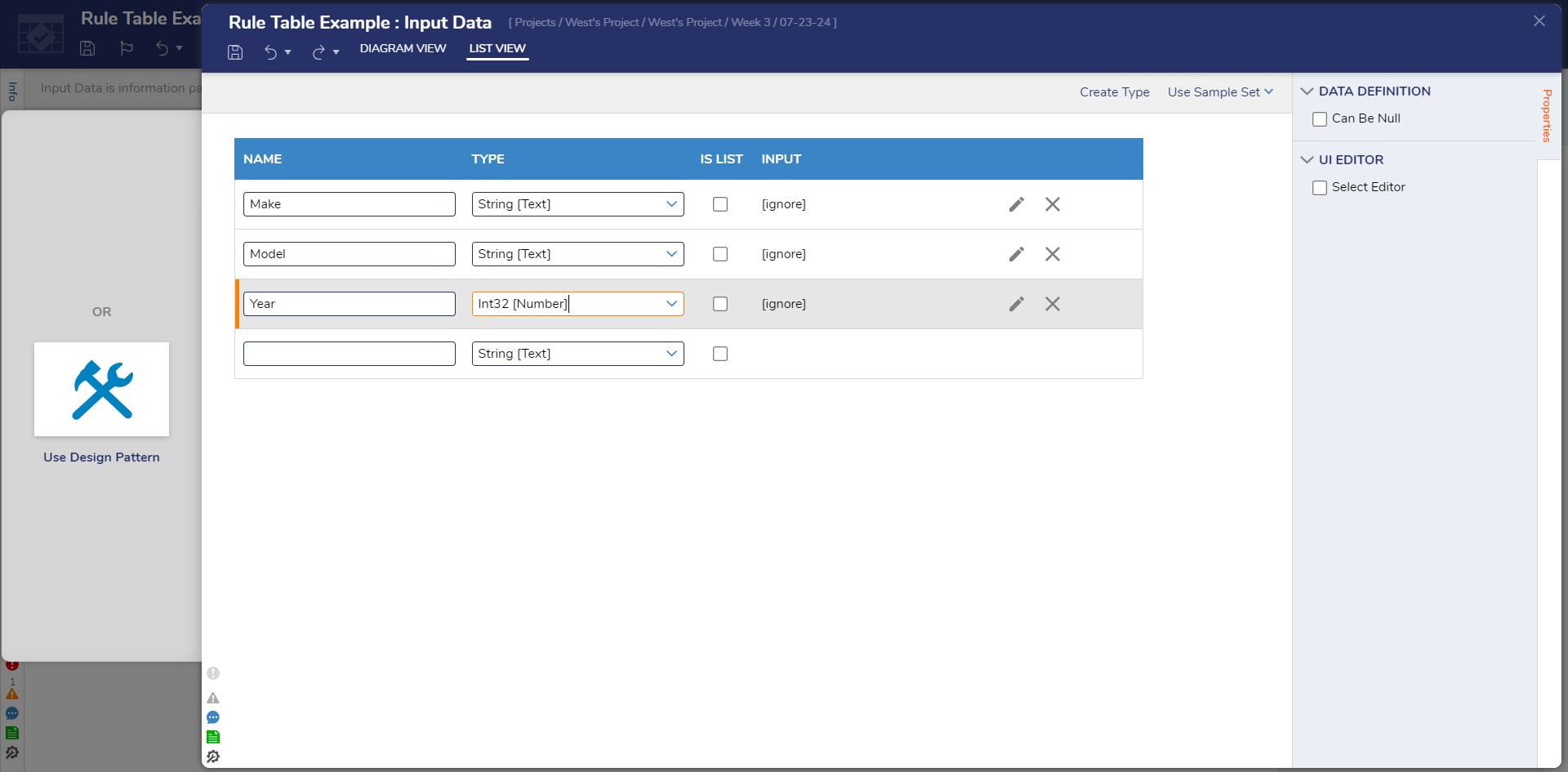
- Column headers populate automatically with the previously configured input data.
- The Verb portion of the Rule logic is used to configure statements that the received data is evaluated against.
In order for an output value to be determined, the data received must evaluate successfully against the conditions of an entire row. Data values cannot match other row conditions to reach a certain output like with Truth Tables. 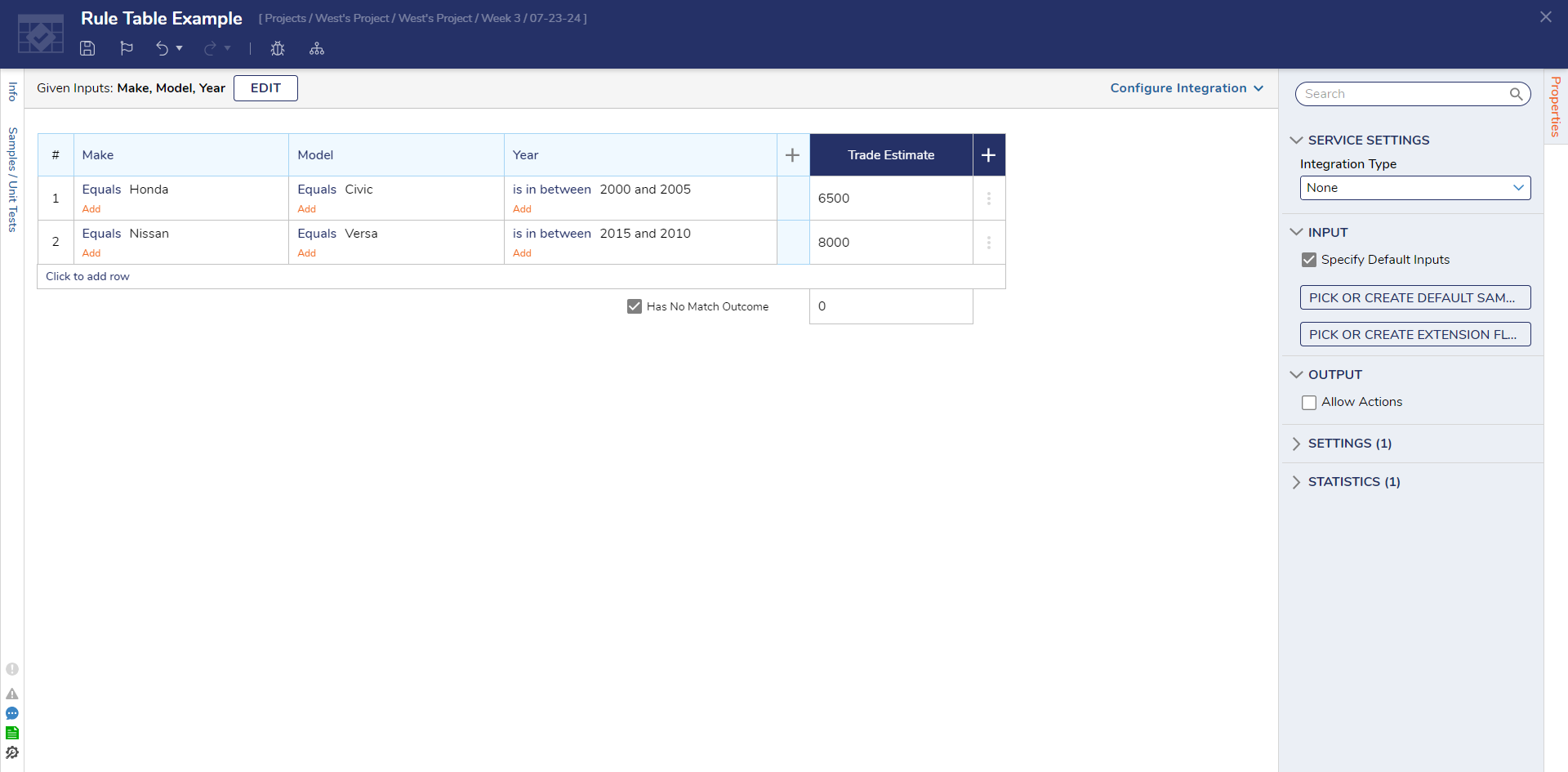
- Once the Rule Table has been configured, select the Debug button from the top Action Bar.
- In the Debug window, enter some data values for the table to evaluate.
- Select the START DEBUGGING button to see what output result is reached after the evaluation.