IIS Hosting Manual Setup
The following details how to manually set up IIS Hosting.
Application Pool Configuration (Pre-Platform Installation)
The IIS App Pool is used in conjunction with ASP.NET hosting module for server-side functionality.
- Click Start, type IIS, and select Internet Information Services (IIS) Manager.No IIS Manager AvailableIf the IIS Manager option does not appear, search the web to find OS-specific installation instructions.
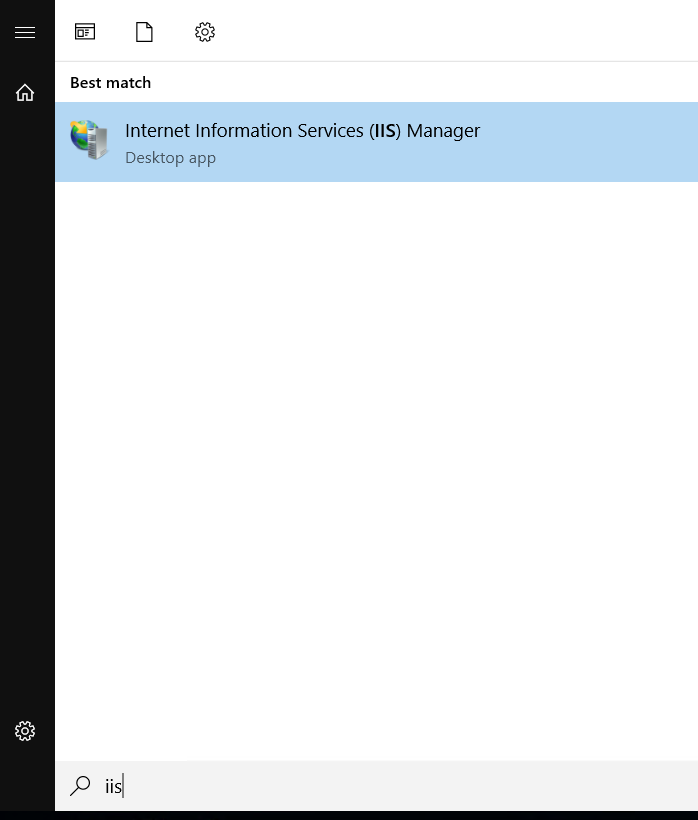
- Expand the localhost Server Name beneath Start Page in the left Connections panel.
- Navigate to Application Pools, then under Actions, click Add Application Pool.
- From the Edit Application Pool window, configure the Application Pool settings with the following, then click OK.Application Pool Settings
- Name: DecisionsApplicationPool
- .NET CLR version: No Manage Code
- Managed pipeline mode: Integrated
- Enable Start application pool immediately
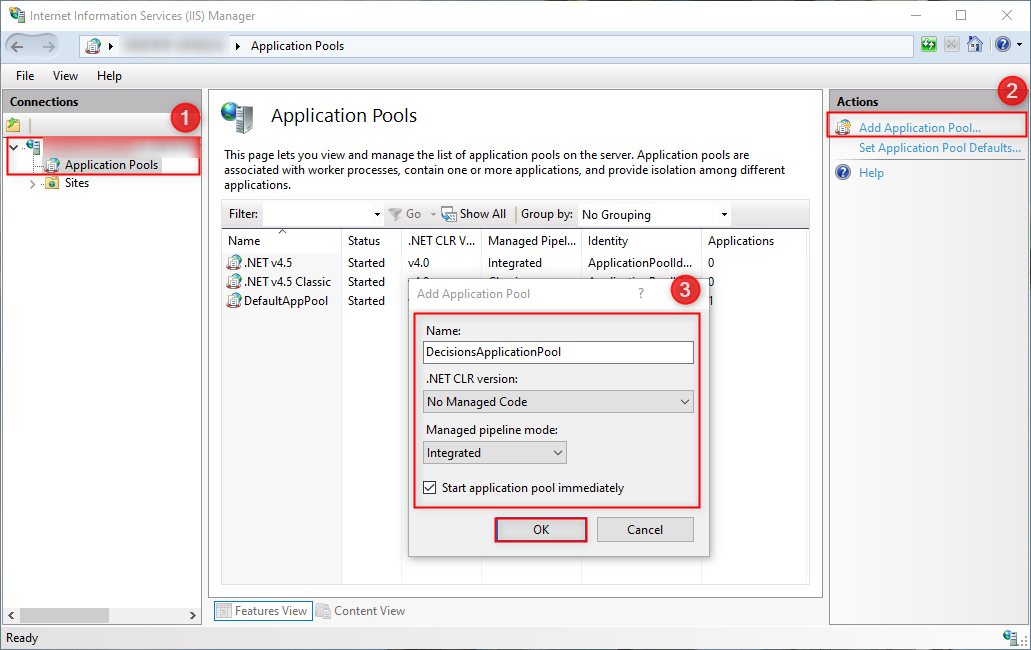
Select the Right-click DecisionsApplicationPool, then under Actions, select Advanced Settings.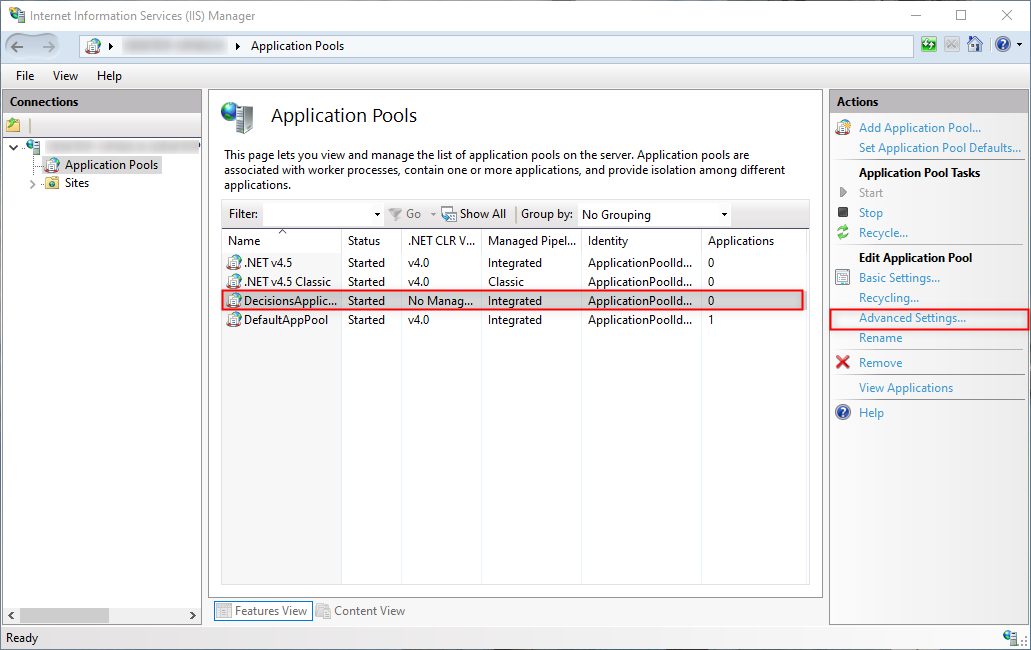
- From the Advanced Settings window, set Start Mode to Always Running, Application Pool Identity to LocalSystem, and the Idle Time-Out (minutes) setting to "0".Avoiding ASP.NET Core Module FailureEnsure the Enable 32-Bit Applications setting is set to False to prevent the ASP.NET Core Module from failing to load.
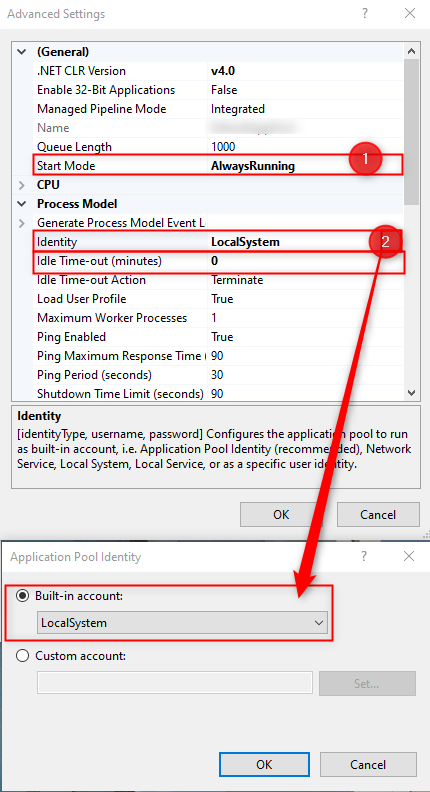
- Right-click DecisionsApplicationPool and select Recycling (or click the Actions Panel link).
- Under the Actions for the DecisionsApplicationPool, select Recycling... and disable Fixed Intervals Regular time intervals(in minutes). Then click Next, and Finish.
.png)

Application Initialization (Pre or Post Platform Installation)
The following setting (part 1 of 2) ensures the App Pool starts when the machine starts/restarts.
To enable it:
- Minimize IIS Manager, click the Start button, then search for and open Server Manager.
- From the Server Manager window, click Manage (upper right corner), then click Add Roles and Features.
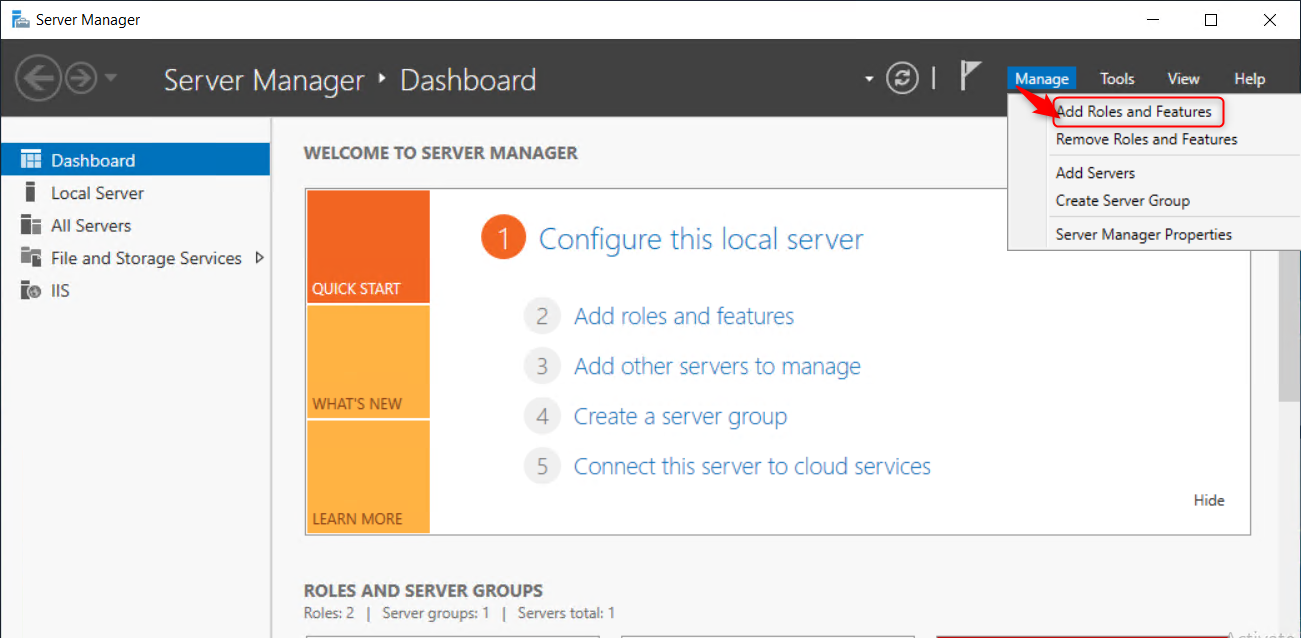
- From the Add Roles and Features Wizard, click Next through each screen to navigate to the Server Roles screen.
- Under Select Server Roles, enable Application Initialization via the path: Web Server > Application Development > Application Initialization.
- Click Next, then click Install to confirm installation selections.
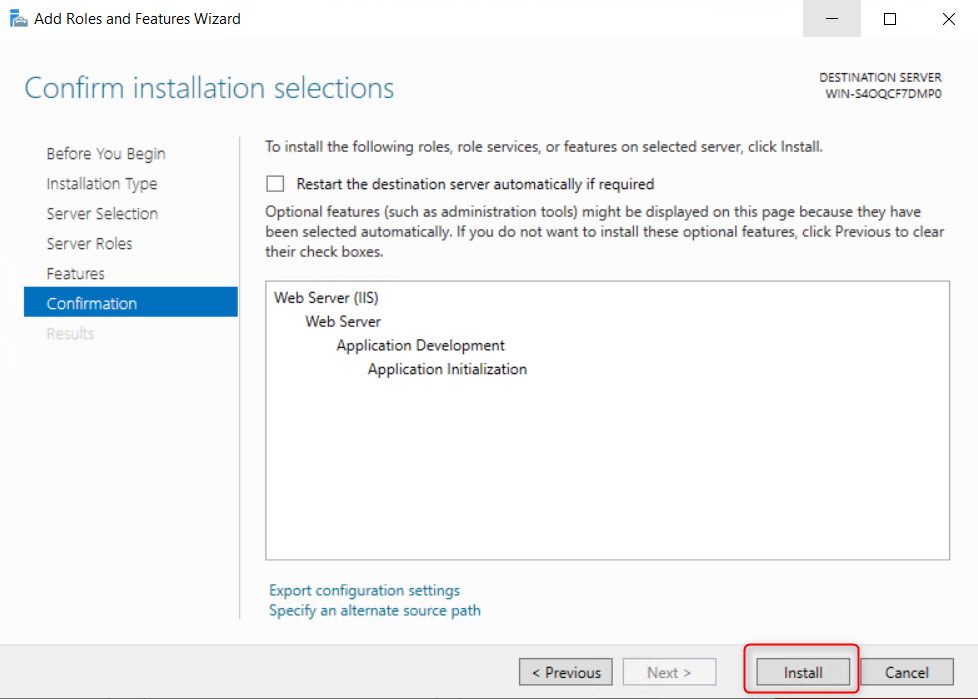
- Click Close once complete
Application Preload (Post Platform Installation)
The following setting (part 2 of 2) ensures that the App Pool starts when the machine starts/restarts.\
To enable this:
- Launch IIS Manager and locate the Connections panel (left side of screen).
- Expand the local host server's name beneath Start Page, then expand Sites.
- Click Manage Application > Advanced Settings.
- Set Preload Enabled to True, then click OK.
(1).png)