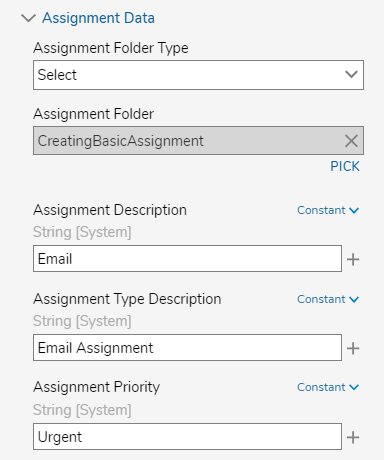Overview
To assign specific User Accounts or Groups with pre-defined actions via Assignments, Designers are provided a host of customizable options that define how their Assignments are sent, who it is sent To and From, and what sort of task is sent.
The following article details these Settings and their functions within the Flow Designer and the Studio/Portal via the System Folder.
Flow Step Properties
The Properties tab on an Assignment Step (Show Form or Add Task, for example) acts as home to many available configurations for specifying details of an Assignment.
The following table below explains each of these core Properties:
| Input | Function |
|---|---|
| Assign To | Used to define who (User Account, Group, or Email) the Assignment is assigned to. In v9.9, users can assign assignments to the accounts that do not yet exist in the platform. For more information, refer to Trigger Flow If Account Is Missing During Task Assignment. |
| Assignment Name | Used to define the name of the Assignment. |
| Assignment Action Name | Used to define the name of the Assigned Action itself. |
| Assignment Reference Id | Used as a means to reference the Assignment. |
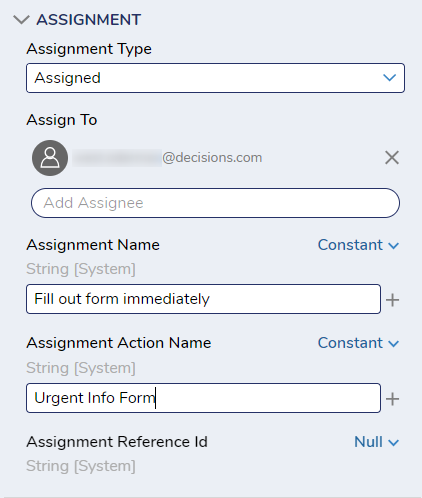
Assignment Setup
In addition to the settings provided by the Assignment category in the Properties tab, many other configurable features can be found by clicking EDIT under the Assignment Setup category. The inputs within this window contain several subcategories, each providing valuable specifications for the Assignment.
Assignment Type
The Assignment Type selector is used to determine the Assignment recipient; they can be found under ASSIGNMENT > Assignment Type.
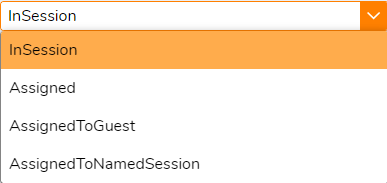 The function of each Assignment Type is as follows:
The function of each Assignment Type is as follows:
| Assignment Type | Description |
|---|---|
| InSession | Assigns the Form to the current User Session. |
| Assigned | Assigns the Form to a provided Account, Group, or Role. |
| AssignedToGuest | Assigns the Form to the Guest Account. |
| AssignedToNamedSession | Assigns the Form to a specified Named Session; allows assignment of Forms to Assignee without Decisions Account. |
From Data
The features within this category allow Users to define which Accounts and Groups or Roles act as the origin for the Assignment. This is provided to Users through the following three Properties:
| Option | Function |
|---|---|
| Accounts and Groups | Allows User to define with Accounts and/or Groups the Assignment is sent from. |
| Assignment Roles | Allows the User to define which Roles the Assignment originates from. |
| Exclude Accounts and Groups. | Allows the User to specify which Accounts or Groups are excluded from the point of origin for the Assignment. |
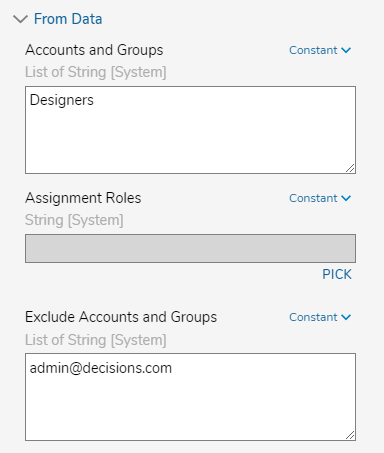
Assignment Data
These Inputs allow the User to define parameters specific to the Data used in the Assignment. The settings are as follows:
| Option | Function | |
|---|---|---|
| Assignment Folder Type | Provides options to dictate which Folder the Assignment is stored in. | |
| NotSpecified | Makes it so that the Assignment is not stored in a specific Folder. | |
| Select | Allows the user to define where the Assignment is stored in via the Folder Picker. | |
| FromFlow | Allows the user to pass the Assignment Storage location from Flow via Folder Id; selecting this option provides the new Assignment Folder Id Input. | |
| Assignment Description | Allows users to give the Assignment a Description value. | |
| Assignment Type Description | Used to designate a Description for the Assignment's Type. | |
| Assignment Priority | Used to assign a Priority level to the Assignment. | |
Automatically Show If Assigned and Assignment Dates
The Assignment Setup panel offers further configuration beyond the Assignment Data; the Show Assigned Form drop-down underneath the Automatically Show if Assigned header offers the user the option to display the Form in one of the following ways:
Never, Always, Dynamically, or via suggestion (Suggest).
The Assignment Dates category provides options for setting specific Dates regarding various points throughout the Assignment's Process by triggering one of the listed Booleans. The options located under this category are as follows:
| Option | Function |
|---|---|
| Specify Start Date | Establishes the Start Date for the Assignment. |
| Specify Warn Date | Establishes when to Warn the User about the Assignment's completion. |
| Specify Late Date | Establishes when the Assignment is considered Late. |
| Specify Escalate Date | Establishes when escalation actions will be taken against the Assignment. |
| Specify Expiration Date | Establishes when the Assignment expires. |
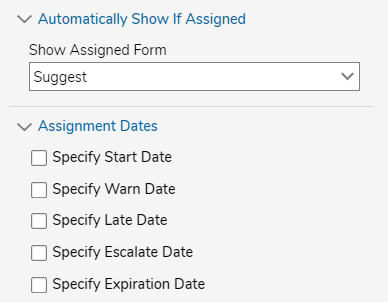
Assignment Events
The Assignment Events settings establish Flow Behavior for the Start, Warn, Late, and Escalate Flow of an Assignment. These options are selected via a drop-down menu that offers the following three options:
| Option | Function |
|---|---|
| None | Performs no specific Flow or Behavior for the Assignment at the respective State of the Assignment. |
| SharedFlow | Does not allow Flow Data from the Parent Flow but is reusable in other Assignments. |
| Private | Allows data from the Parent Flow but is not reusable and tied to a specific Assignment. |
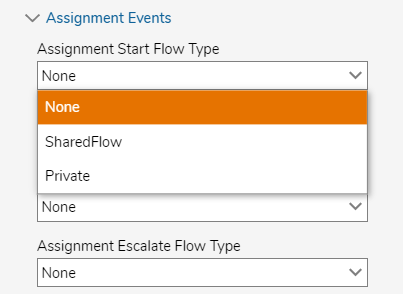
Assignment Reuse and Completed Result View
The next category of Assignment Setup options pertains to Reuse behavior for Assignments. The initial three options (available via drop-down) for reusing the Assignment are as follows:
| Option | Function |
|---|---|
| No | Disables Reuse on the Assignment. |
| Always | Always enables the Reuse of the Assignment. |
| If Same Assignee | Reuses the Assignment if it's Assigned to the same Assignee. |
If a user selects either Always or Is Same Assignee, the following functions are made available to better customize the Reuse behavior:
| Option | Function |
|---|---|
| Rerun Startup Flow | Reruns the Startup Flow upon Reuse of the Assignment. |
| Resend Email | Resends the Email upon Reuse of the Assignment. |
| Calculate New Assignment Dates | Allows the ability to Calculate New Assignment Dates upon Reuse of the Assignment. |
| Keep Existing Assignment Description | Maintains the same Assignment Description upon Reuse of the Assignment. |
The Completed Form category provides the single Save Form Result View option. This provides the ability to right-click the Form and view the completed Assignment. 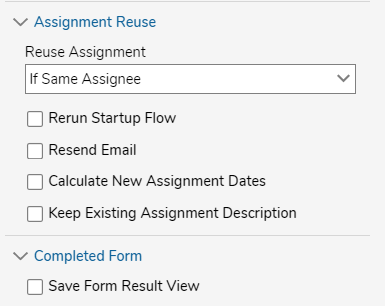
Additional Assignment Actions
The final category within the Assignment Setup Properties provides options for users to define additional specific Actions (such as Approvals and Denials).
These can be added by selecting ADD under the Action Definitions category. In doing so, users are provided additional EMAIL, DATA, and USER DIALOG configurations for defining custom Actions and Response options.
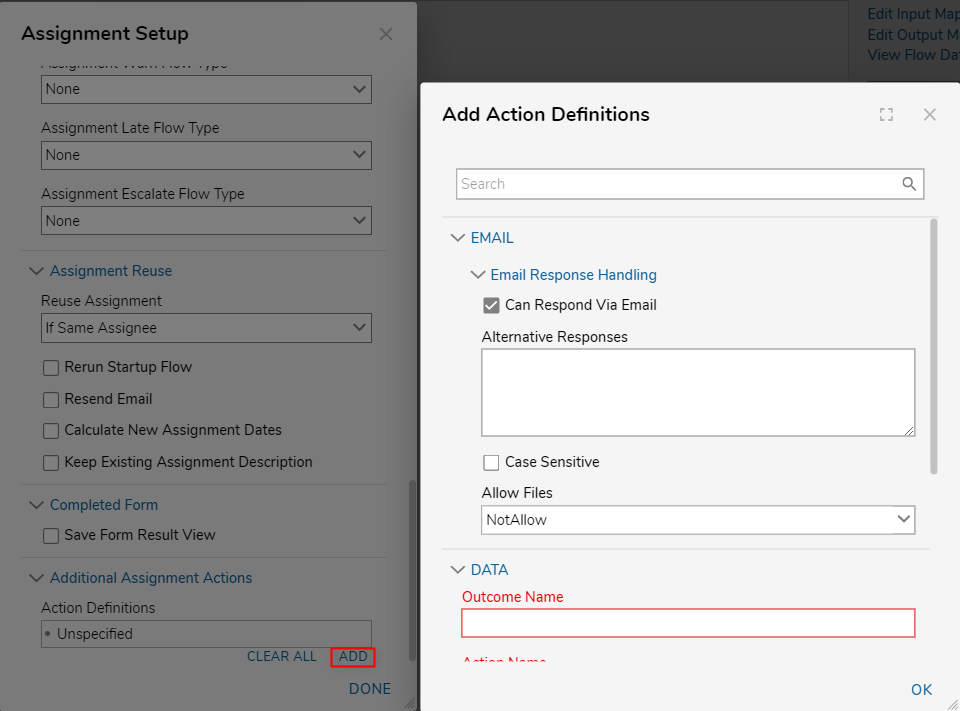
On Step Run and Auto Complete Step
One Step Run
Assignments offer additional options for Assignment Runtime behaviors via the On Step Run section. Such options allow Users to define the Step Start Flow Type as either None, SharedFlow, or Private. Triggering one of these options will allow the User to define which Flow To Run and the URL Parameter Name, the Assignment ID, Step Tracking ID, and Flow Tracking Parameters for the Assignment.
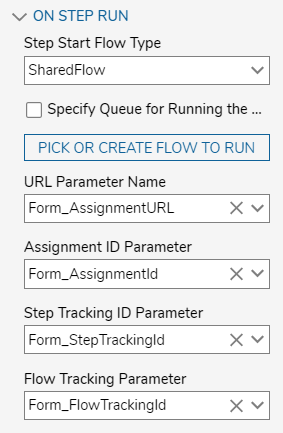
In v9.1+, Users have the ability to send the AssignmentID property down the Output path of all Forms that are set to Assigned when Output Assignment ID is checked.
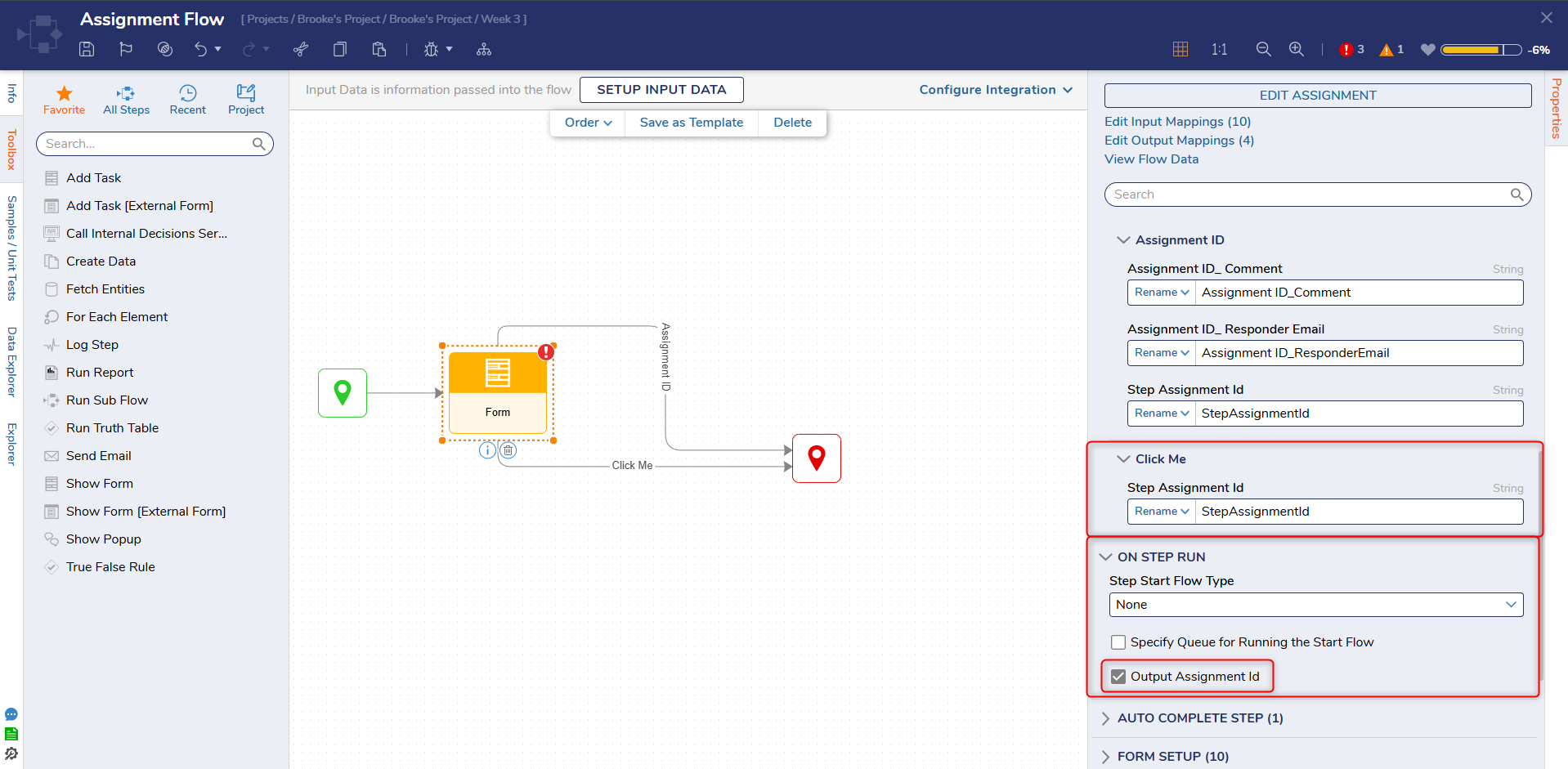
Auto Complete Step
The Auto Complete Step panel is used to set the step to complete on its own based on a user-defined Time value and the Assignment's behavior upon completion.
Users may define their desired Outcome behaviors by adding (ADD button) to the Scenarios [Additional Outcomes for AutoComplete] Input.
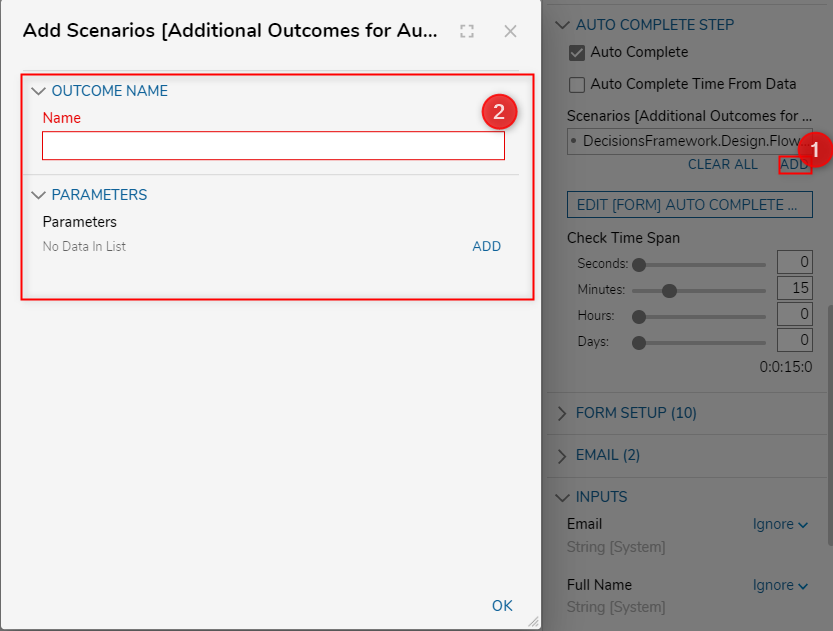
The Auto Complete Time can be defined by providing a value via the Check Time Span sliders. Additionally, if a User wishes to input the Auto Complete Time dynamically (as an Int32 value), they may do so by enabling the Auto Complete Time From Data Boolean.
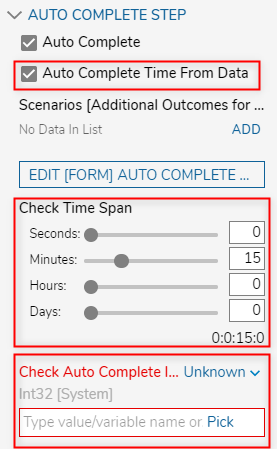
Assignment Settings (System)
In addition to the Assignment Properties options that can be used within a Flow, the Decisions Studio offers additional configurations via System > Settings > Assignment Settings. These Settings specifically define a value for the Assignment's Lease Time.
These Settings are as follows:
| Name | Function |
|---|---|
Assignment Initial Lease Time | The Time that the Lease on the Assigned Form Session is good for after a user opens it. |
Assignment Action Lease Time | The amount of Time before another user can use the context/right-click Action the Assignment. |
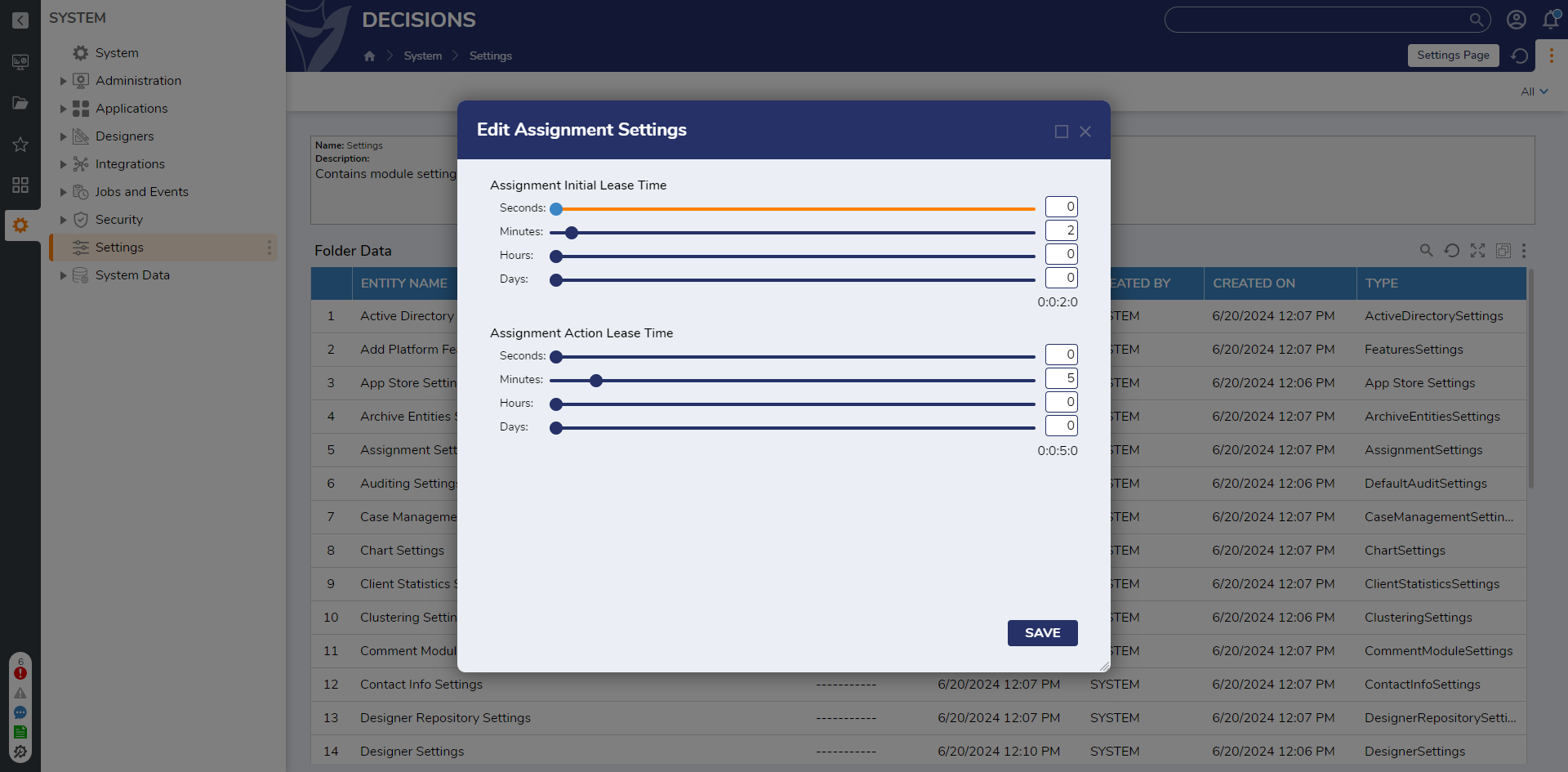
Feature Changes
| Description | Version | Release | Developer Task |
|---|---|---|---|
| Added a new setting "Output Assignment ID for Forms under "On Step Run. This setting allows for Assignment IDs to be captured when a Form set to Assigned is completed. | 9.1 | September 2024 | [DT-039483] |
| Assignments can be created for accounts that do not yet exist. | 9.9 | April 2025 | [DT-043711] |