Report data is commonly used in a Flow via the Run Report step; this step references a user-designated Report. Additionally, to aid in use in a Flow, the Generate Step To Run Report property in the Report Designer creates a unique Data Type specific to the configuration of the associated Report, as well as a Run Report step that is pre-configured to that Report.
When a Report is used within a Flow, the step outputs the data as the default Data Type, FileData. FileData can be referenced in a variety of different ways, from Form controls to other Flow steps, giving Report data the flexibility to move throughout a Project.
Prerequisites
- The following examples require the use of a pre-created Report.
Properties
The following charts represent each section of the Properties tab for the Run Report step and their relative functions.
Output Settings
Output Settings properties define how the Report is output in the Flow.
| Property | Description |
|---|---|
| Return Data Option | Outputs the Flow as the selected option. Options include: Data Rows, CSV File, All Report Data, Excel File, or PDF File |
Outputs
| Property | Description |
|---|---|
| Done | The output Report configured with the selected Return Data Option |
Report Setup
| Property | Description | ||
|---|---|---|---|
| Report Source | Dictates how the Report is added to the Flow | ||
| Pick | Chooses the Report using the PICK OR CREATE REPORT button. Pre-existing Reports are selected via choosing the Report and clicking PICK | ||
| ReportId | Report is mapped in via Report Id | ||
| ReportContext | Adds the Report via a Report Context Id | ||
Run Report
- CREATE a Flow, or edit an existing Flow via Edit Flow.
- In the Flow Designer, attach a Run Report step from Toolbox > FAVORITE STEPS or via Toolbox > DESIGNER ENTITIES > REPORT, to the Start and End steps.
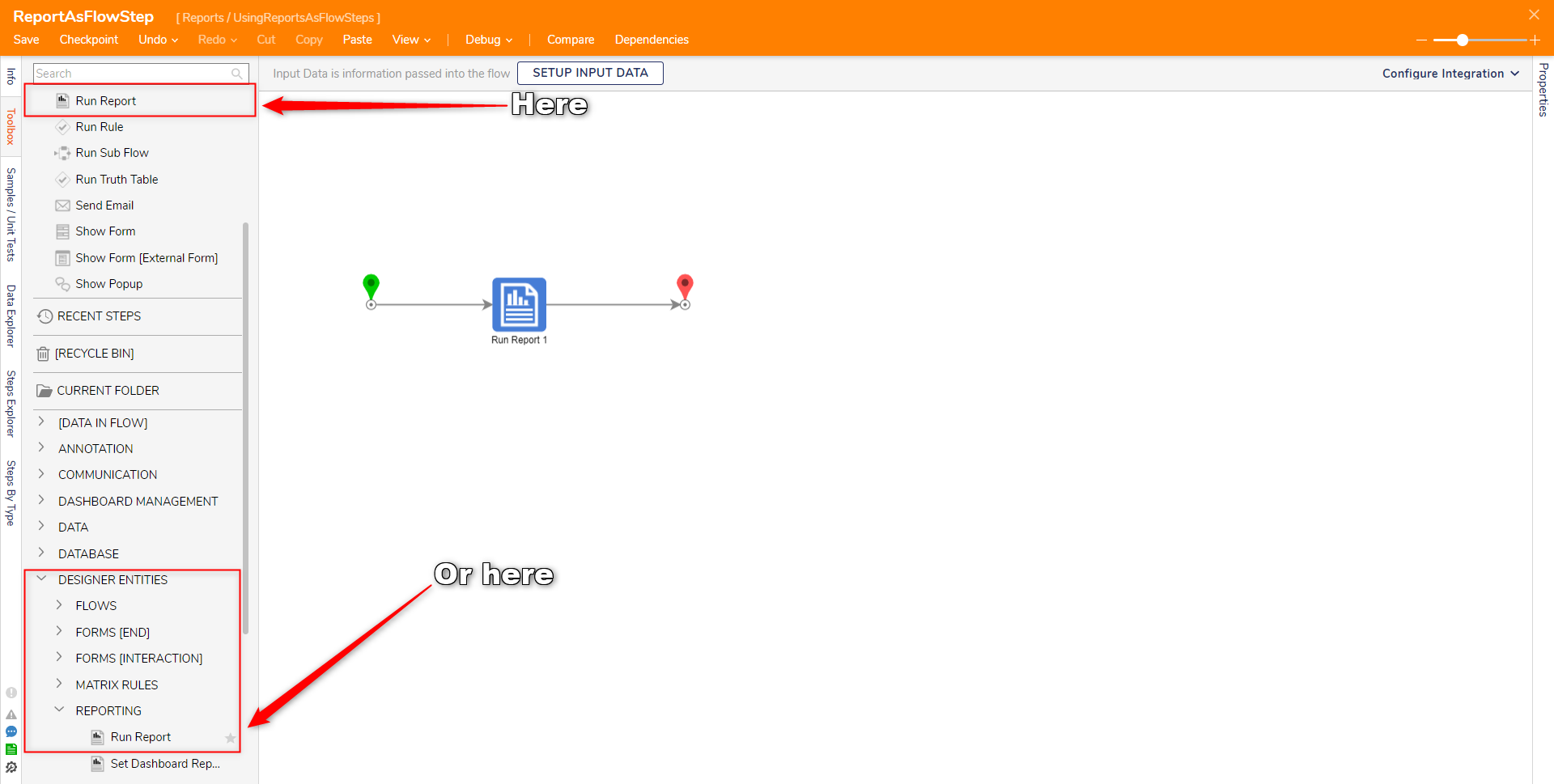
- From the Properties tab of the Run Report step, under REPORT SETUP, click PICK OR CREATE REPORT.
In the resulting window, click PICK, select the desired Report, then click PICK once more.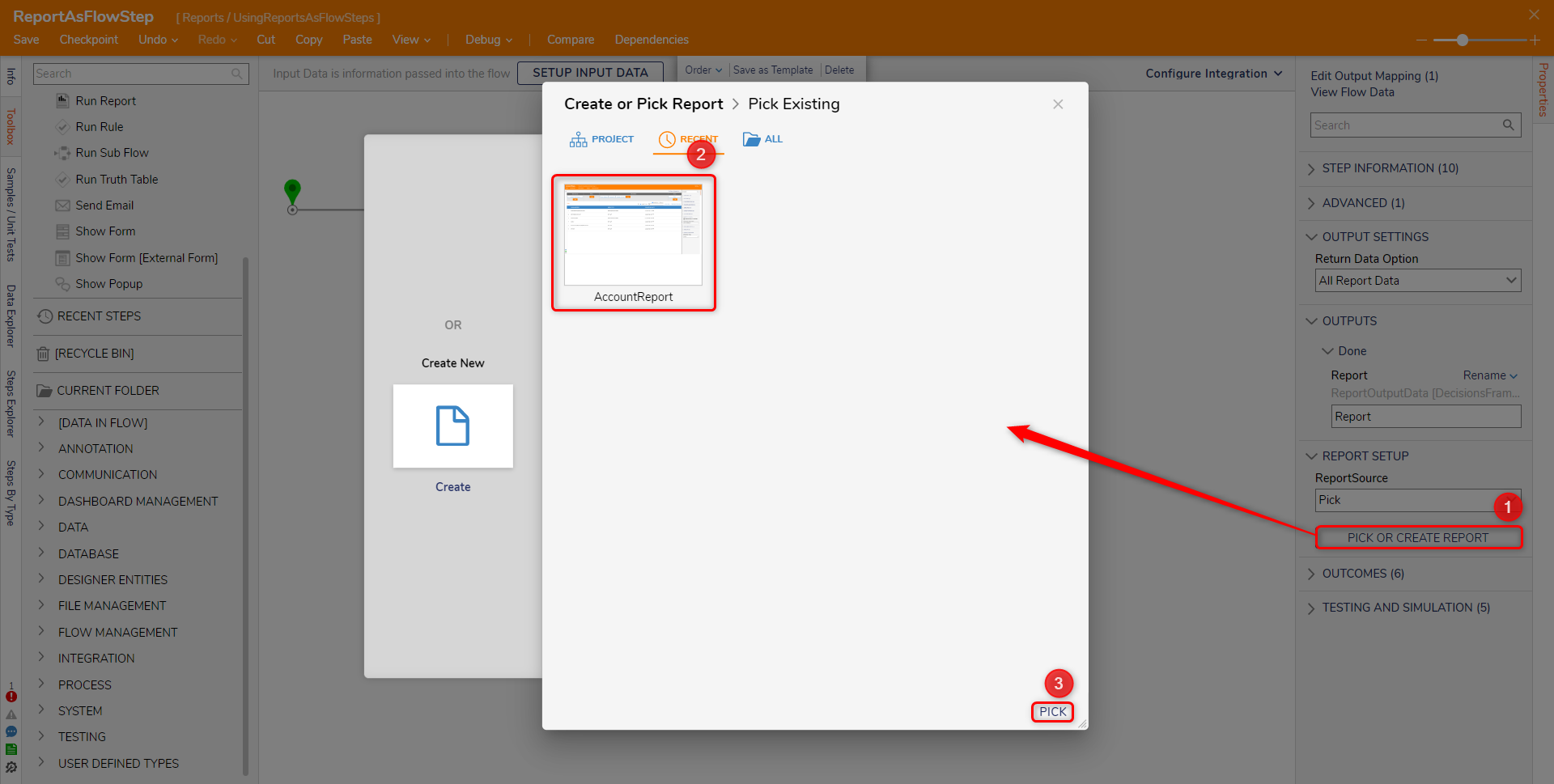
- From the Properties tab of the Run Report step, under OUTPUT SETTINGS, select the desired Return Data Option (for this example, All Report Data).
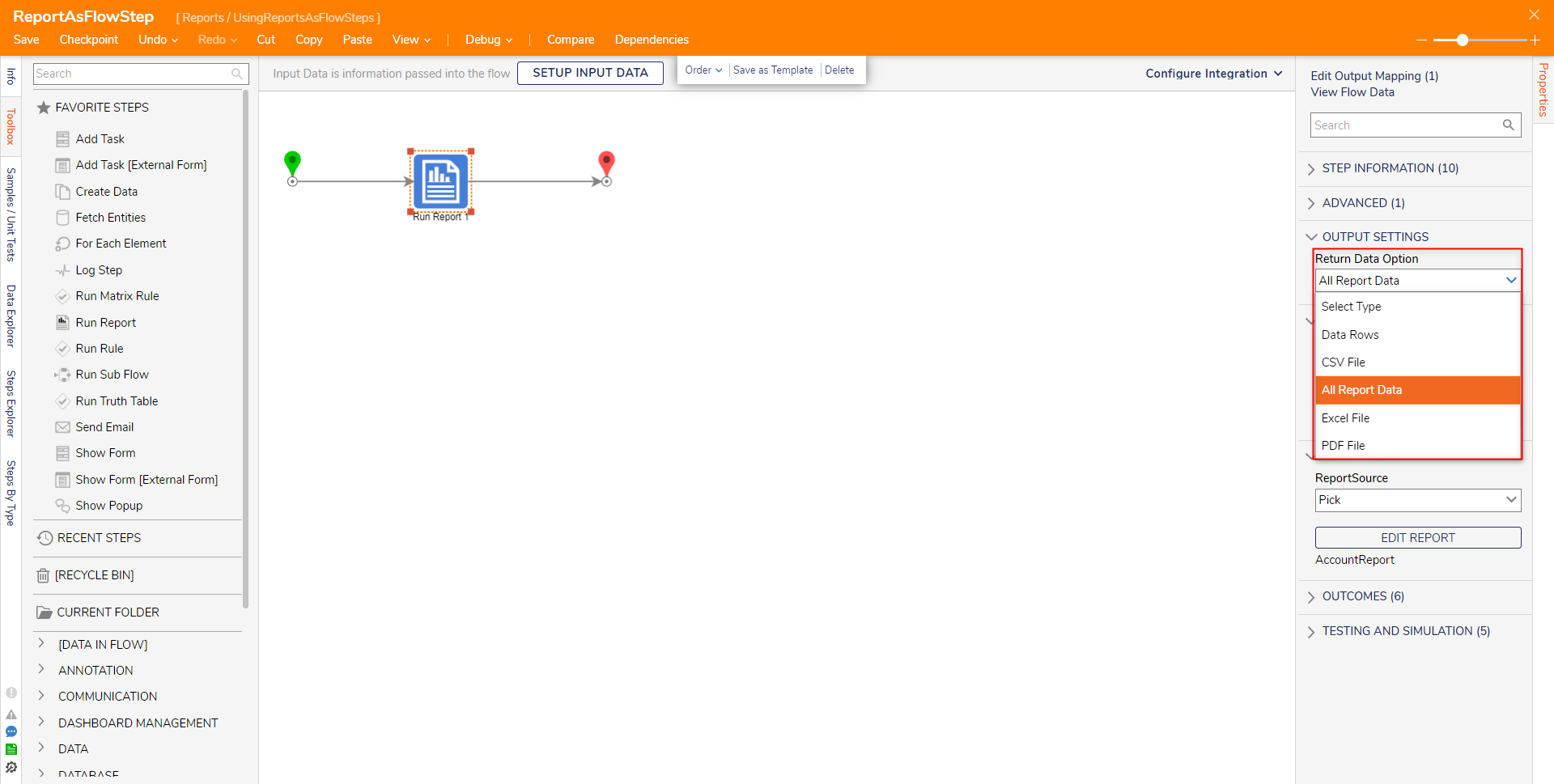
- Save, then Debug the Flow.
- After the Flow runs, select the Run Report step and click View Output Data.
Verify that the data is output as expected. In this example, each Row of the Report should be separated under AllData.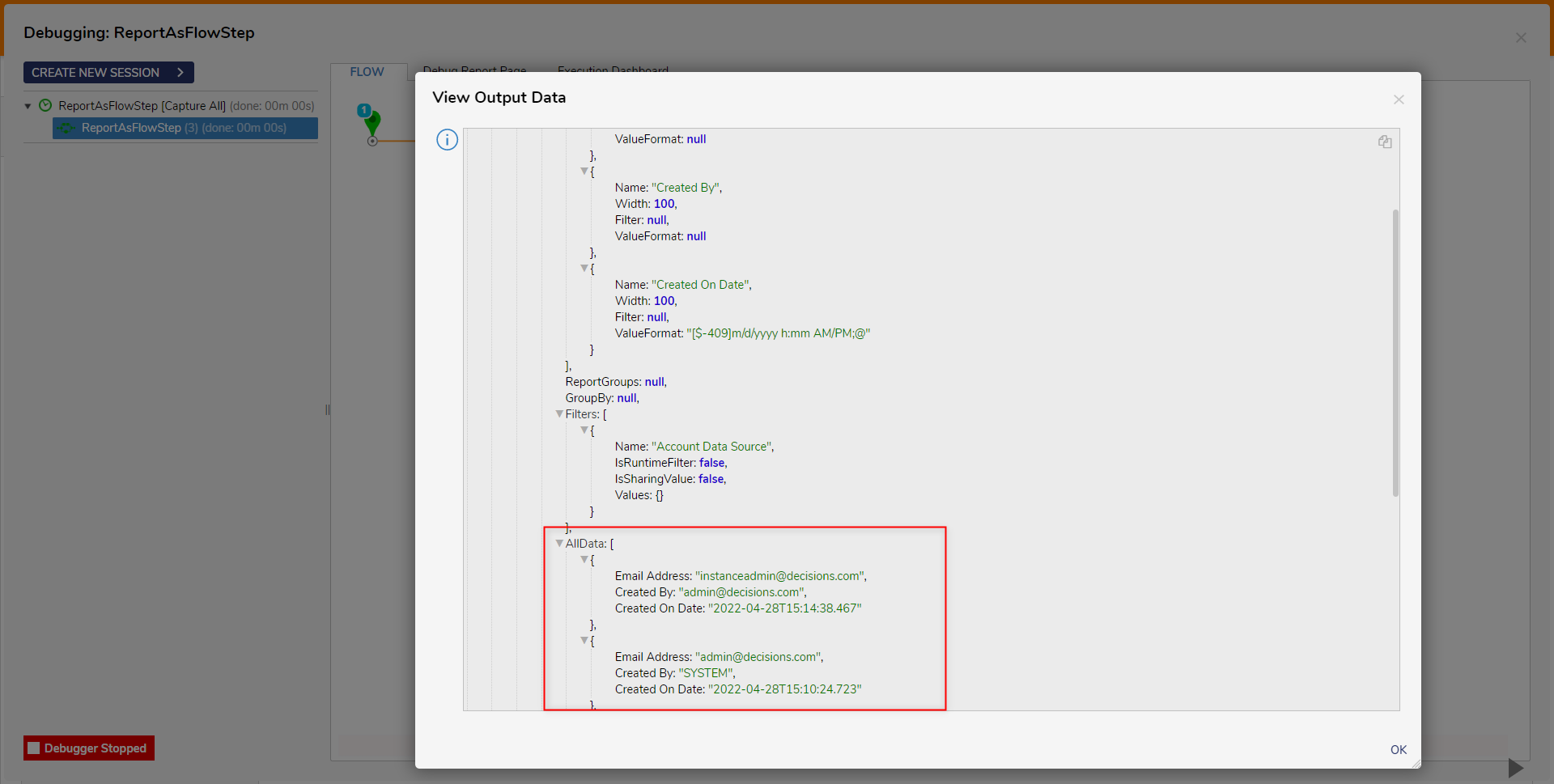
Generate Step To Run Report
- Open a pre-existing Report in the Report Designer.
- From the Properties tab, navigate to the REPORT ACCESS category. Then, enable Generate Step To Run Report.
In the resulting field, provide the desired Generate Type Name value (for this example: "AccountReport").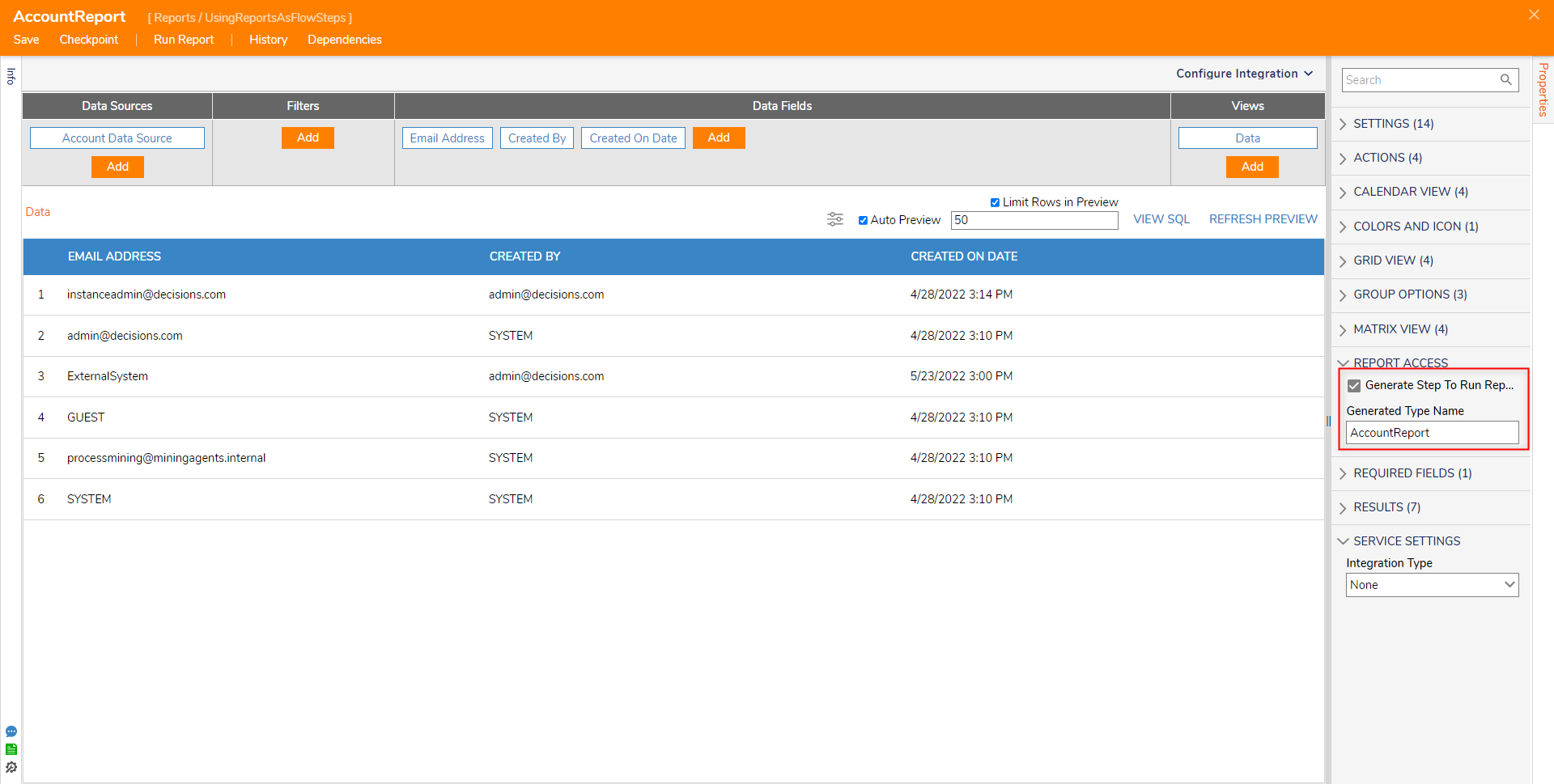
- Save and close the Report.
- From a new or pre-existing Flow, navigate to Toolbox > INTEGRATION > REPORTING > [CURRENT FOLDER] > REPORT: [REPORT NAME], and attach the Run Report step with the respective Report's name, to the Start and End steps.
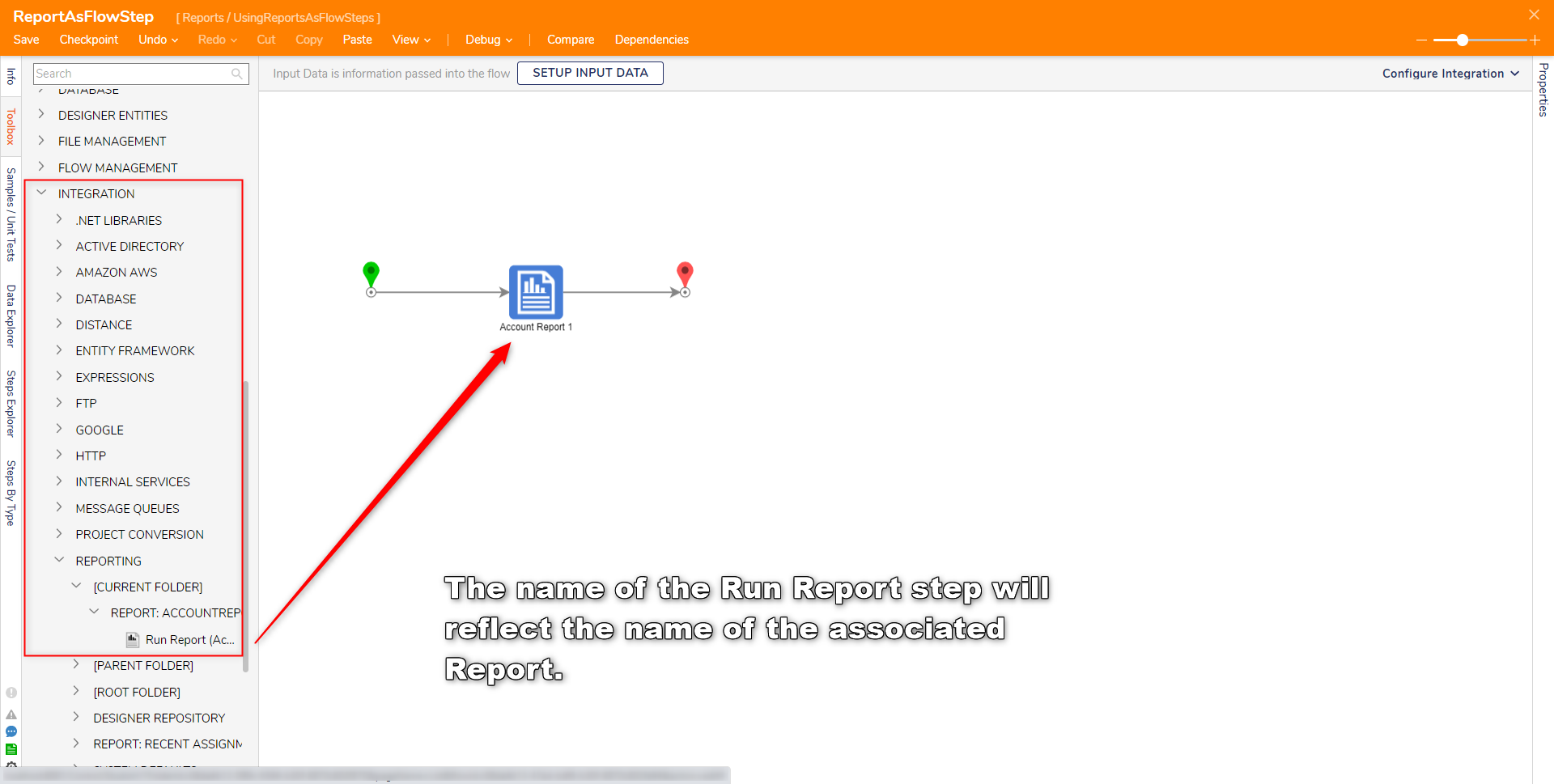
- Configure any additional Properties as desired such as the Return Data Option; then, Save and Debug the Flow.
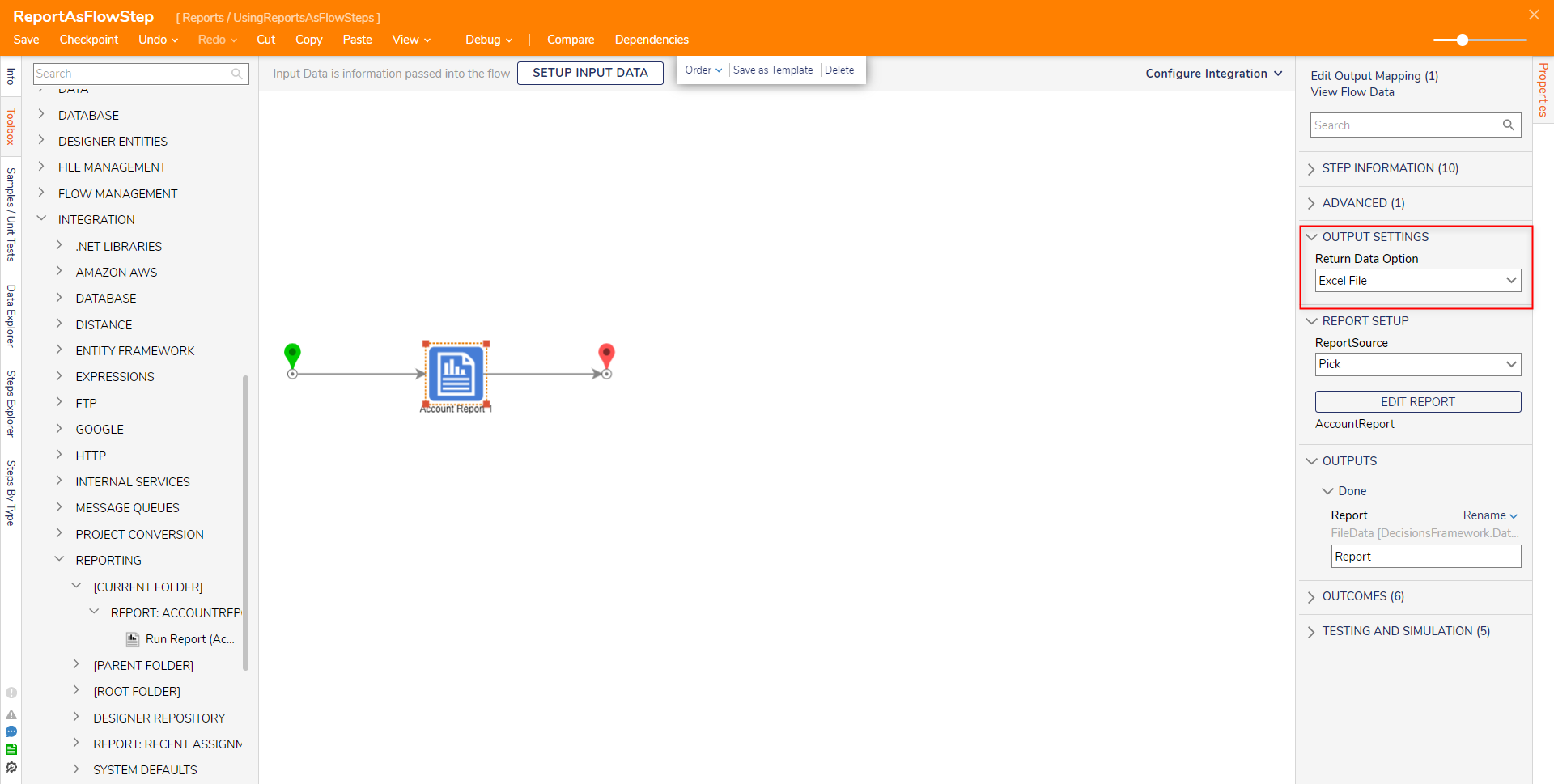
- Verify that the Flow runs as expected and that the Report outputs in the expected format.
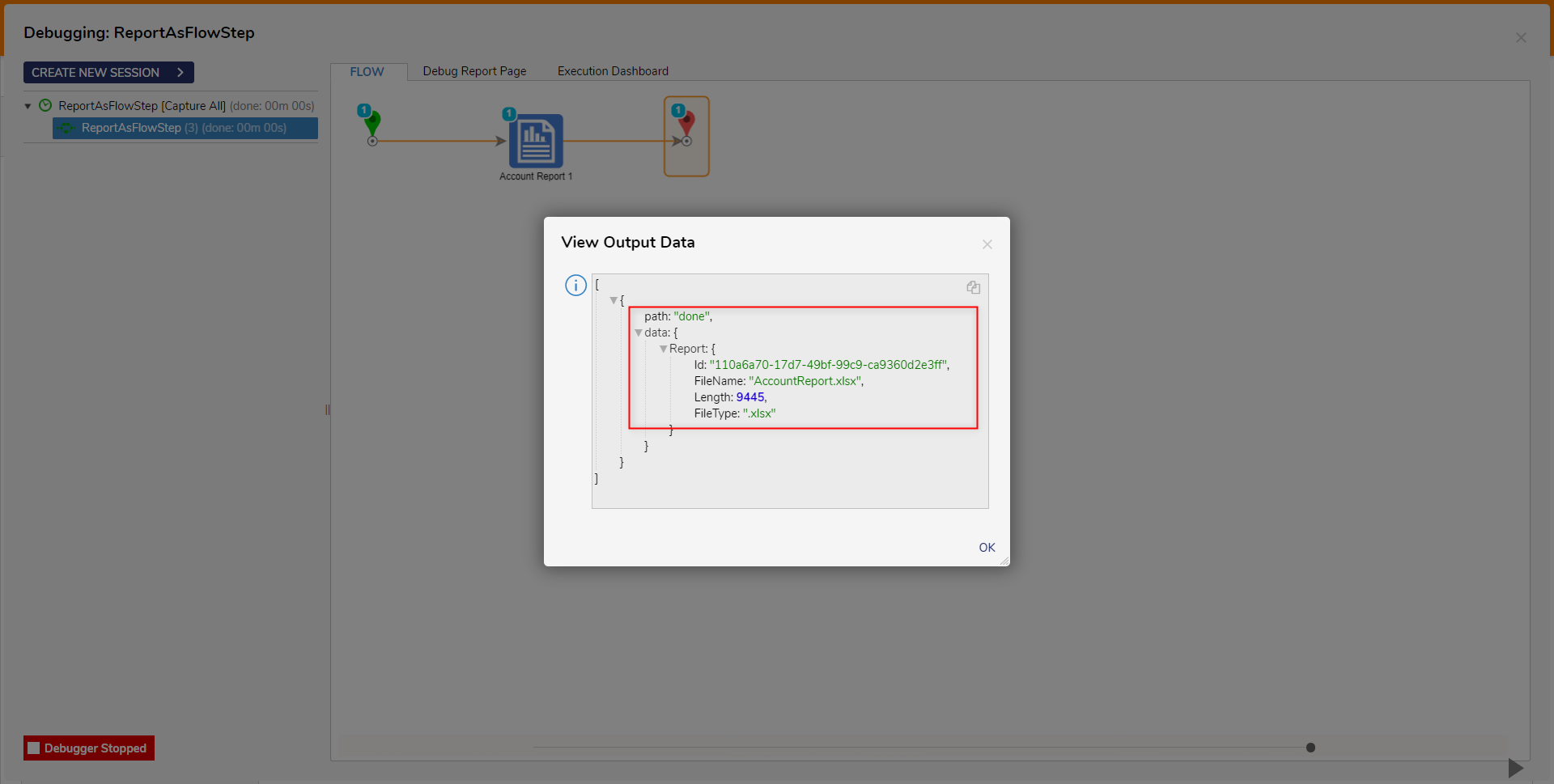
Generated Type
After a Report has been saved with the Generate Step To Run Report property enabled, a Defined Data Structure is created using the name provided under the Generate Type Name field.
This Name can be used to locate the respective Data Type under User Defined Types > Defined Data Structures [Advanced] in the Mapping Editor.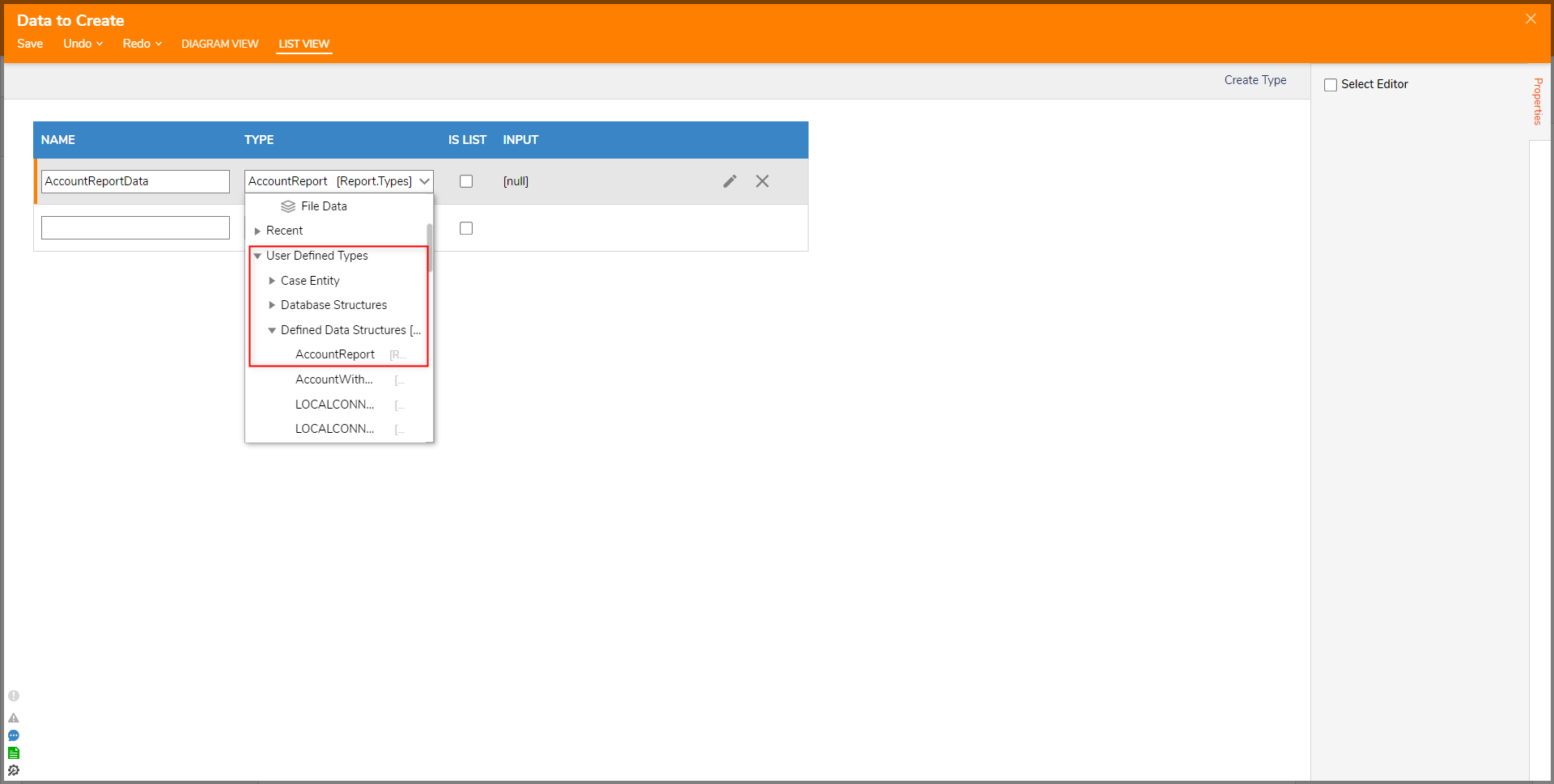 Data generated from this Data Type is created using the structure established by the Report's Columns. The example Data Fields shown below are Created By, Created On Date, and Email Address which reflect the ones previously defined in the Report Designer.
Data generated from this Data Type is created using the structure established by the Report's Columns. The example Data Fields shown below are Created By, Created On Date, and Email Address which reflect the ones previously defined in the Report Designer. 