Overview
Visibility Rules can be applied to Rules, Forms, Pages, Flows, and Reports. Setting up a Rule for the Toolbox will restrict the ability to see specific categories. The Rule can be set so that the administrator's toolbox will not have the filters in place.
Example
The following example demonstrates hiding a specific category in the Flow Designer. The following example can be utilized to hide any Flow Step Category. For this example, the Toolbox Visibility Rule hides the BRANCHING category housed by the FLOW MANAGEMENT category.
- From the Studio, navigate to System > Designers > Toolbox Customization > Element Rules and select ADD TOOLBOX RULE; provide a Name, then click ADD TOOLBOX RULE. Select the Rule to open the Rule Designer.
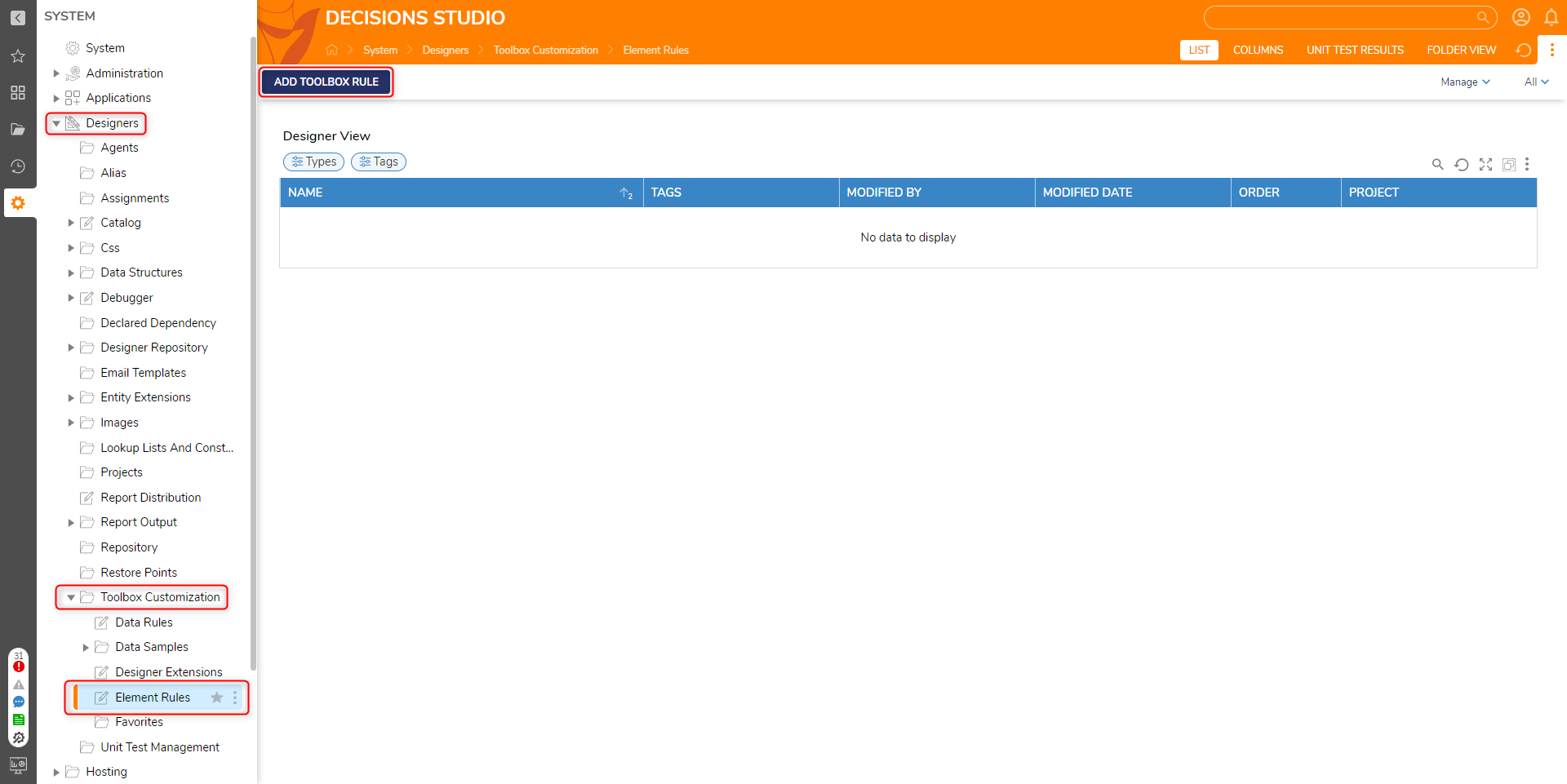
- Begin defining the Rule by setting the If statement to type is Flow. This step defines which Designer the Toolbox Rule is for.
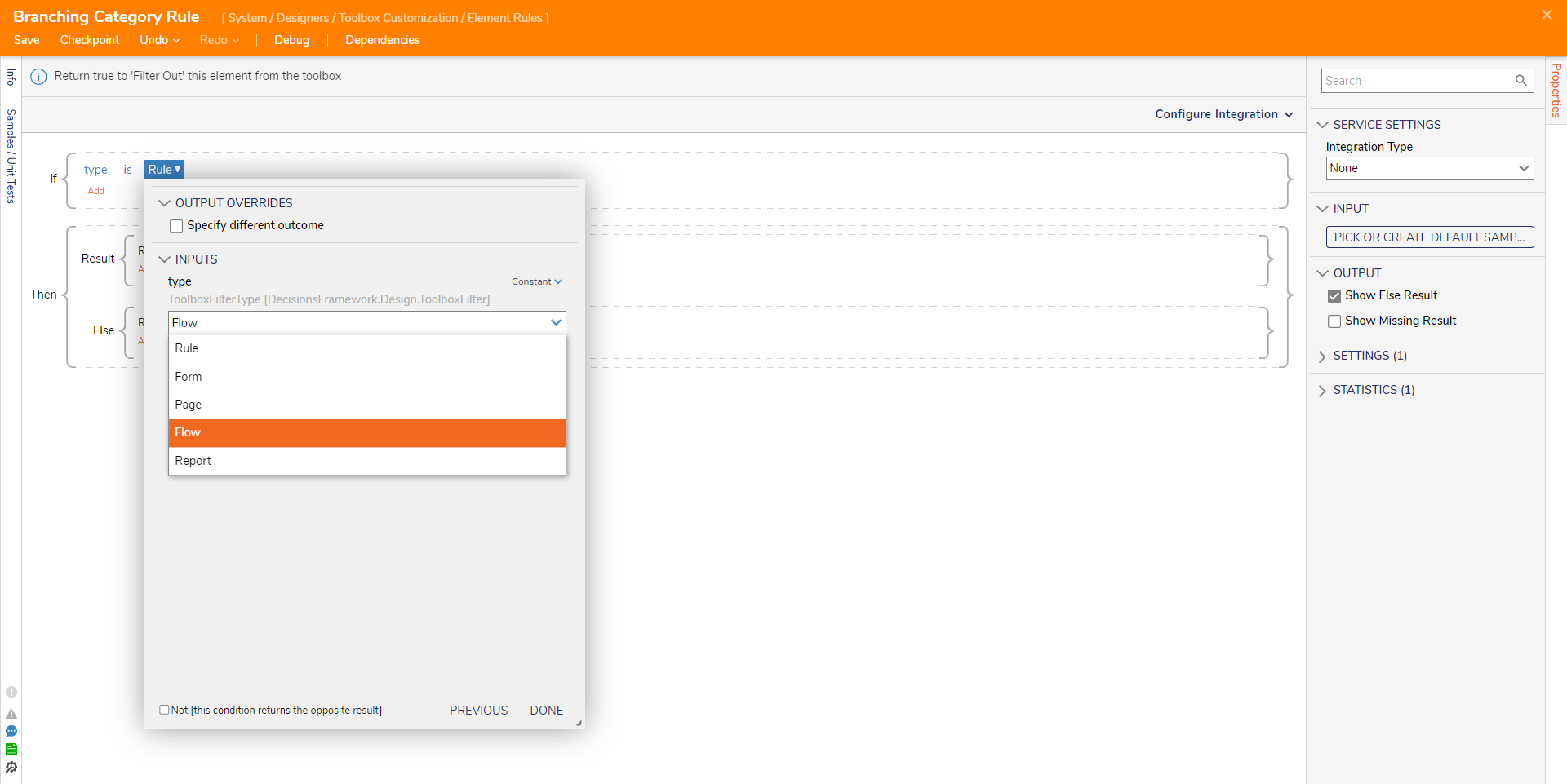
- Click Add > Add Condition, then configure the new Condition as Flow Data.InitiatingUserGroups, List Contains, then type the desired User Group Name.

- Select Add, then choose Add Either/Or Group.
- Under Either, select Add > Add Condition; configure the Either element as category List Contains [Name of Category].
- Under or, select Add > Add Condition; configure the or value as name Equals [Name of Category].
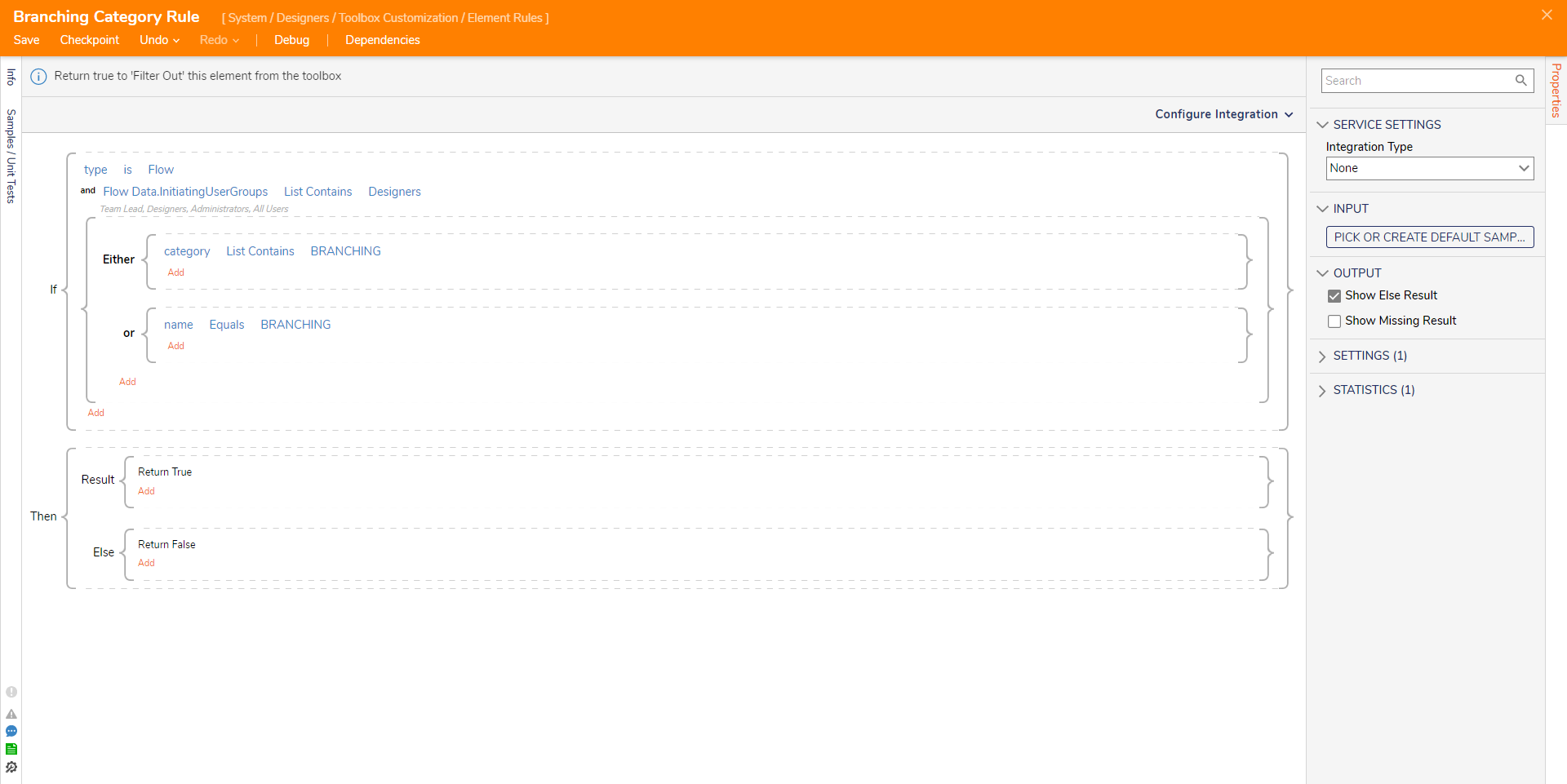
- Save the Rule, then close the Rule Designer.
- Log into any Account from the designated Group.
- Open the Flow Designer and verify that the category has been hidden.
- The designated category will not appear for any Account under the chosen Group if properly configured.
