Overview
This article demonstrates how to configure the Latitude and Longitude control on a Form.
This control utilizes HTML Geolocation API to gather latitude and longitude. Open the prior interlink and ensure the browser version to run Decisions supports Geolocation.
Note that this control only gathers coordinates of the initiating account's device location. It cannot be used to grab coordinates for a remote location.
Example
Geolocation API only works on secure contexts such as HTTPS
If running Decisions on a non-secure context like HTTP, the control will not function.
To configure a Latitude and Longitude control:
- Create a Flow and use the Show Form control to create a new Form.
- Open the Form in the Form Designer.
- Search for the Latitude and Longitude control in the Toolbox and enter it in the Form's workspace. Add a Button named 'Submit'.
- Select the control and view its Properties. Provide a Data Name for better organization.
- Expand the control's Behavior tab and set Visible At Runtime to True.Visible At Runtime Available Only in Forms; not in Simple FormsToggling this setting to False prevents the end-user from viewing their latitude and longitude coordinates at runtime; however, this information may still be stored for use in later processes and/or Assignments.
The Simple Form version of this control does not contain this setting. By default, Latitude and Longitude controls in Simple Forms are visible at runtime..png)
- Save and exit the Form to return to the Flow Designer. Add another Show Form step to create a new Simple Form this time. Connect the first Form to the second.
- In the Simple Form Designer, add a Button named 'Submit' and a Latitude and Longitude control. Give the control a Data Name.
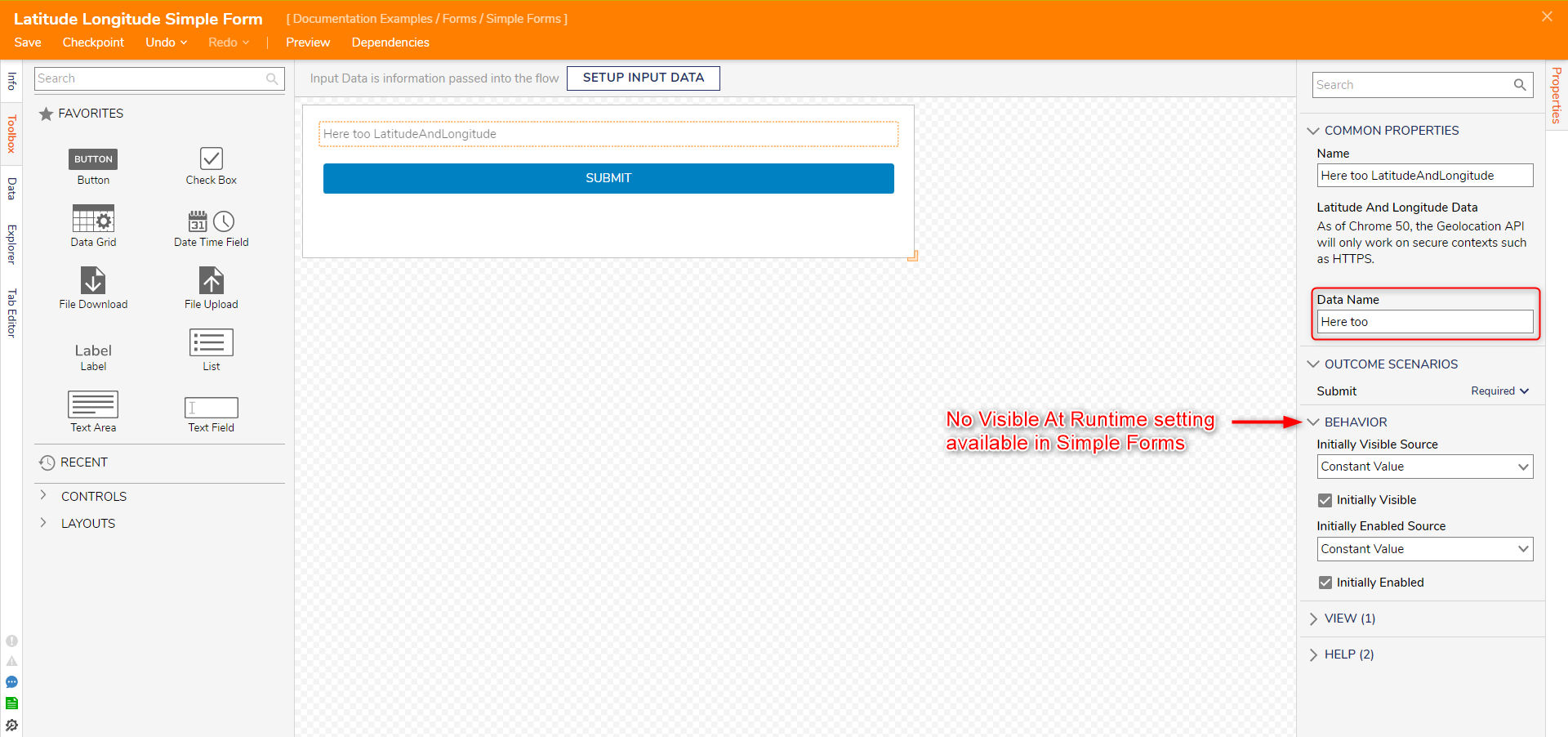
- Save and close the Simple Form to return back to the Flow Designer.
- Connect the second Form to the end step. Save the Flow.
Debug
Debug the Flow and notice the Latitude and Longitude controls populate with data once the Forms appears..gif)