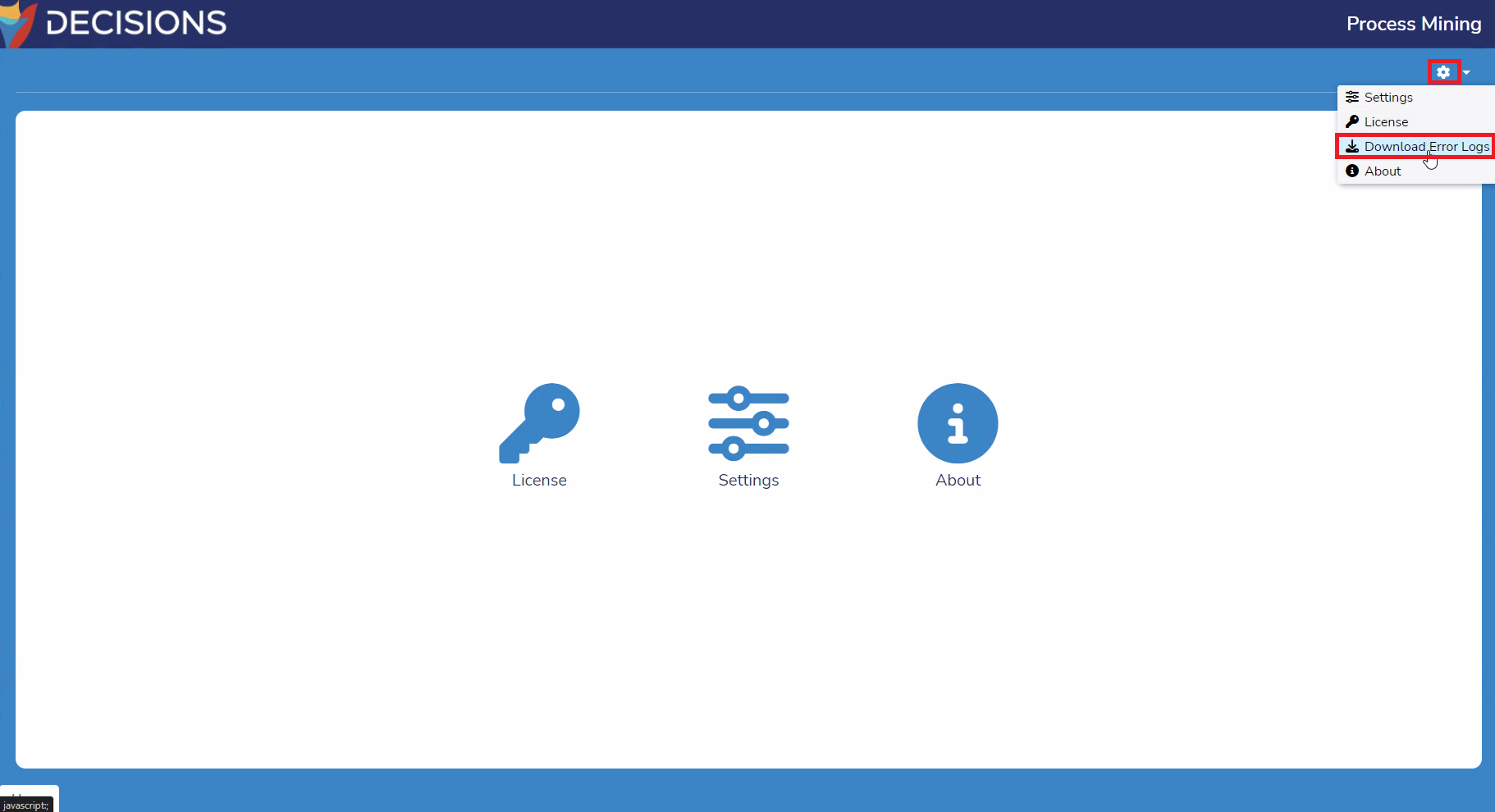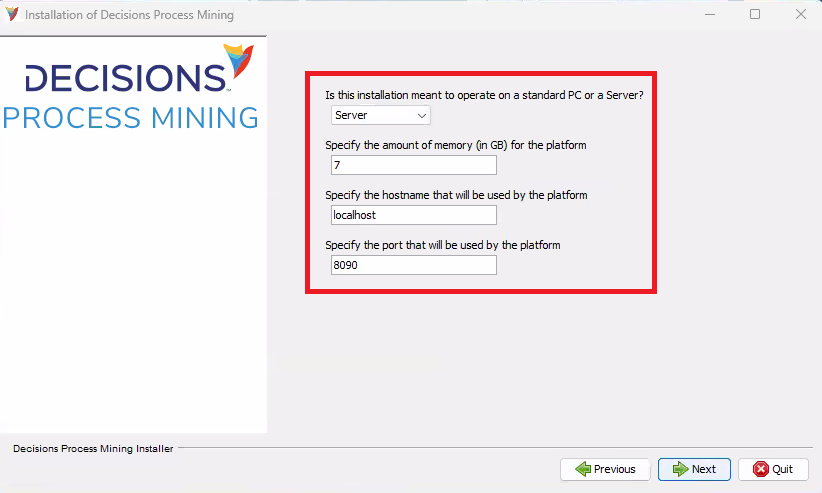Overview
The following article serves as a walkthrough for installing and troubleshooting Decisions Process Mining.
In v8.19 and higher, the module does not need to be installed manually.
Process Mining via Local Installation
- Run the Process Mining Installer as an Administrator. Running as a non-administrator prevents creating Process Mining files in the Program Files folder. Select Next to begin.
- Select I accept the terms of the license agreement, then select Next to proceed.
- Select the Installation Path for Process Mining by typing into the field provided or selecting Browse and navigating to the desired folder. Default file install path created: C:/Program Files/Decisions/Process Mining. Confirm the directory location and select Next. If selecting a pre-existing installation path, a validation window appears to confirm the possibility of overwriting the old files. Select Yes to confirm this location.
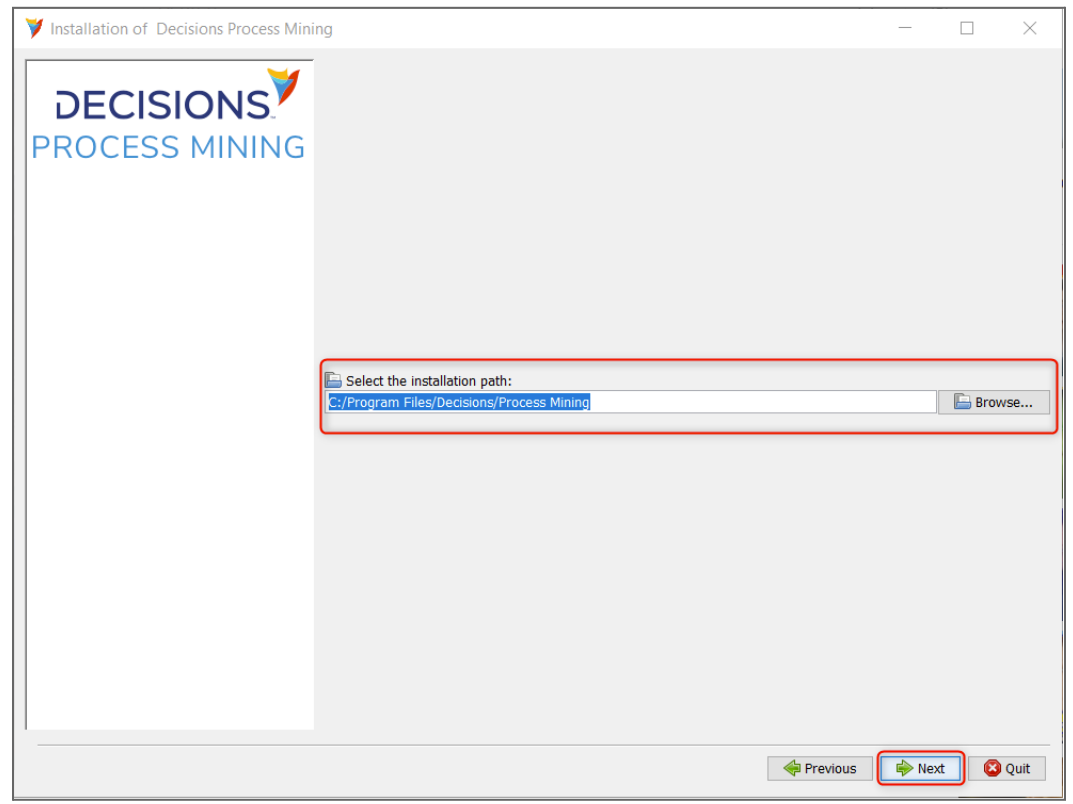
- Configure the following Process Mining application settings:
The combination of Hostname and Port Number comprise the Process Mining URL. Based off this example, the URL would be http://localhost:8090. Select Next to proceed. Users may receive a Java popup, simply select "Allow" to proceed.Setting Name Example Selection Function PC or Server Installation Type Server Server allows more RAM consumption due to multiple users accessing the Process Mining instance. It is recommended to configure Process Mining as a service to reduce downtime.
PC limits RAM consumption, thus is best selected for local environments (single user access)Amount of Platform Memory (GB) 7 Prompts for amount of RAM (GB) to allocate to the platform. Server type installations are more demanding than PC.
By default, this option populates with half of the available RAM (GB) on the machine or all of the RAM minus 1GB if the machine contains equal to or less than 8GB of total RAM. This may be changed after installation to remove any unforeseen lag.
Platform Hostname Localhost (default) Prompts for the Hostname for Process Mining.
The Hostname between Process Mining and a Decisions Server do not need to match to operate together.
Platform Port 8090 (default) Prompts for the Port that Process Mining will use.
Ensure this Port is not occupied by other services by executing netstat -ano in a command prompt window.
- Configure Process Mining to operate along with the main Decisions platform:
- Set the dropdown to Yes.
- Set the Decisions Installation Folder by typing into the field provided or selecting Browse to navigate to the desired folder. Decisions default install directory is C:\Program Files\Decisions\
- Specify the Decisions Platform Base URL found in the Settings.xml file or the System Information dialog (ex: http://localhost:80)
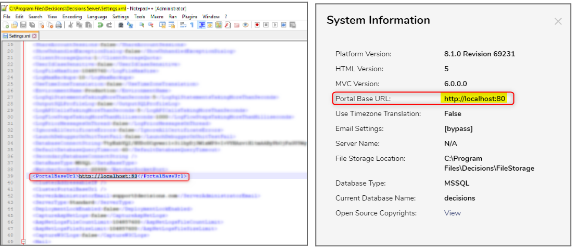
- The Decisions Platform Base URL needs to include the instance name. Sample URL : http://localhost:80
- Select Next to proceed.
- Toggle whether the Process Mining .bat file will automatically run at startup. Enabling this removes the need to start Process Mining as a service. Select Next to proceed.
- Installation of Process Mining is underway with the specified configurations. Once complete, the download bars display [Finished]. Select Next to proceed.
- The installer presents the option to create a Windows Start-Menu shortcut. Make the desired selection and select Next to proceed.
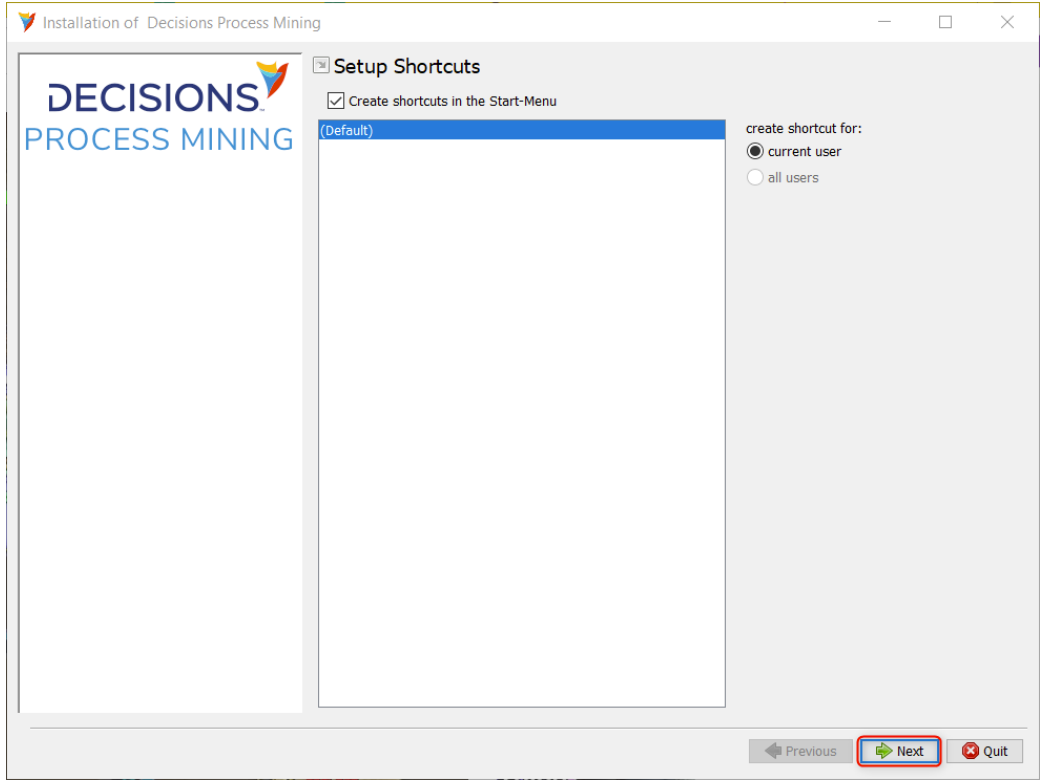
- Users will need to upgrade the Process Mining Module using the "Decisions.ProcessMining.zip" located under the DecisionsModule directory. For info on how to upgrade the module please visit the Updating Custom Modules documentation page. Please note that this will not work if the Decisions version is 8.14 or earlier. Select Next to continue.

.png)
- The installer confirms successful installation of Process Mining. Click Done to exit the installer.
Before Running the Process Mining be sure the Decisions Server is properly configured for process mining (see Decisions Server Configuration). After the installation is complete, Process Mining can be started by either running the DecisionsProcessMining.bat file or through running the Decisions Process Mining app. The app must be started this way, even if Run at Startup is set to True.
If Run at Startup was set to False, then start the DecisionsProcessMining.bat found in the Process Mining folder before opening the Process Mining URL listed in the dialog window.
Both methods will open to the Decisions Process Mining login screen. Login with a Decisions account given Process Mining access. - Delete the executable downloaded, then delete from the Recycle Bin.
Configure SSL (HTTPS)
Prerequisites
- Create a PKCS12 certificate using OpenSSL.
- Example: sudo openssl pkcs12 -export -in fullchain.pem -inkey privkey.pem -out keystore.p12 -name CertName -CAfile chain.pem -caname root -password pass:CertPassword
| Field | Description |
| privkey.pem | The private key for your certificate. |
| fullchain.pem | The certificate file used in most server software. |
| chain.pem | Used for OCSP stapling in Nginx >=1.3.7. |
| keystore.p12 | The keystore in PKCS12 format containing the certificate. |
| CertName | The alias of the keystore. |
| CertPassword | The password of the keystore. |
Local Installation of SSL Certificate
- Place the certificate inside the folder “$DecisionsProcessMiningFolder$/ipa”. Open the “application.properties” file and edit the following properties (when using an SSL certificate the only allowed ports are 443 or 8443):
- server.port=8443
- server.ssl.enabled=true
- server.ssl.key-alias={keystore_alias}
- server.ssl.key-store=data/{keystore_name}
- server.ssl.key-store-password={keystore_password}
- After applying the changes, restart the Process Mining platform.
Decisions Server Configuration
<LoginPageAllowedIPs>[IP Address of Process Mining Machine]</LoginPageAllowedIPs>
If the IP Address changes, update it here then restart the Decisions Server.
- For installations operating alongside a Decisions instance, login to the Decisions Studio and configure the platform to access Process Mining via System > Settings > Process Mining Settings.
- Selecting the Enable Process Mining checkbox will set it to True, the Process Mining URL is configured in step four, and the Groups Allowed to Access Process Mining will be set to Administrators by default. Once the selections are configured, click SAVE.
- Launch Process Mining via WorkFlow Catalog link, then login with a local account within the group set above. Note: SSO accounts are currently not supported.
- For standalone installations, open Process Mining by navigating directly to the Process Mining URL.
Licensing
In order to activate a valid license for Decisions Process Mining, first navigate to the Process Mining URL. Select the License button and the select either Activate Trial License or Activate License from the popup. 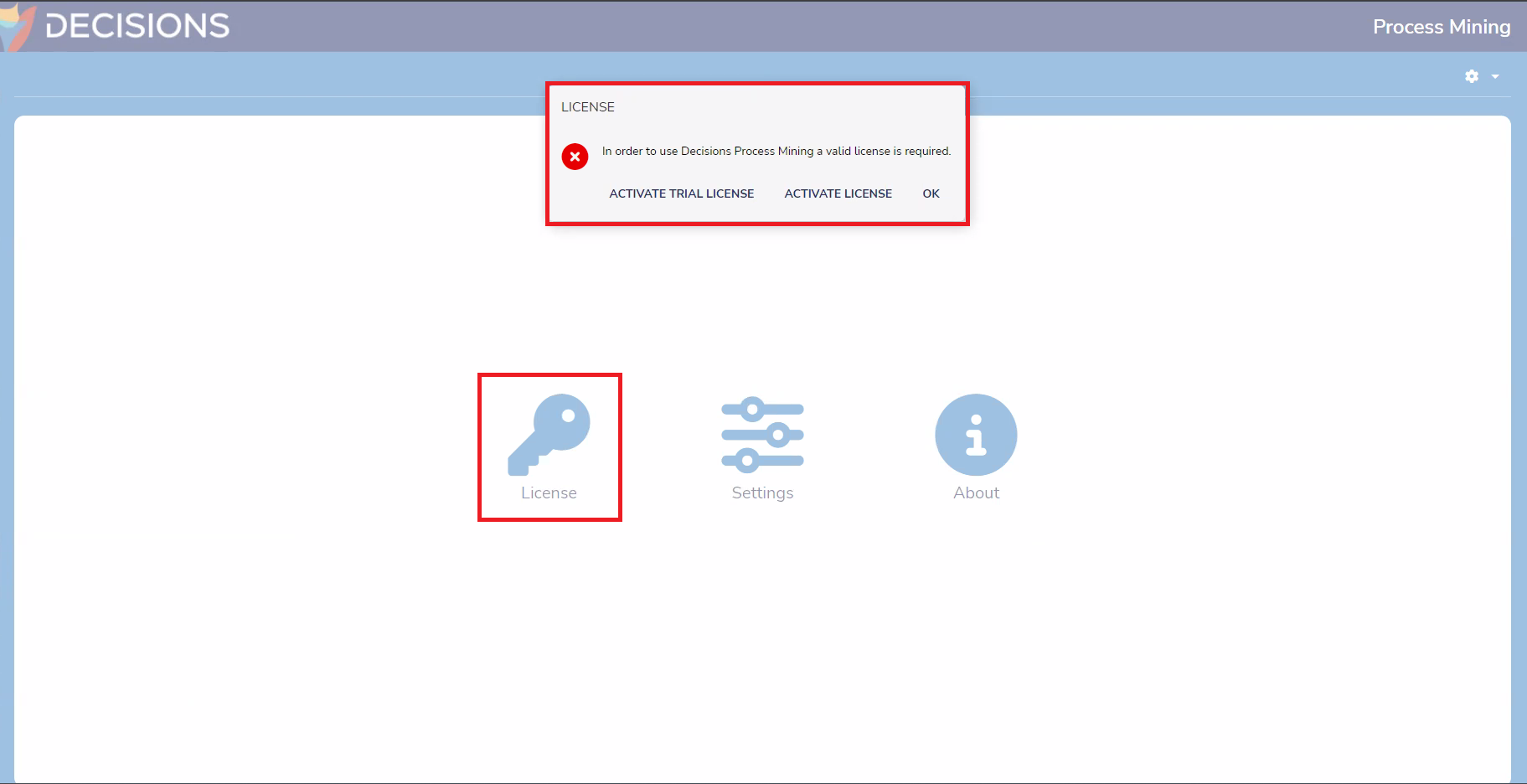
For a Trial License, the user will simply fill out the Name and Email Address fields and then click ACTIVATE TRIAL LICENSE. Once this is complete, the user will then have a Trial License for Decisions that will last for 14 days.
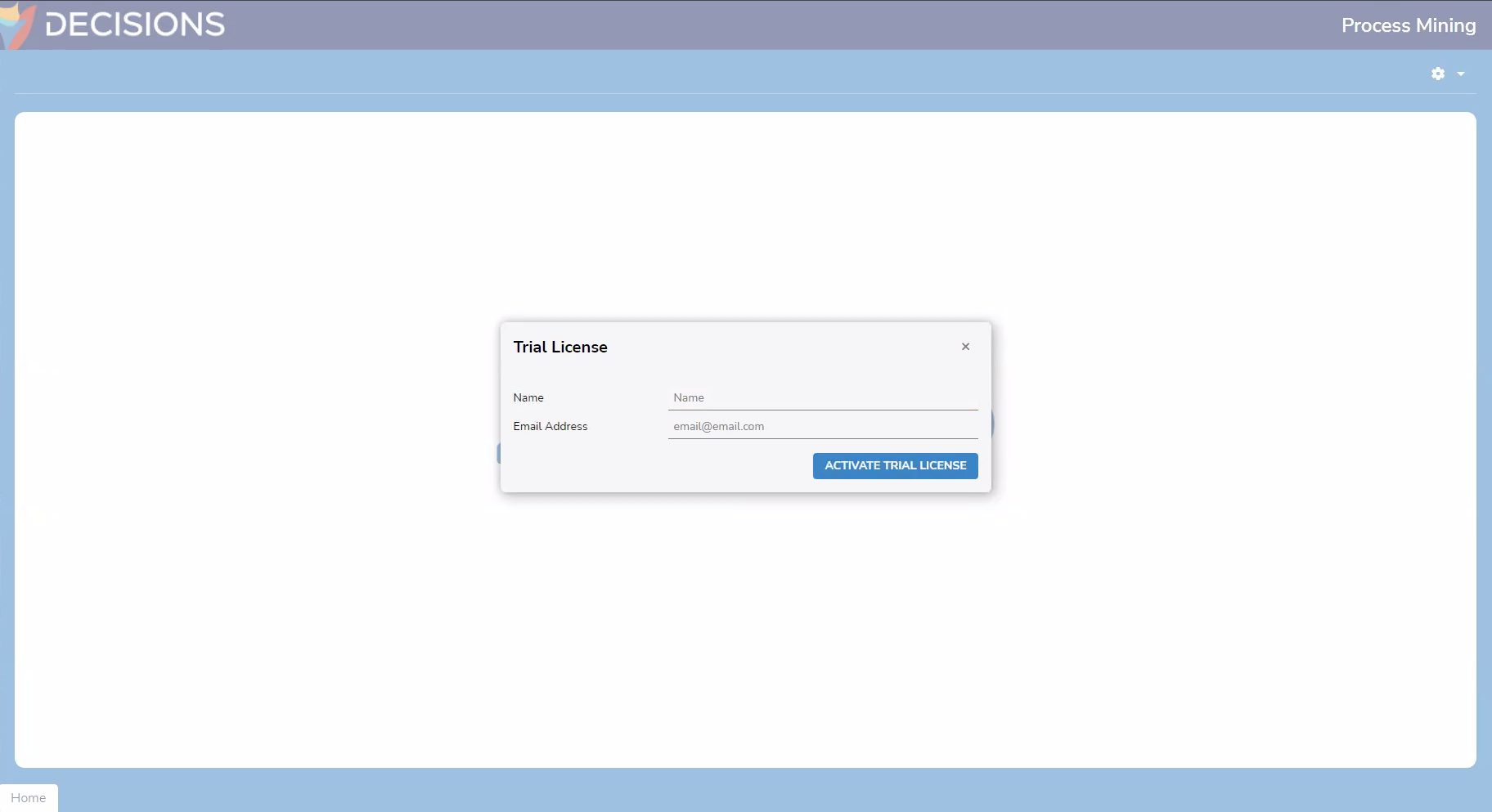
To obtain a regular Decisions License, the user will fill out the Name, Email Address, and Phone Number fields. The user can reach out to support@decisions.com to obtain their Customer Id. Once the fields are complete, click ACTIVATE. 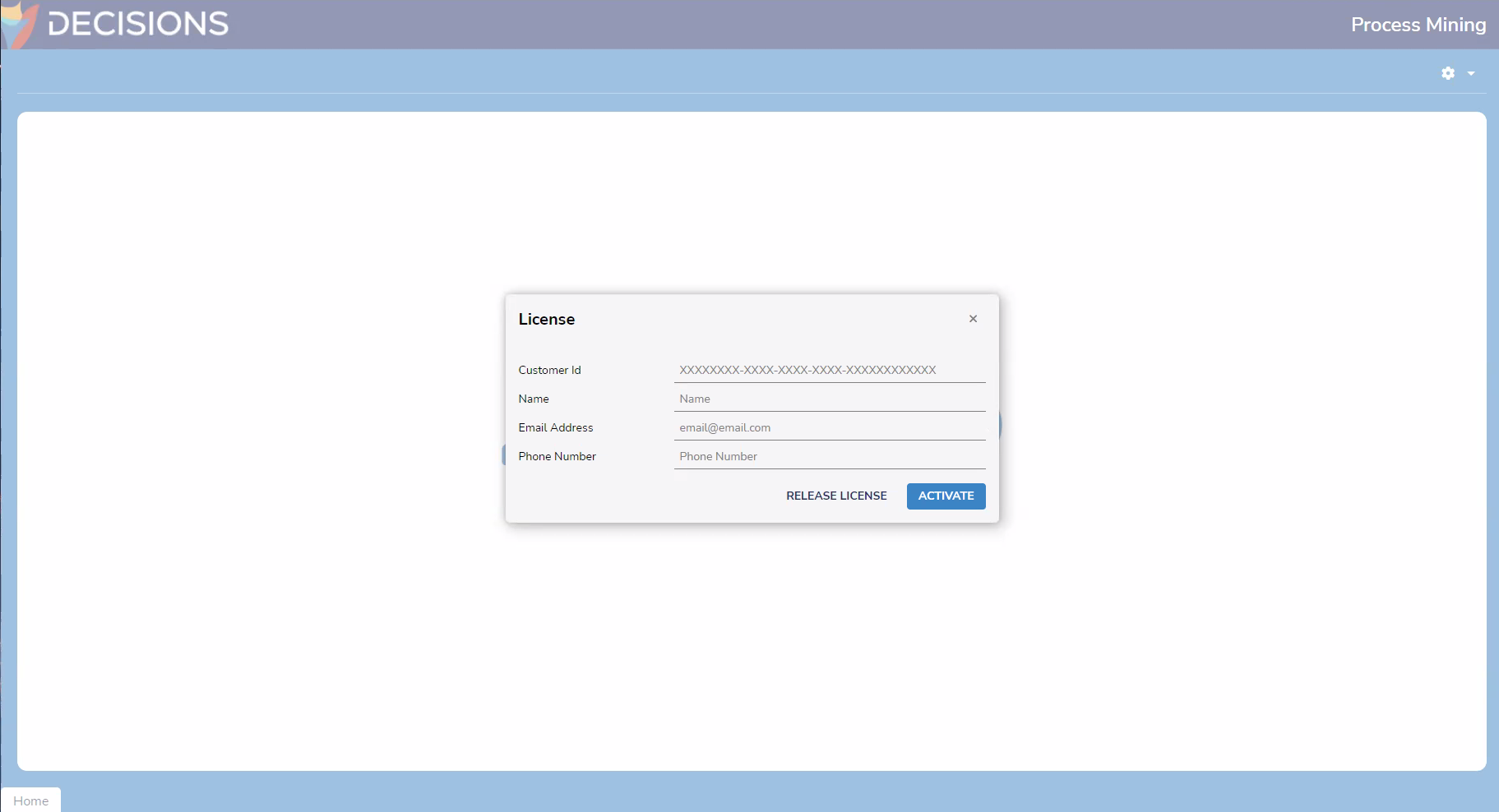
Task Scheduler
- Once the Licensing is complete, navigate to the Task Scheduler application. Select the DecisionsProcessMining option and configure the settings.
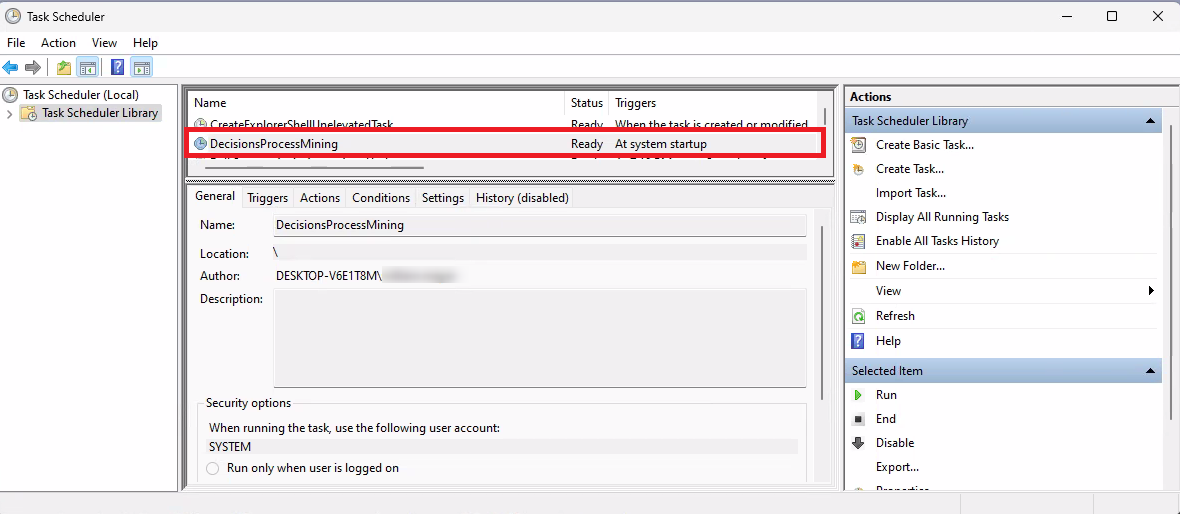
- In the Triggers section, select Edit to edit the Trigger. Make sure it is set to At Startup. Once this is configured, select OK to continue.
(1).png)
- In the Settings section, make sure the "Allow task to be run on demand" and "If the running task does not end when requested, force it to stop" options are checked and "Stop the task if it runs longer than" option is left unchecked (if this option is checked, Process Mining will stop after three days). Then click OK.
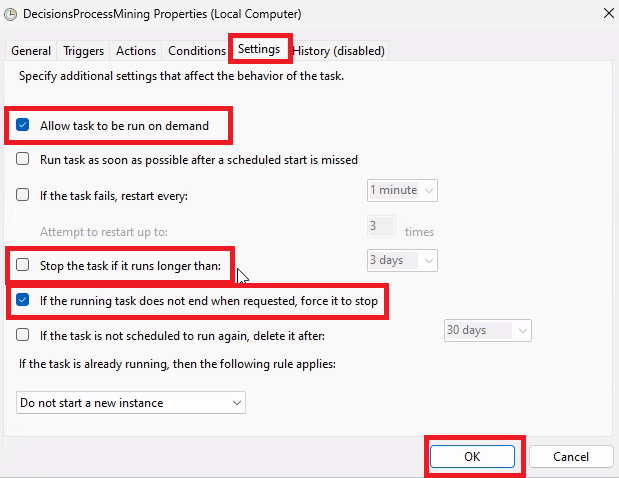
- In the Triggers section, select Edit to edit the Trigger. Make sure it is set to At Startup. Once this is configured, select OK to continue.
- Once the settings have been configured, right-click on DecisionsProcessMining and click Run.

Troubleshooting
If any problems occur, the user can download Error Logs from two different locations. The two locations are the default location C:\Program Files\Decisions\ipa\data\logs and from the Process Mining URL by clicking the gear icon on the top right of the page and selecting Download Error Logs. The user can then send those Error Logs to support@decisions.com for assistance.