Overview
The Flow Management Dashboard is used to view statistics and data that relate to Flows in the Decisions environment.
Flow Management
The Flow Management Dashboard can be located by navigating to System > Administration > System Tools > Flow Management. The Flow Management dashboard displays the number of Flows in the environment, the number of Recent Flow Runs, and the percentage of the CPU that is utilized by the Flows. Flow Management also includes a Report for the Stored Flows and a Report on the details of the step in each respective Flow.
Details of steps within each Flow
Selecting a Flow from the Stored Workflow List displays the Selected Flow Step Details for that Flow in a Report to the right. Right-clicking a step provides an additional menu of actions that can be implemented on the selected step. These actions differ depending on whether the step is Historical or Current.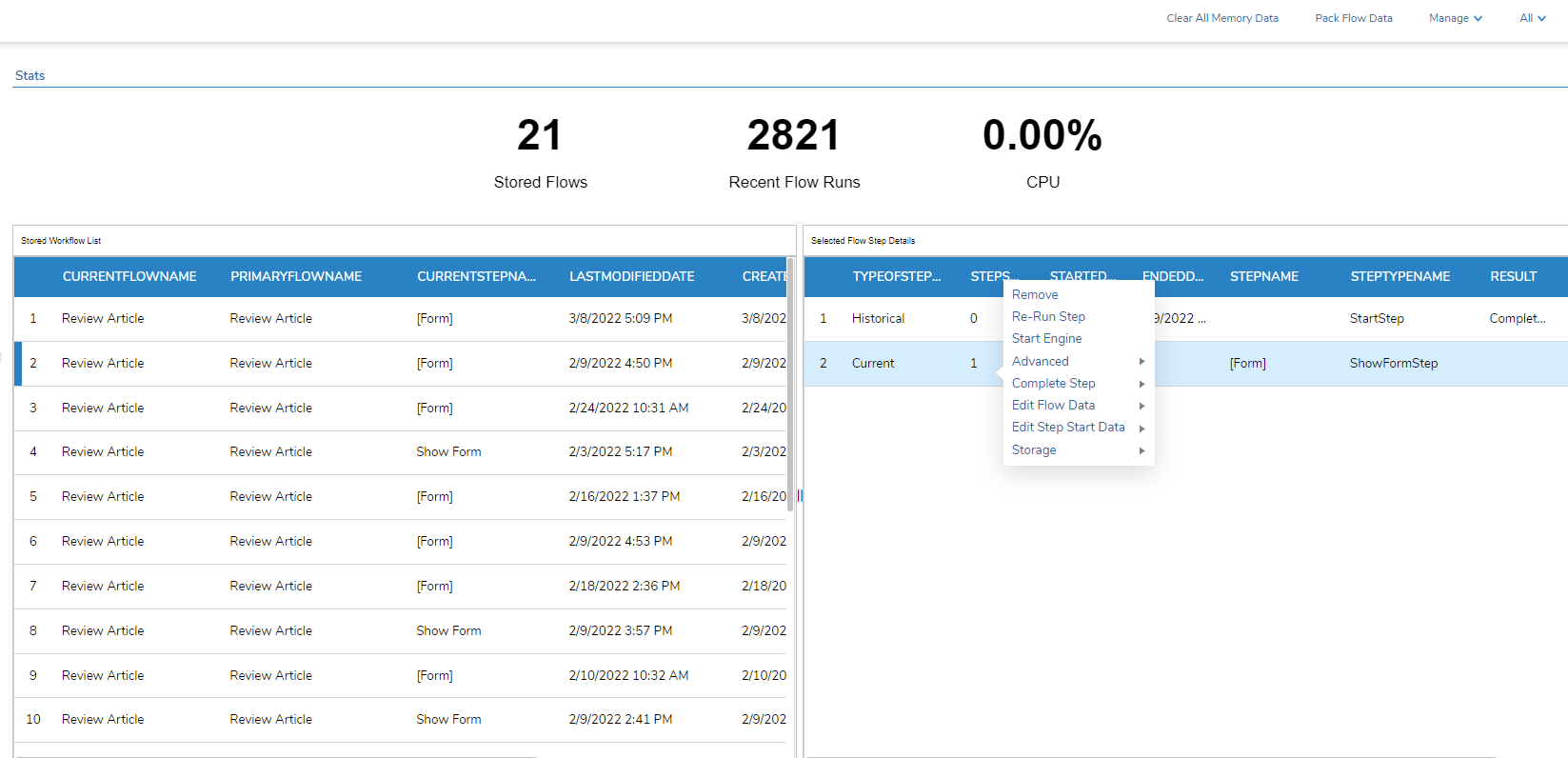 The following table describes all the actions available.
The following table describes all the actions available.
| Action Name | Description |
|---|---|
| Remove | Remove the selected step |
| Start Engine | Starts the Flow |
| Storage | Allows the ability to store and reload Flow data |
| Edit Flow Data | Shows a submenu of all of the data available in the Flow at that step. this option allows users to edit that data. Edited data will show up in the next Assignment after the edited information. |
| Advanced: Kill Flow | Ends the process |
| Advanced: Turn off Profiling | Turns Profiling off (for data collecting) |
| Advanced: Turn on Profiling | Turns Profiling on (for data collecting) |
The following are actions made only for Current steps.
| Action Name | Description |
|---|---|
| Edit Step Start Data | Shows a submenu of all of the data available in the Flow at that step. This option allows users to edit that data at the start of the step. |
| Re-Run Step | Restarts the current step. |
| Complete Step | Completes the current step and allows users to choose the outcome path. |
The following are actions made only for Historical steps.
| Action Name | Description |
|---|---|
| Restart at Step | Allows the user to roll back a Flow and restart at the selected step. |
| Start After | Allows users to roll back to the end of the step. Allows the user to choose the outcome path from the step. |
Pack Flow Data
This action goes month by month finding FlowStateStorageData that is not completed, deleted, or has not ended in an exception within the FlowDataDeltaStorage table. Then it creates a new FlowDataDeltaStorage table and deletes the old one. It repeats this process until there are 13 times that no FlowStateStorageData is returned for the time frame.
Integration Activities
The INTEGRATION ACTIVITIES tab displays activity relating to external systems. Additionally, it allows users to perform various actions such as re-running the Event via Re-Run Now, Stop Retry, and Show Sender/ Recipients.
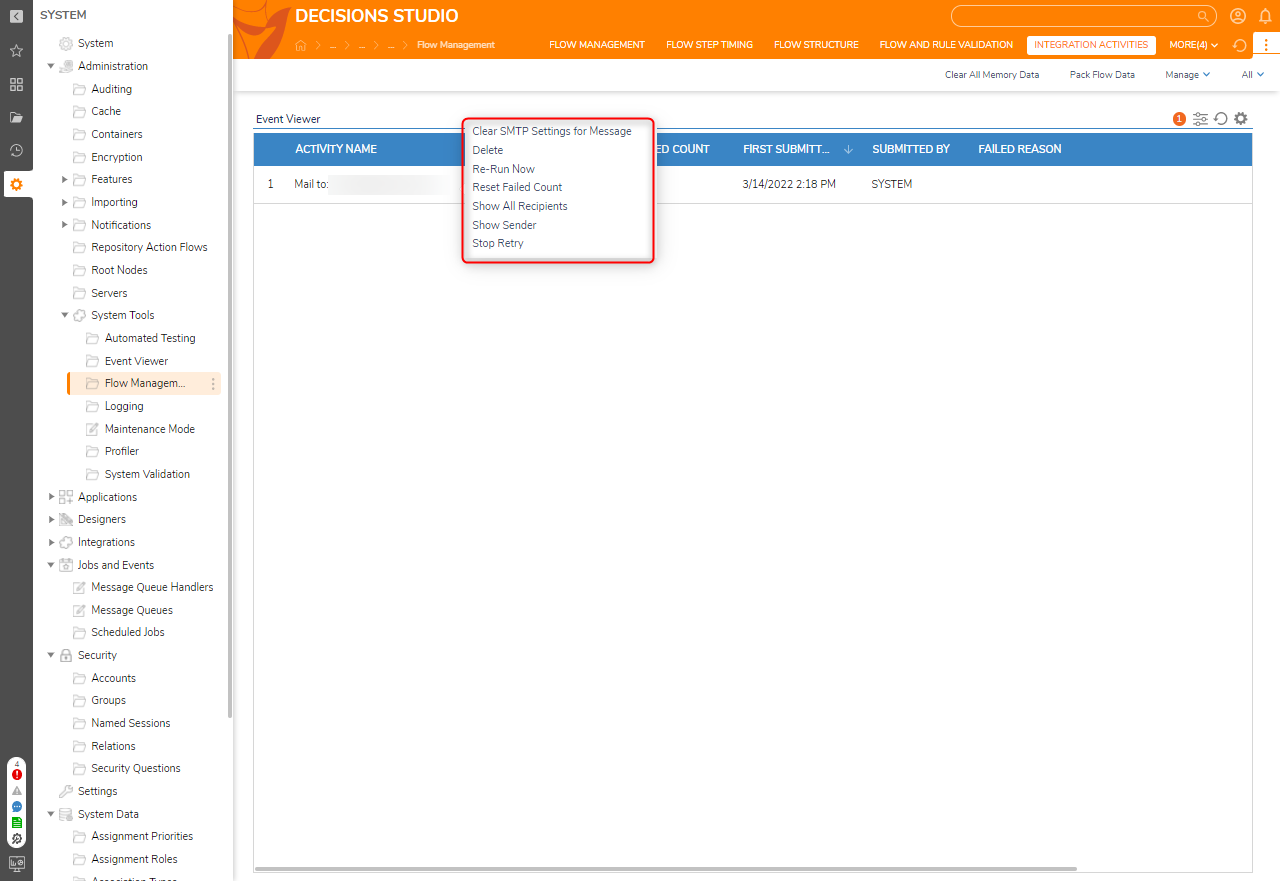
Running Flows
The RUNNING FLOWS tab shows details about currently running Flows. The Running Flows Report displays the FLOW TRACKING ID, MAIN FLOW NAME, and NUMBER OF STEPS. The Reports allow to Kill Flows or Turn on/off Profiling or Flow Tracing.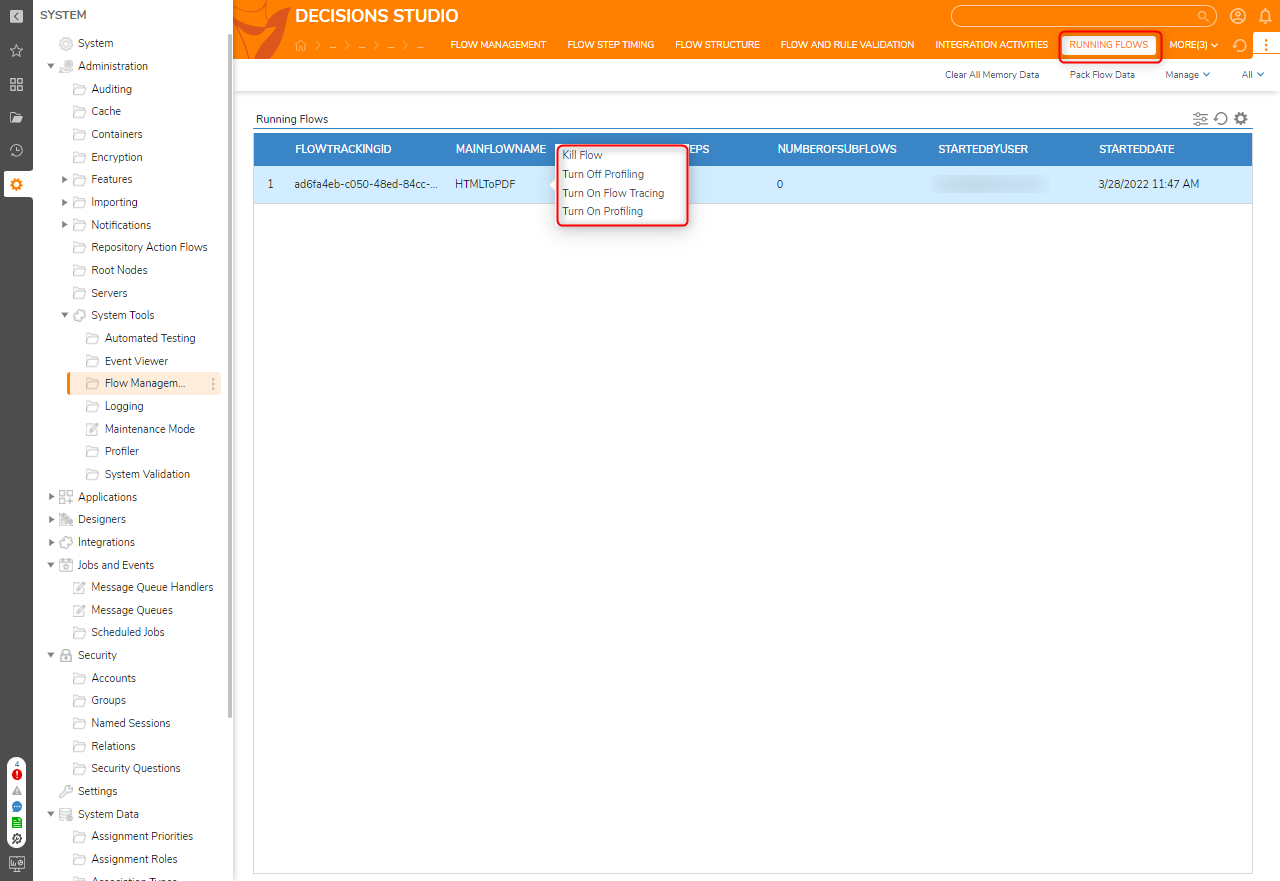
Also, note that the Report is per node and is not cluster-aware.
Stored Workflows
The STORED WORKFLOWS tab displays details about the stored Flows, such as the Size (SIZE DATA STORAGE), LAST MODIFIED, and CREATED ON DATE. Users have the ability to End Flow/Clear Flow Data via the right-click action menu.
Recent Flow Results
The RECENT FLOW RESULTS tab displays details about Flows that were recently run, such as the FLOW START Time, FLOW END Time, RUN TIME, and whether or not the Flow ENDED BY ERROR.
Flow Step Timing
The FLOW STEP TIMING tab shows further details about Flows that ran, such as what steps they contain (STEP NAME) and the TIME each step took to run, grouped by the PRIMARY FLOW NAME.
Step Run Stats
The STEP RUN STATS tab shows details about commonly used steps. The chart displays the Flows that contain these steps and the Activity over Time. Clicking on a bar in the top graph will provide a more detailed view of this information.
Flow and Rule Validation
The FLOW AND RULE VALIDATION tab shows Flows and Rules that contain validation issues. It displays the NAME, PATH, and the VALIDATION ISSUE.
Flow Structure
The FLOW STRUCTURE tab displays every step used in every Flow in the environment. The Report Rows are grouped by the Flow Name. Users can use the search option to search specific.