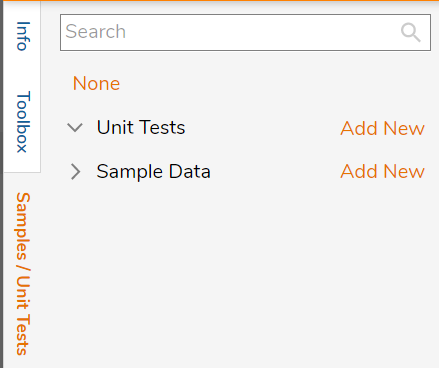Overview
The purpose of the Debugger is to ensure a Flow runs without errors. The Flow Debugger can be used to view how data transforms in the Flow and can be accessed from the Flow Designer. Because the Debugger runs Flows with additional processes to display contextual data for developers, the Debugger should not be used as a means for gauging a Flow’s performance.
Accessing the Flow Debugger
The Flow Debugger can be accessed by clicking Debug on the top action bar of the Flow Designer.
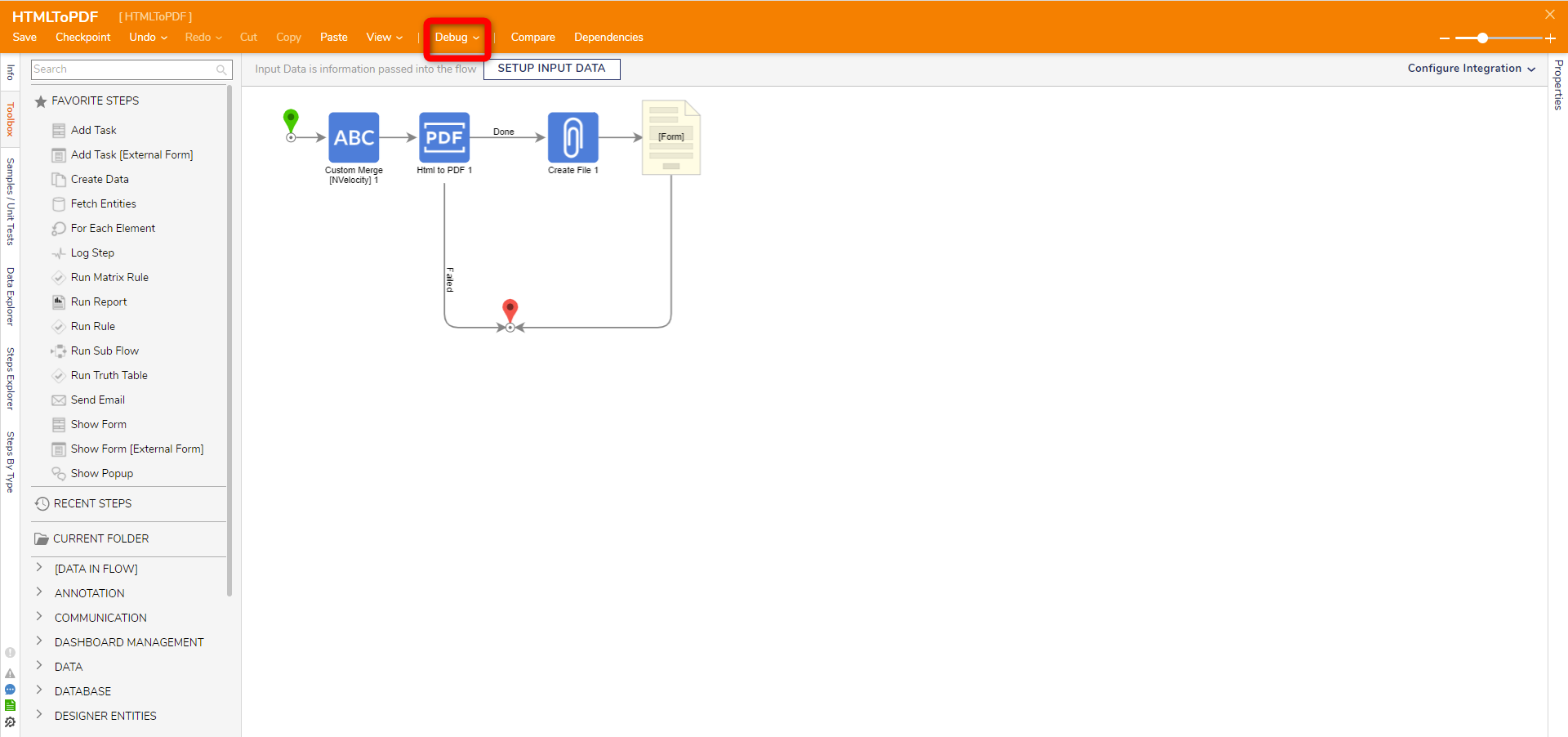
Starting the Flow Debugger
When the Debugger opens, there is a large START DEBUGGING button that will initiate the debugging process with the default settings. Expanding the OPTIONS section will display additional configurations such as running a Debug and Profile, Debug Only, or Profile Only session.
Refer to the article Troubleshooting Using the Profiler to learn more about Debug and Profile sessions.
In addition, the debugging test can Run in Sampling Mode, which reduces the size of the data set by debugging only a sample of the data. This can ultimately help with performance when larger data sets are being used for testing. The last option is to Capture as Sample Data, which can be used to capture and store the debugging data as simple data.
The default setting cannot be changed anywhere on the platform. It will always default to Sampling Mode and must be toggled manually when using the Debugger.
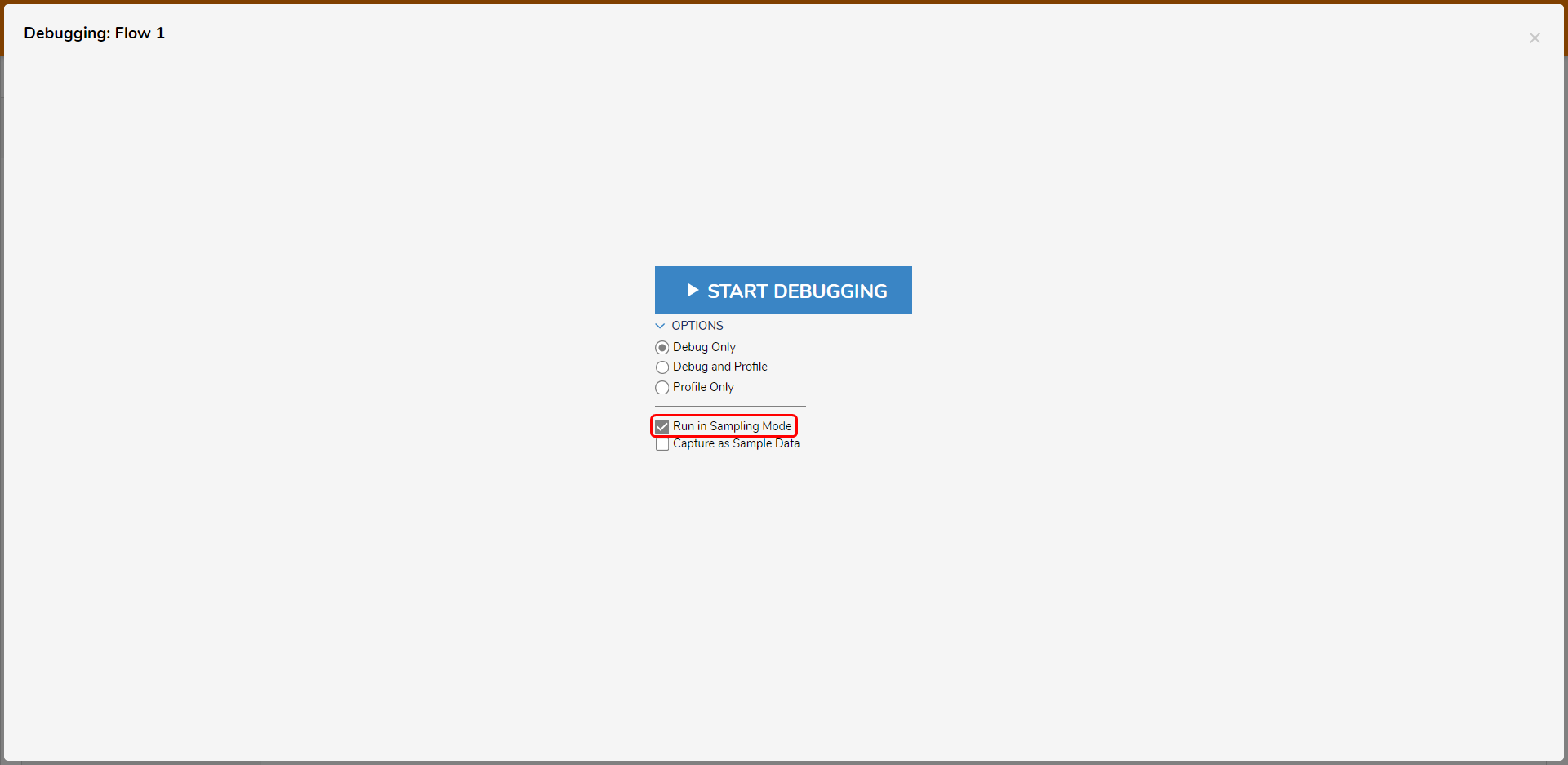
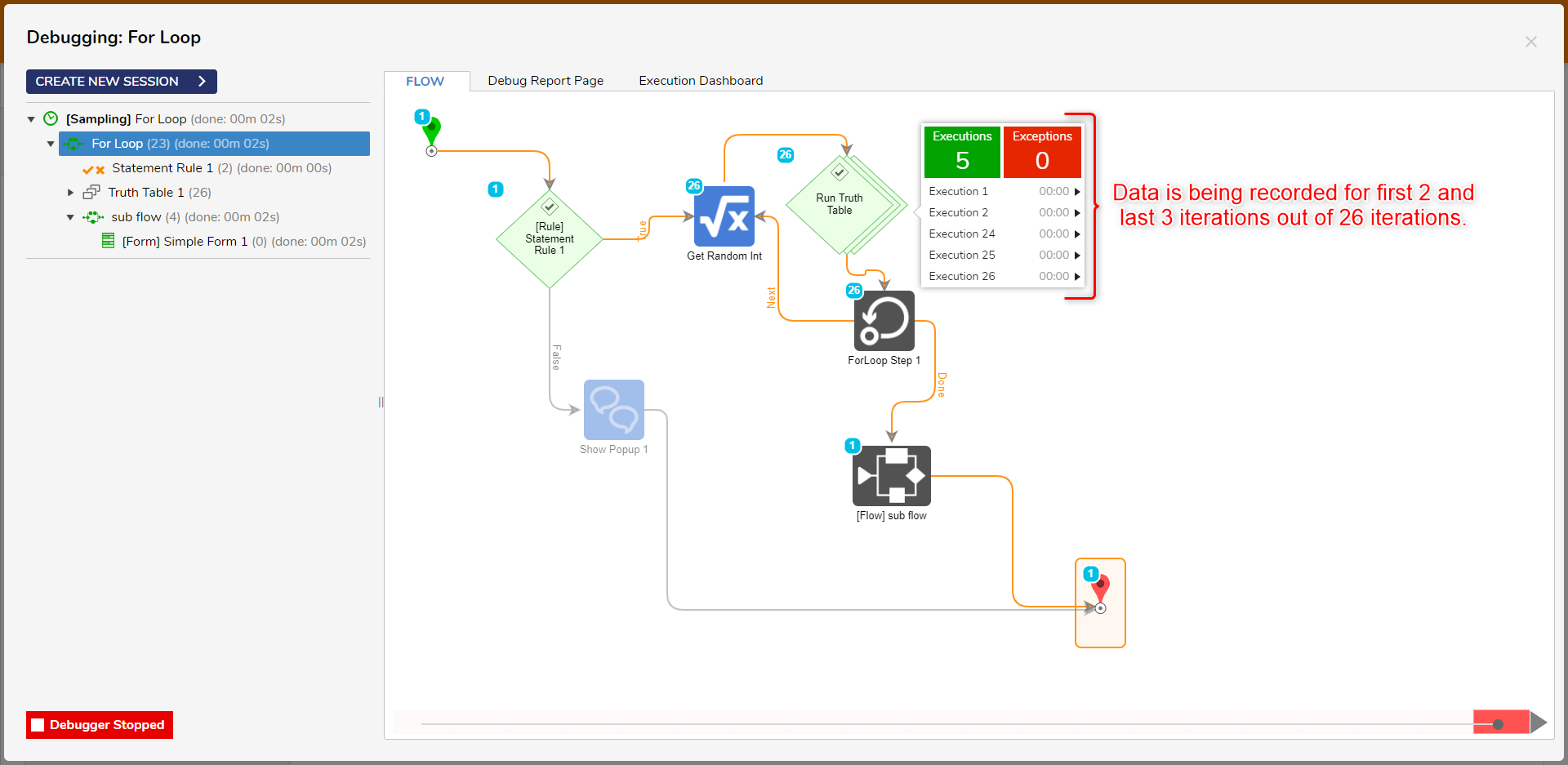
Running the Flow Debugger
After starting the Flow Debugger, there will be three tabs: FLOW, Execution Dashboard, and Debug Report Page (selecting the Debug and Profile option will display an additional tab called Profile Page.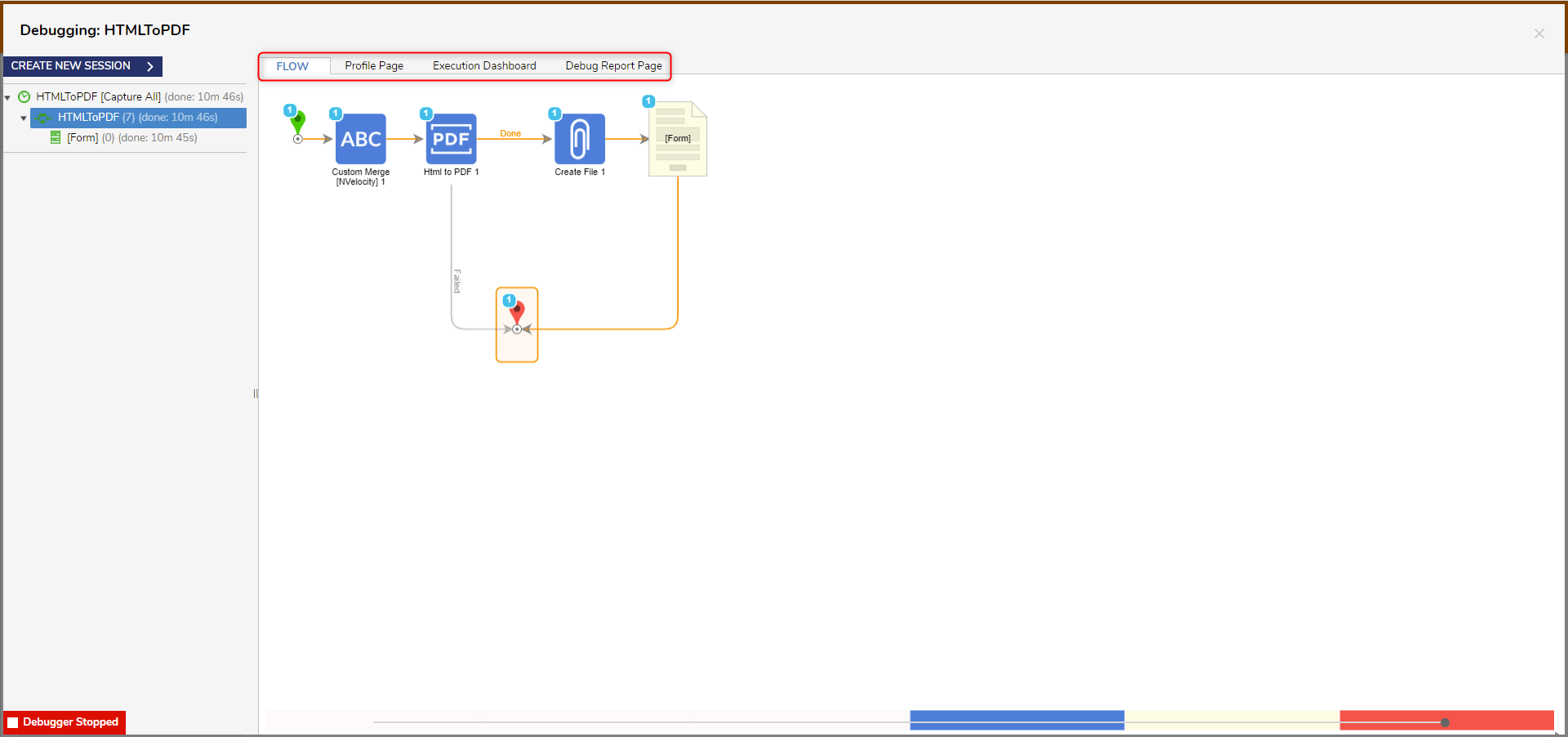
Flow Step Info and Data
Clicking on the steps within the Flow provides the ability to view that step's Input Data, Output Data, and Step Info by selecting Execution 1.
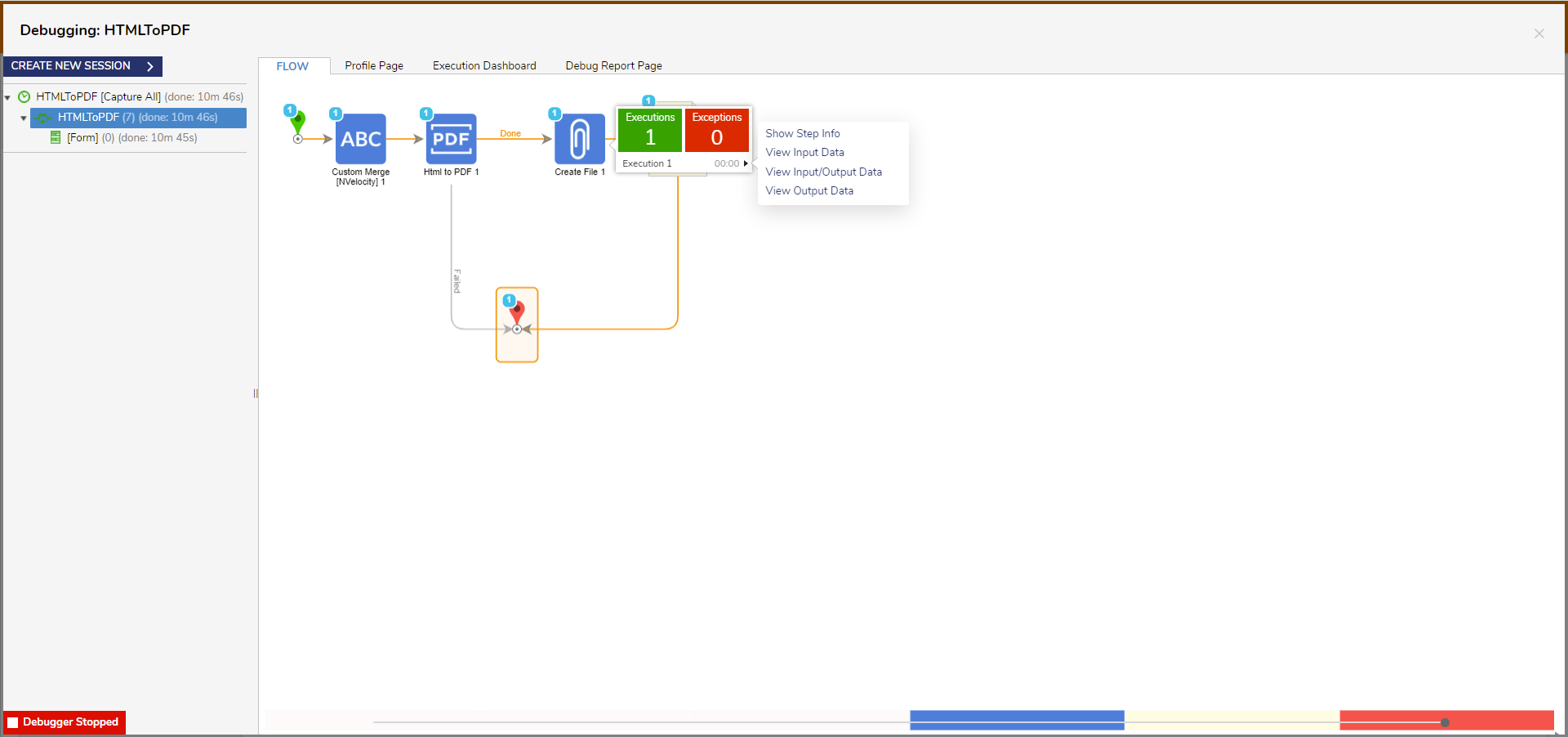
Sub Flows and the Debugger
Sub Flows can be viewed within the Debugger. They appear underneath the Flow on the left side of the screen. Clicking on the name of the Sub Flow will show its steps on the right.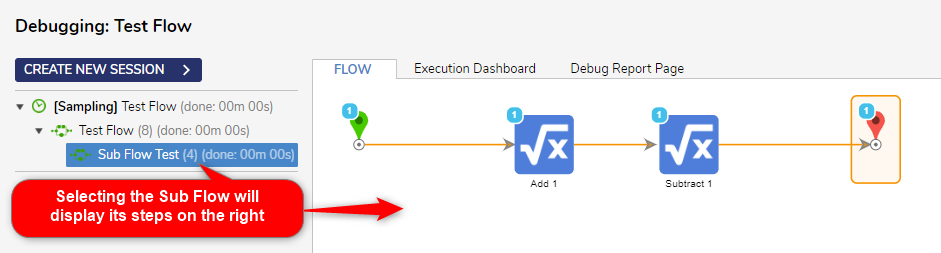
Debug Report Page
The Debug Report Page provides a simple Report of the steps within the Flow.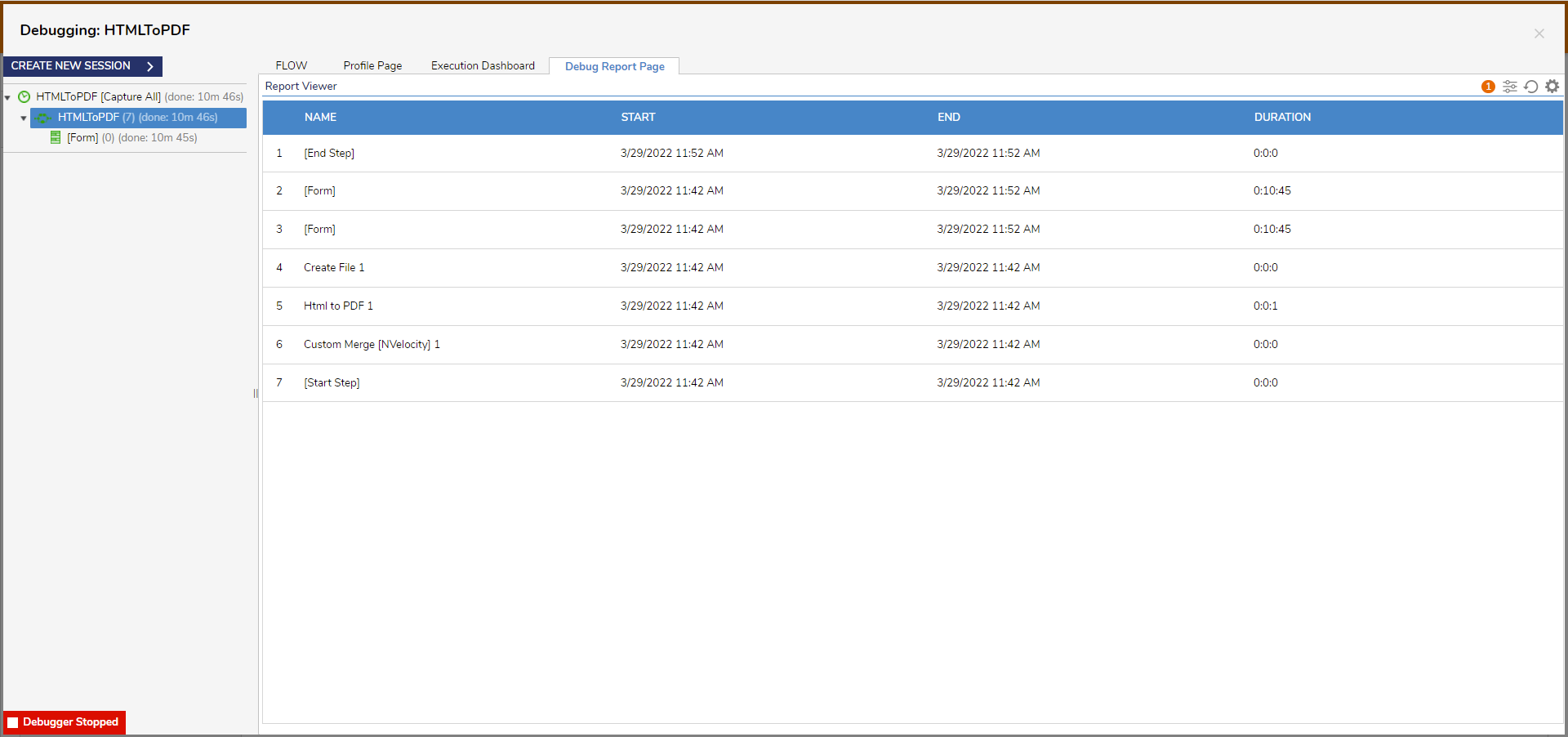
The Execution Dashboard
The Execution Dashboard provides a snapshot of the executed Flow. The tiles on the left-hand side display the Total Time it took for the Flow to execute, the Number of Steps, the Number of Flows, the Number of Rules, and the Number of Exceptions. This Execution Dashboard is displayed as a Report but can be viewed in a different form by clicking Change Report.
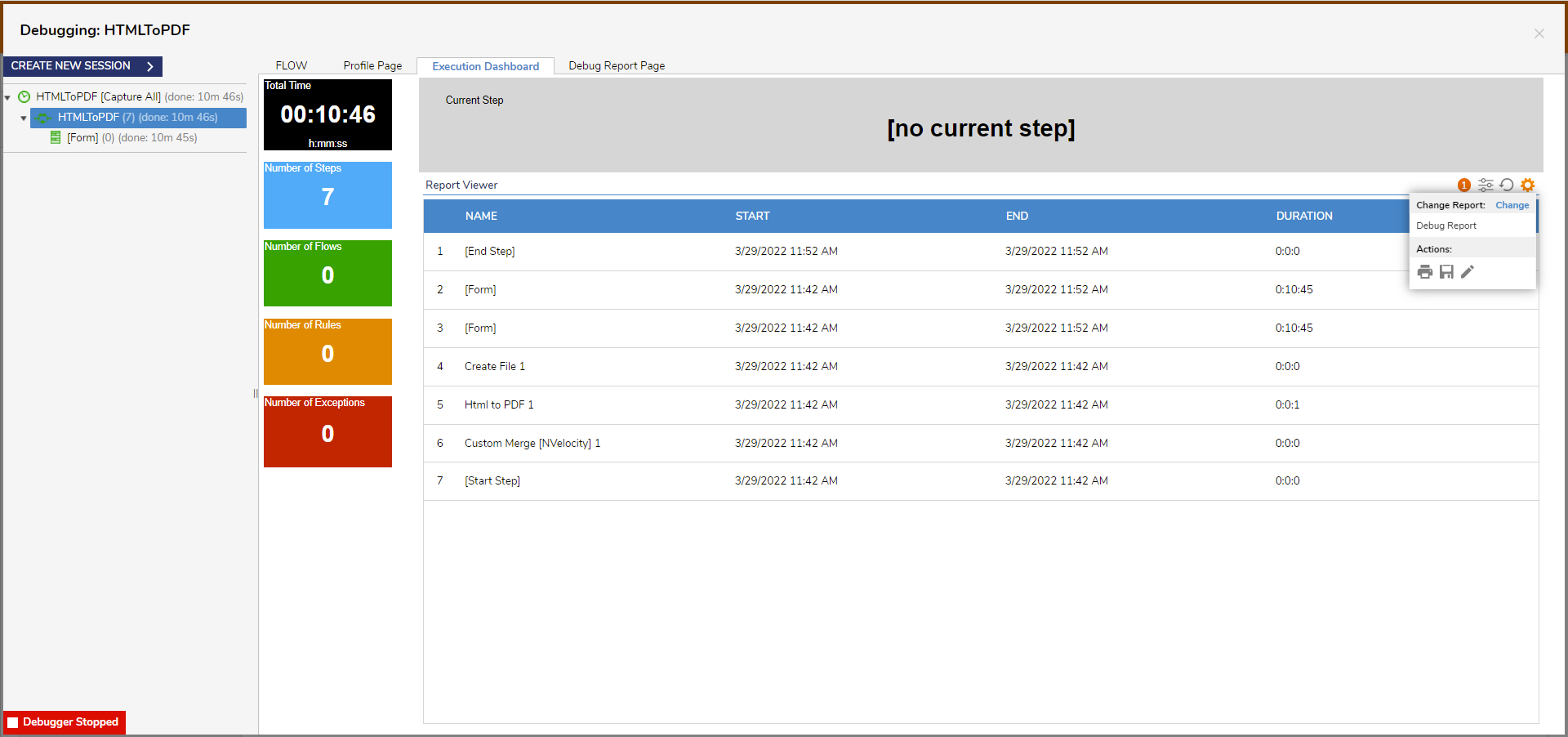
Remember to the Recent List
Setting the Remember to the Recent List checkbox in the Edit Designer Settings window to true will save the current run in the Debugger in the Data Samples back in the Flow Designer.
This default option can be turned off and on in System > Settings > Designer Studio Settings, under the FLOW DEBUG DEFAULT category.
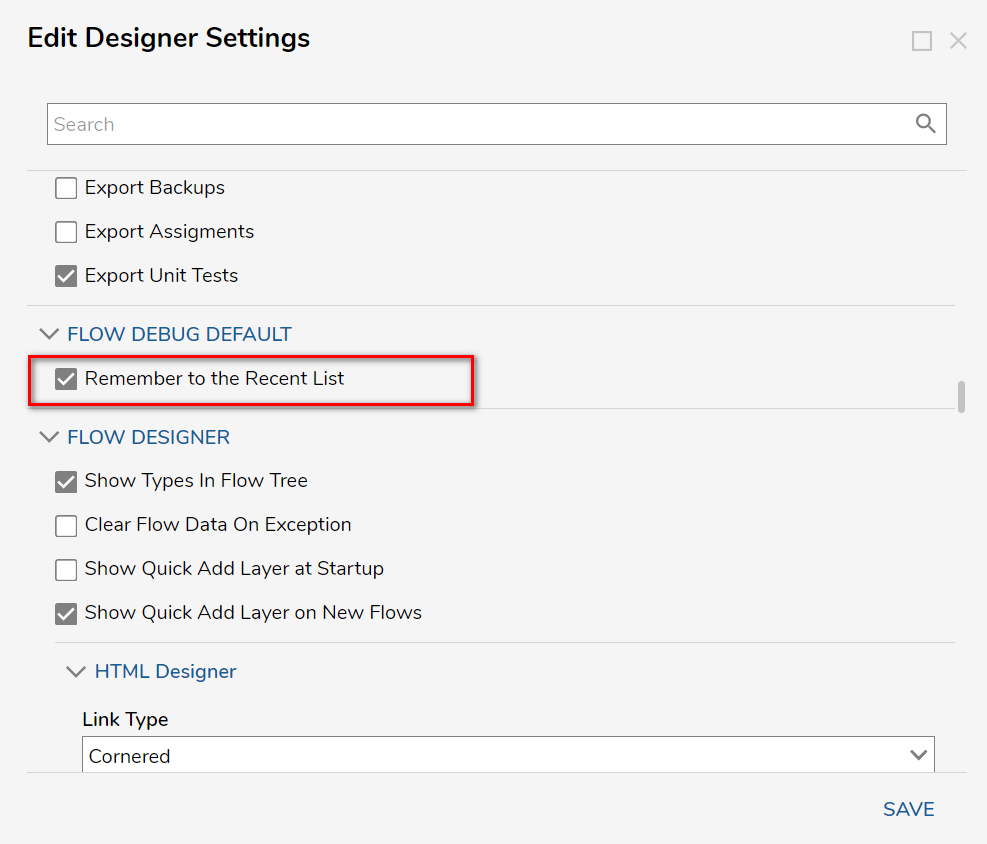
After the Debugger runs and Remember to the Recent List is set to true, the run will be saved in the Samples/Unit Tests panel in the Designer. Under Sample Data > [Flow Name] there will be the saved version of the previously run Debugger. Each time the Debugger is run and this option is on, it will save a new Sample Data that can be Debugged again. The magnifying glass will show what input was used for that run and the save icon will allow the ability to save that run as a Unit Test or Data Sample.