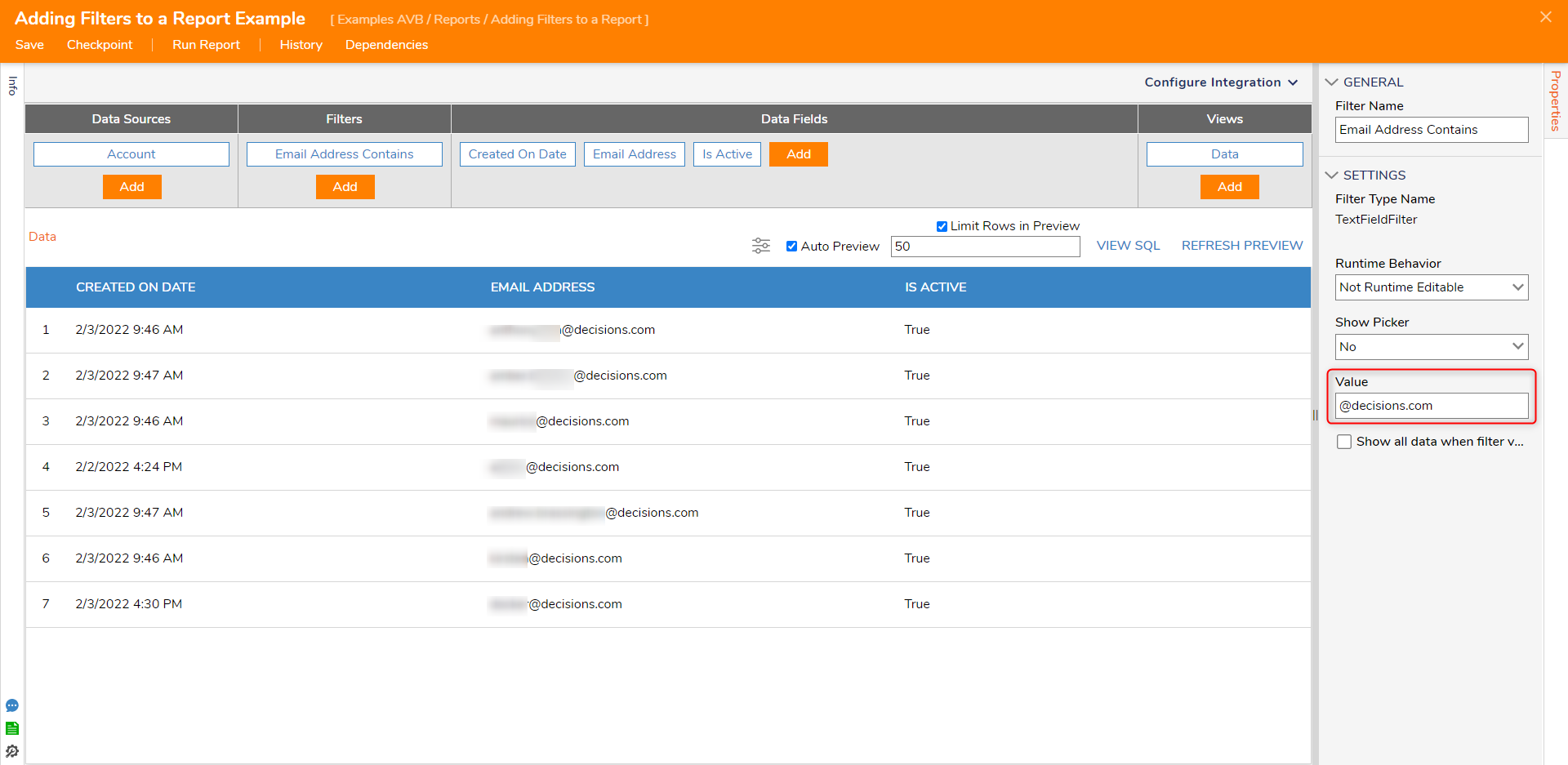Overview
In the Report Designer, different filter options are available based on the fields populating the Report. These filters allow users to customize the data that is retrieved and shown on the Report at runtime. The filter functions like a Rule, containing specified logic that evaluates which data to populate based on the condition selected. The example below uses a Report that populates information about the accounts in an environment. The Filter is configured to only show accounts that have "@decisions.com" in the data value for the email address field.
Example
- Navigate to a Designer Project that contains a Report. Right-click the Report and select Edit Report from the Action Menu.
- Select the Add button under the Filters section to see the available Filter options. The filters can be based on several aspects, but the Field Filters are the most commonly used.
- Expand the Field Filters section and choose a field related to the Data Source where the filter should apply. For this example, the Email Address field was selected from the Account data source, and the filter options for Email Address include condition statements that can be configured to show something specific.
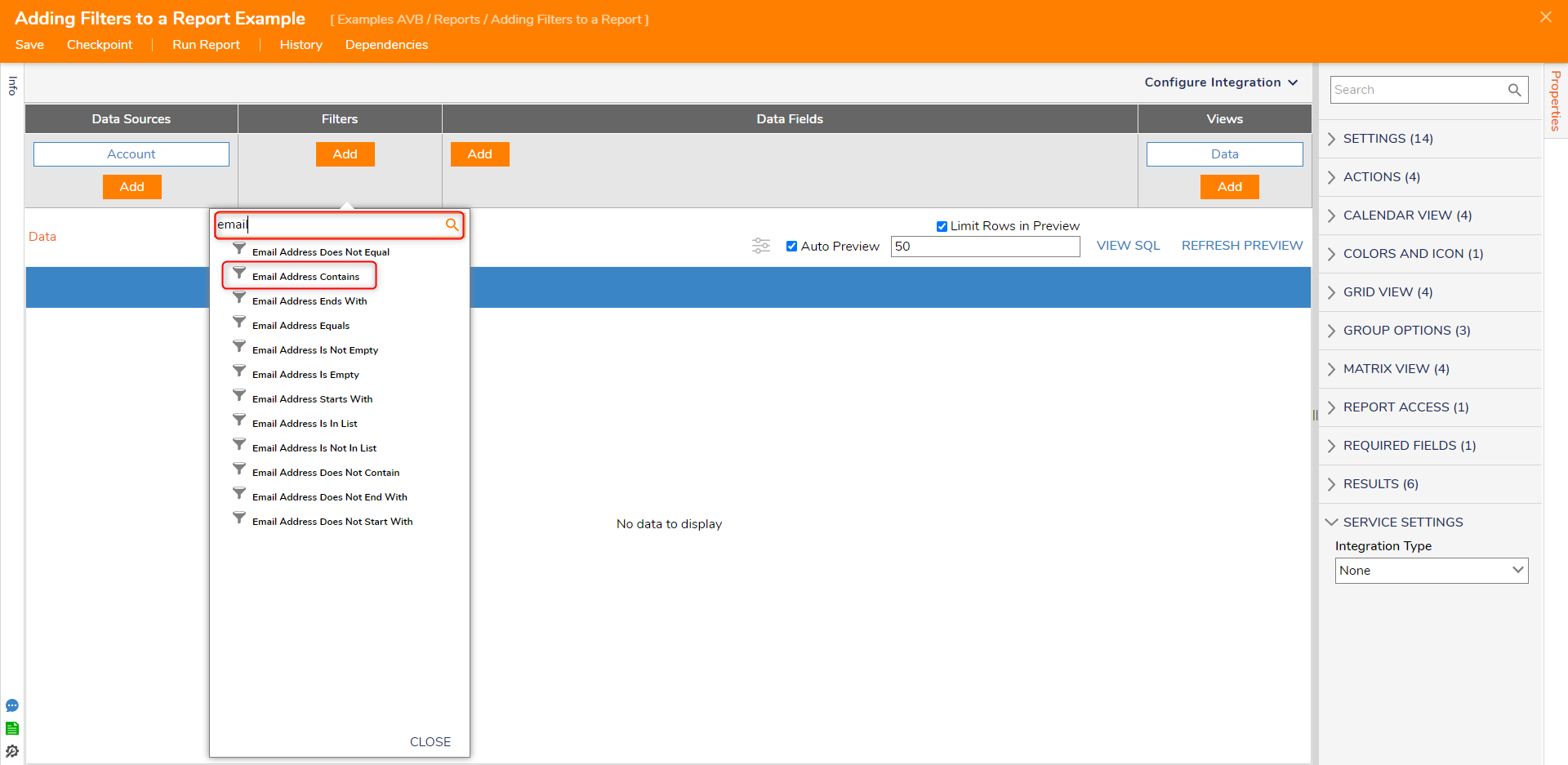
- Once added, select the filter's name below the Filters header in the Report Designer so that its Properties appear.
Filter Setting Description Filter Name Change the name of the filter. Filter Type Name Type of filers applied. Runtime Behavior Not Runtime Editable: Filter is set at design time and can not be adjusted during runtime.
Runtime Editable: Filter is set at design time and can be adjusted at runtime.
Get Values from Other Reports: Create Parent/Child Reports by changing data on a report based on selected values in another Report.Show Picker No: A single Value textbox is available to filter the Report.
Specified List: Type in a list of items for the Report to filter, every item provided is then available to filter the Report via a drop-down.
Distinct List: Select a Value from items within the data source.
FromFlow: Create or pick a Flow to Filter the Report.Show all data when filter value empty When checked, this setting will show all data if the Filter value is not provided. If left unchecked, the Report will remain empty if the Filter value is not provided. - Use the Value box under the Settings section to show what the filter should look for from that Email Address data. The changes will update in real-time. If the filter removes all data within the report, no data within the Data Source meets the Filter Value.