In the Report Designer, the added Data Fields appear as columns, and the corresponding data appears in each row. When the name of a Data Field is selected, the Properties for the selected field will automatically populate. The default settings for columns are in place to ensure that the Report populates with data as expected during runtime.
Data Source
This section assigns the data source for the information in the selected column. The Name references the Data Source configured in the Report, and the Field references the values for the selected Data Field.
.png)
Settings
This section offers some general settings to configure for the column.
| Setting Name | Description |
|---|---|
| Title | Change the column's title to something other than the default Data Field name. |
| Width | Change the width of the column based on pixel measurement. |
| Is Responsive | When set to True, the column width automatically adjusts to accommodate the entire Report. |
| Visible | Determine whether or not the column is visible in the Report at runtime. |
| Can Sort | Determines if the column can be sorted. |
| Sorting | Determines if the column values default to ascending or descending assortment. Note that ascending order is determined via ICU (International Components for Unicode) Order. |
| Can Edit | Determines if the column can be edited at runtime (for normal Reports, the option Editable will also need to be enabled to allow inline editing) |
| Can Group | Determines if the column values can be grouped. |
| Allow Line Breaks | Allows line breaks to appear in the Report. |
| Filter Mode | Allows the default filter to be the filter defined in the Report, a filter on the data set, or no filter. |
| Is Link | Enabled if the value is expected to be formatted as a URL link. |
| Include In Print | Determines if the column is viewable in the print format of the Report. |
| Send Data as Filter Change Source | Enables the option to use the data for this column as the Report's source for a filter change. The Filter Change Source Name is configured so that the filter will also apply to the defined source. |
| Hide Column Text | Enabling this setting will hide the text within the column, which proves beneficial when utilizing Icon Flows on columns. By doing so, display only the icons without the accompanying text of the data field, providing a cleaner and more focused presentation. |
.png)
Formatting
The Formatting section provides settings that change how the text in the column is displayed.
| Setting Name | Description |
|---|---|
| Alignment | Text Alignment: Left, Right, or Center options |
| Text Display Options | Options to Wrap text, Not Wrap text, or Preserve All Spaces |
| Format | The drop-down options will change based on the data type of the column. There is the Other option to provide custom formatting. Custom Date & Time Formatting. This setting can format dates, integers, and decimals. |
| Color Rules | The field will render a color depending on how the data evaluates against the Rule parameters. |
| View | Override the default font settings or provide a name for a custom CSS class that the column can reference. |
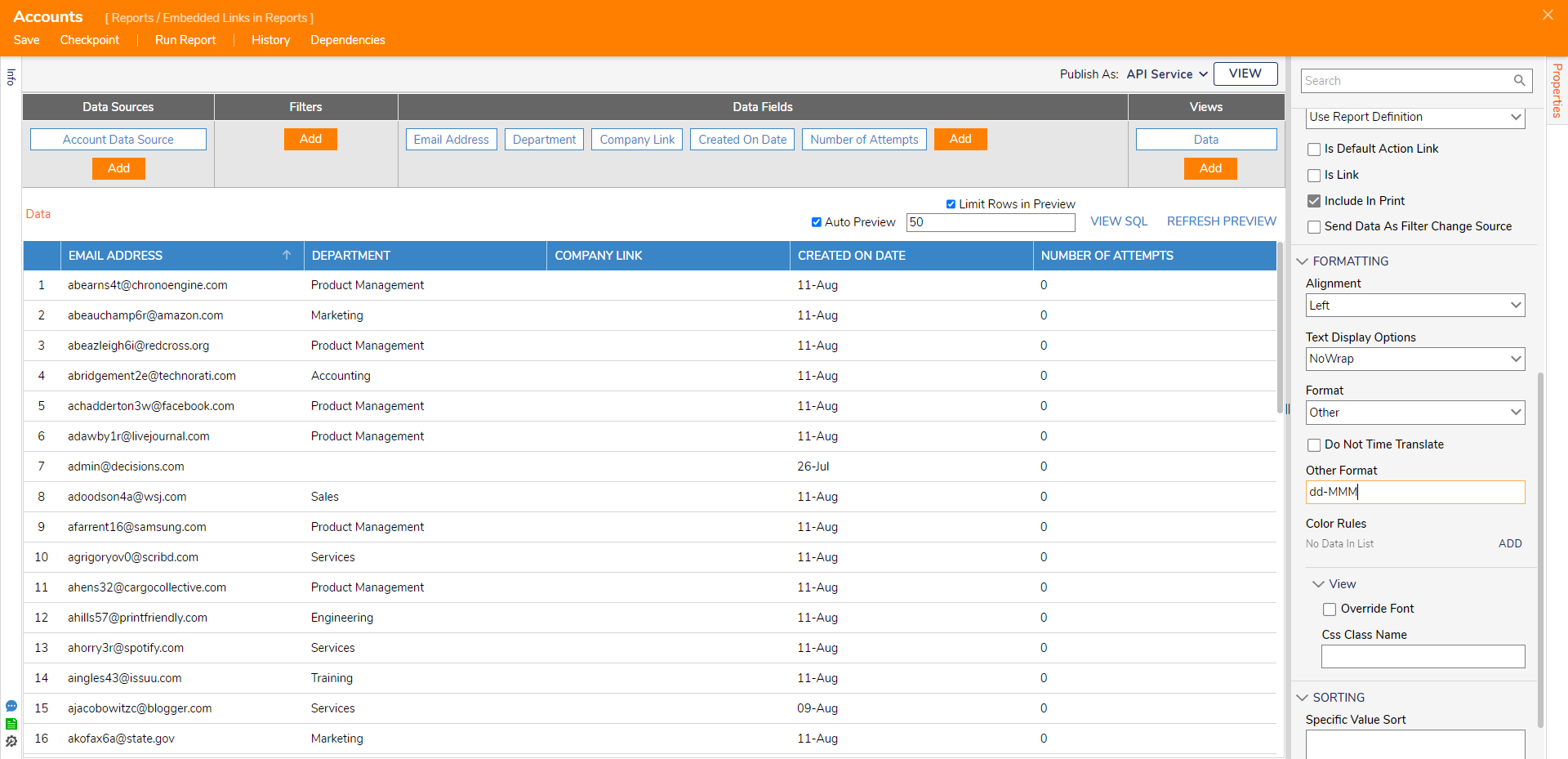
Sorting
Users have the ability to custom-sort the Report based on specific values. These values must be entered in a list format under the "Specific Values Sort". The Report will load the sorted data accordingly at runtime.
Note: If the User has a custom sort specified in a Column, they should either Turn off the Use Paging or Turn on the In-Memory Data Pagination setting from the Report Properties for the data to be sorted correctly.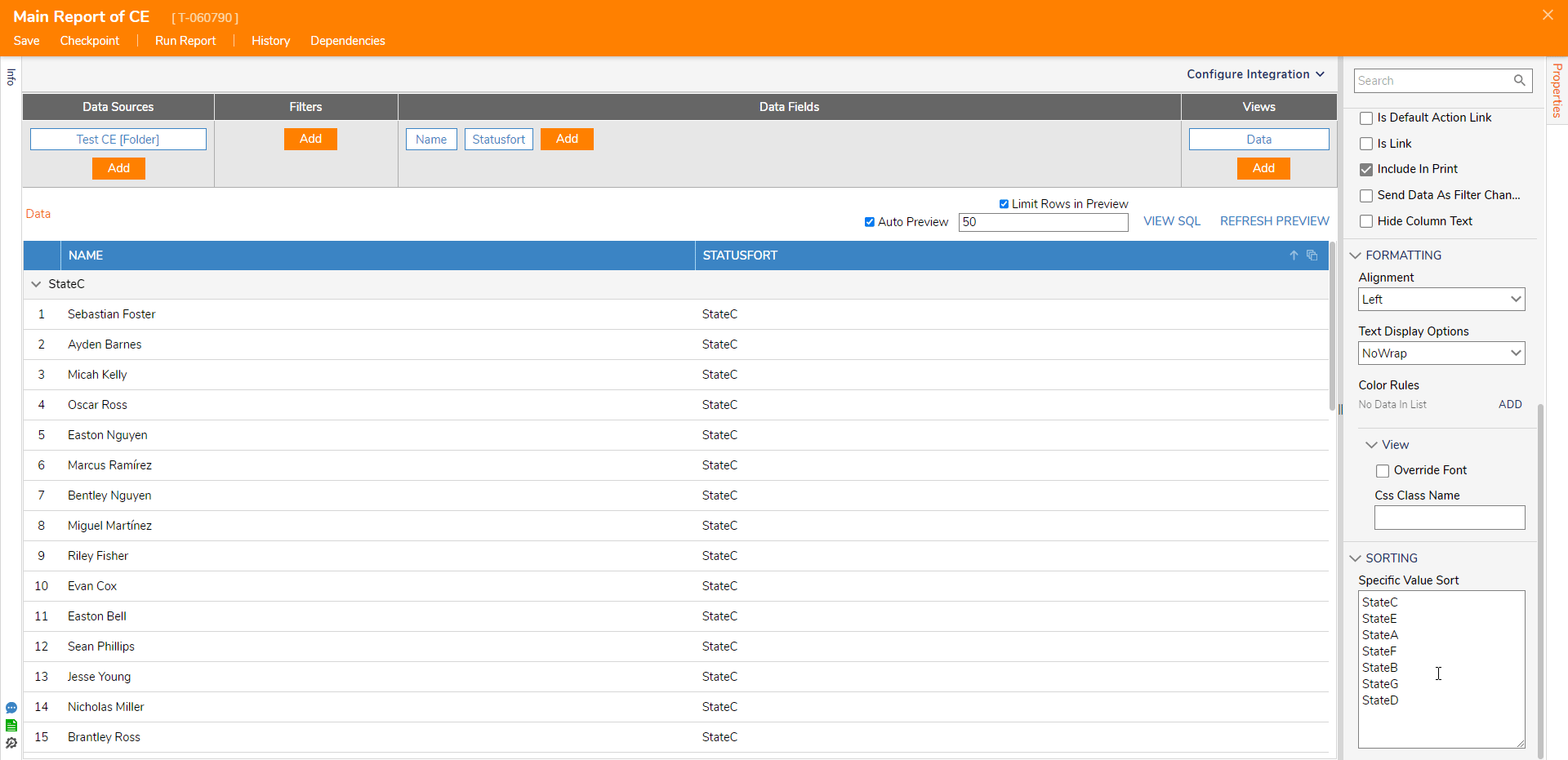
Feature Changes
| Description | Version | Date | Developer Task |
|---|---|---|---|
| Ability to hide text on Report Viewer | 8.13 | September 28, 2023 | [DT-038392] |
| Report Viewer View - Ability to specify default Column Widths | 8.13 | September 28, 2023 | [DT-038437] |