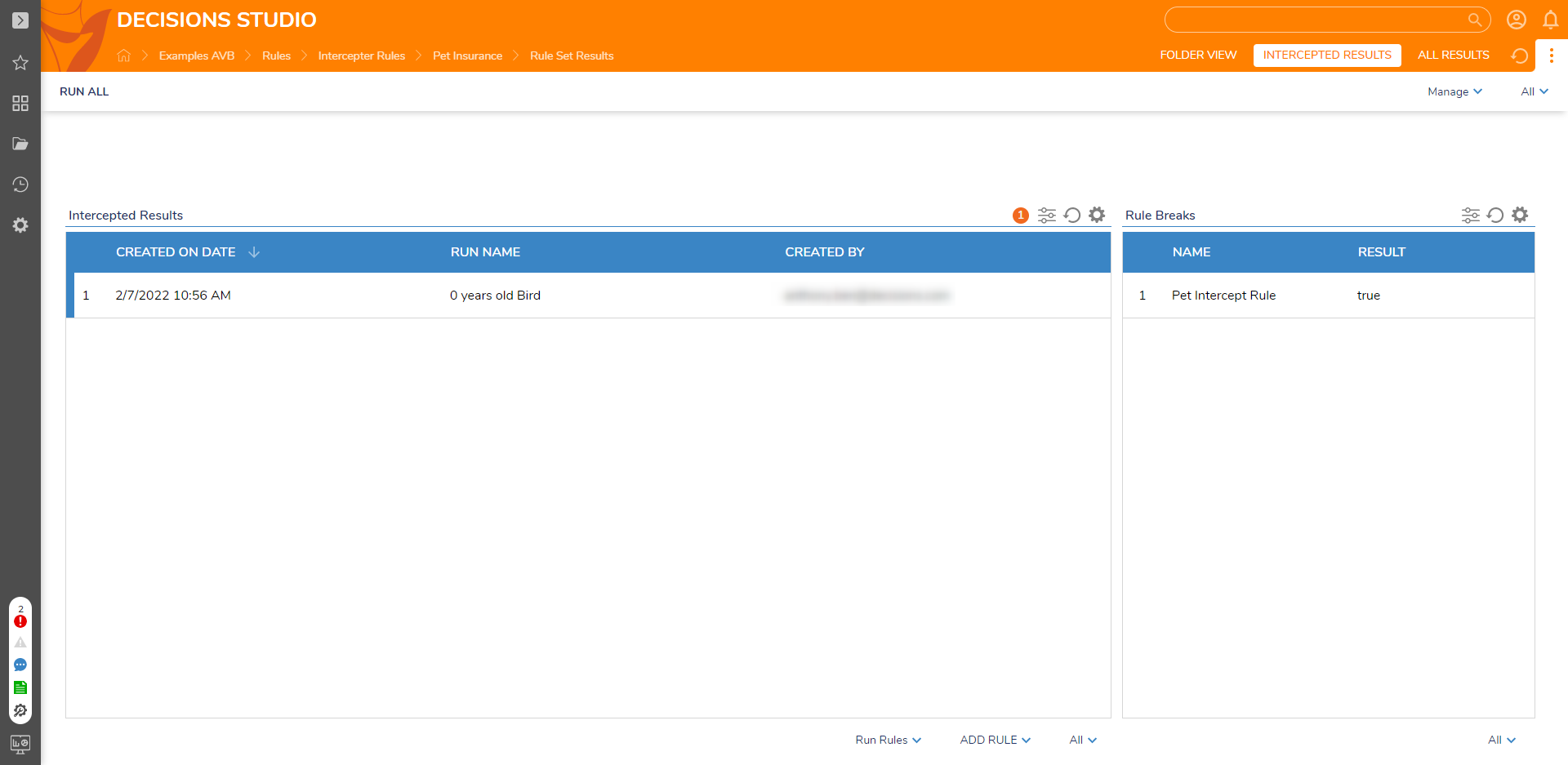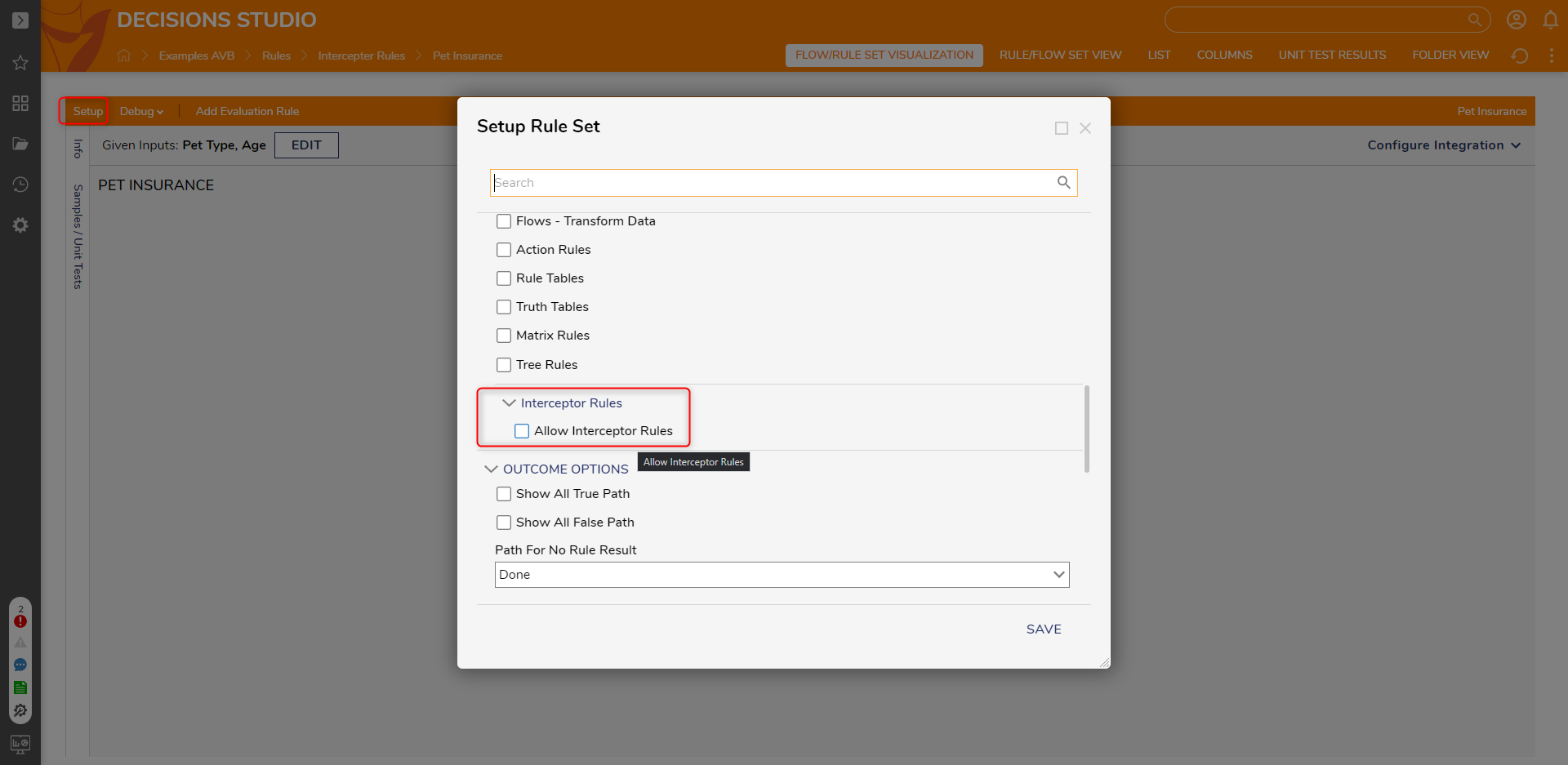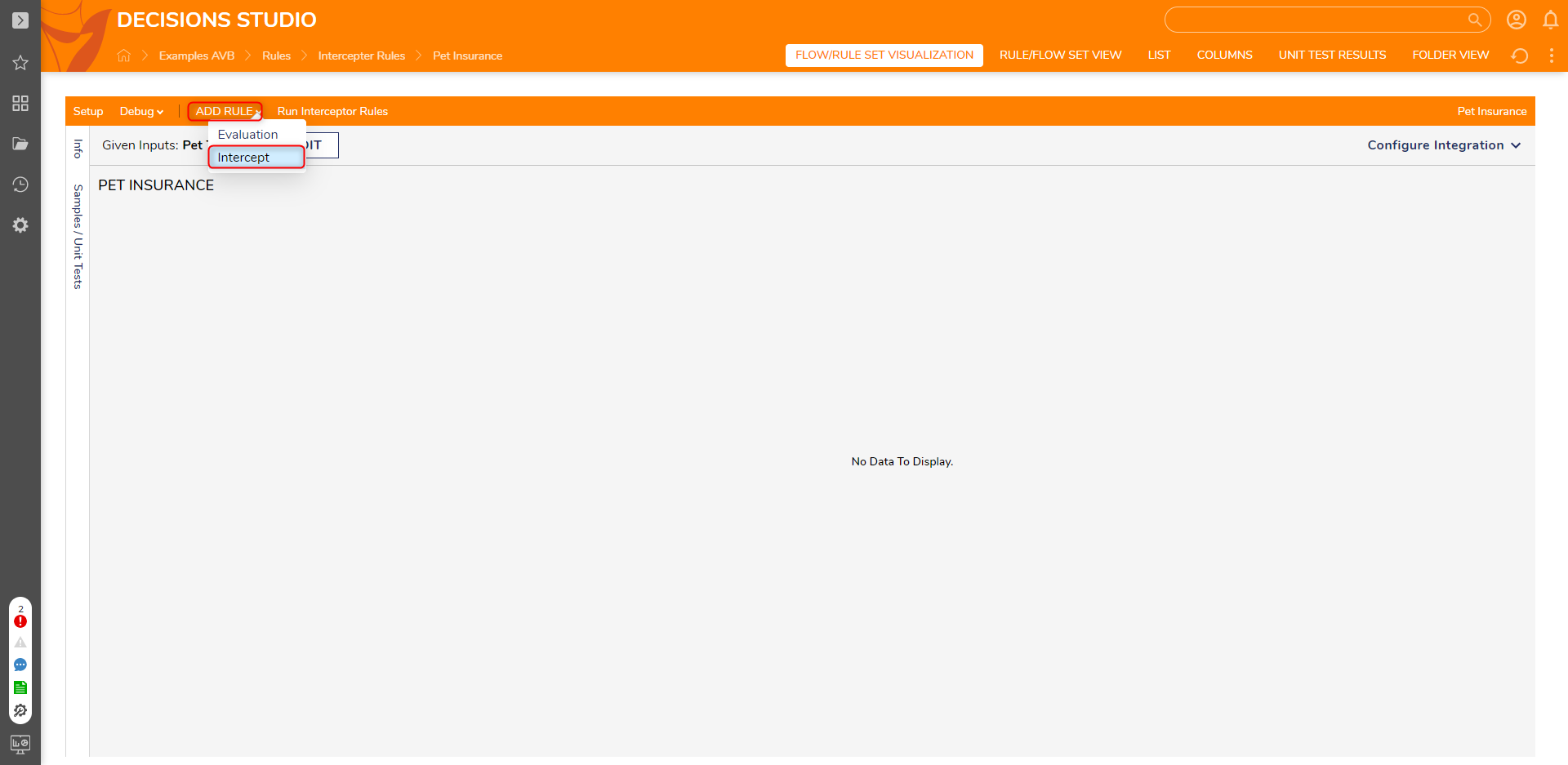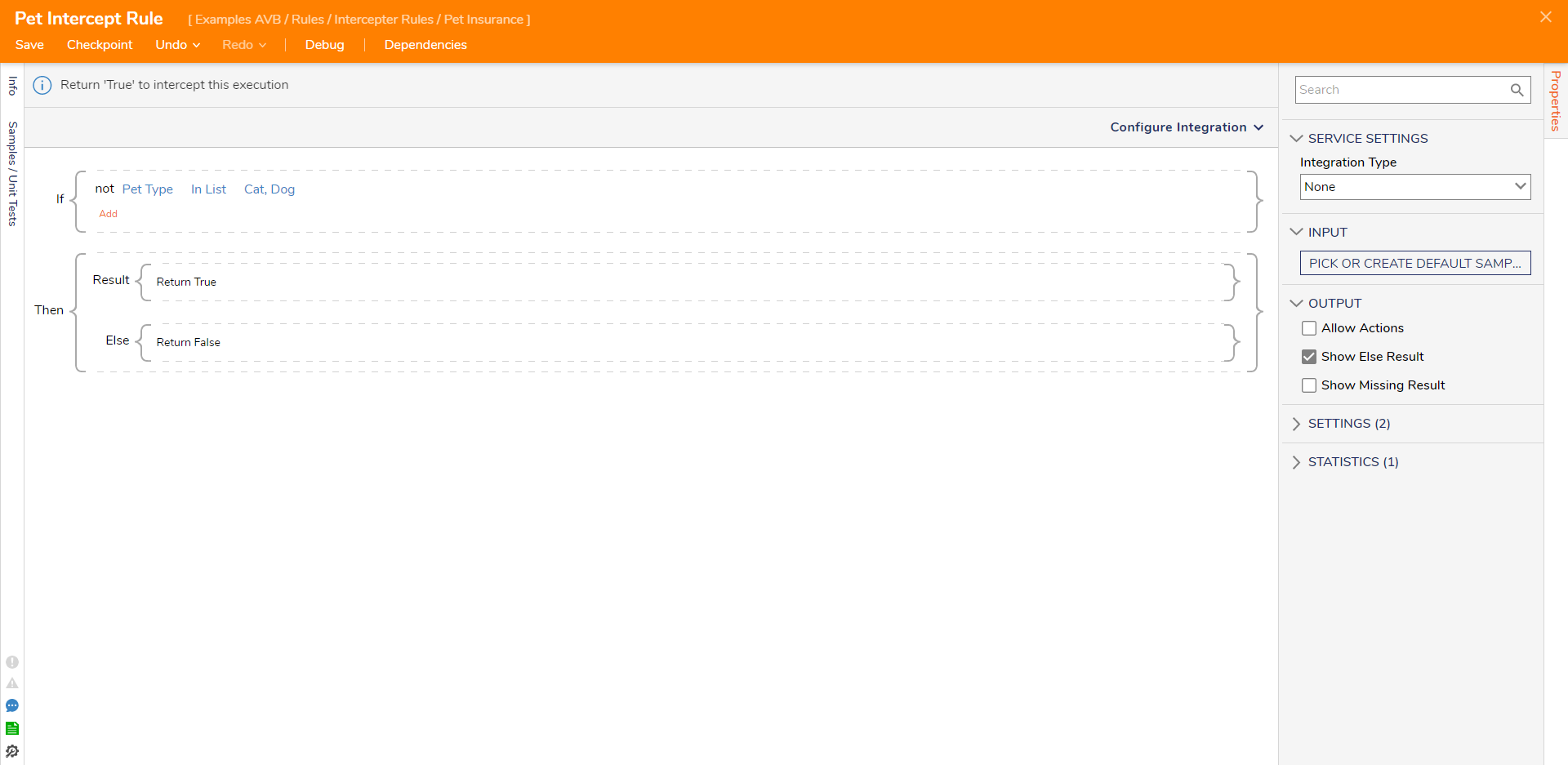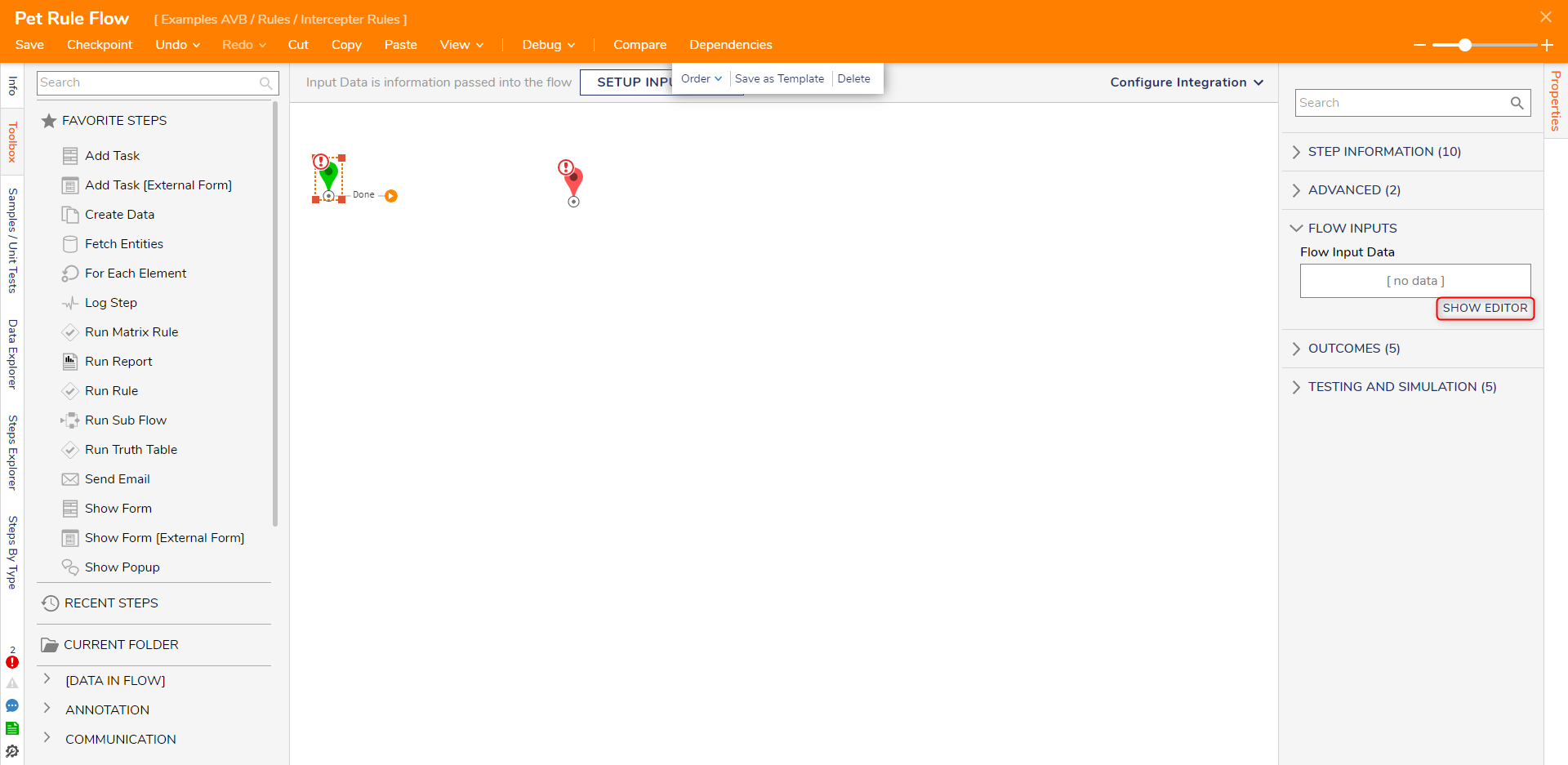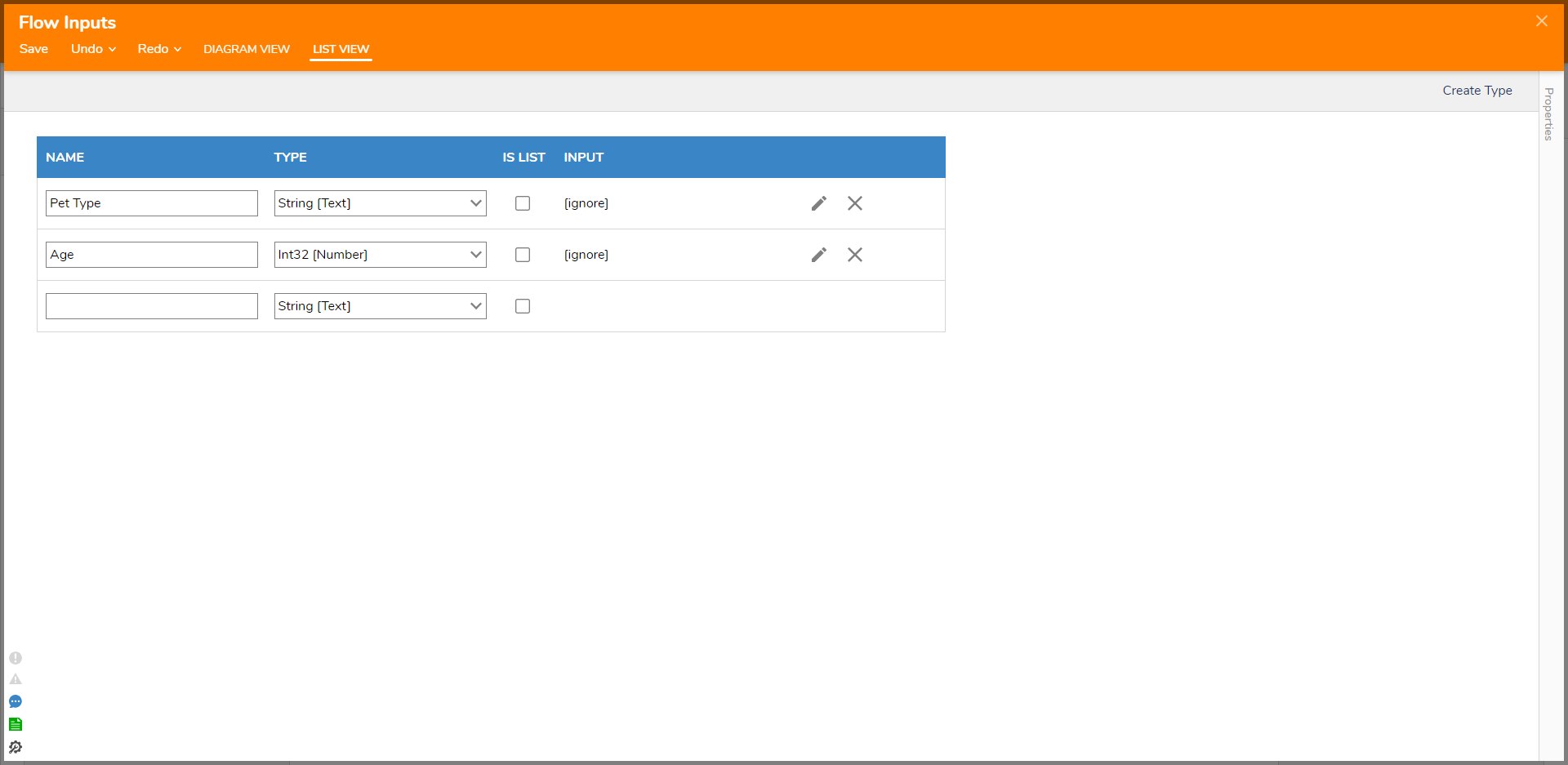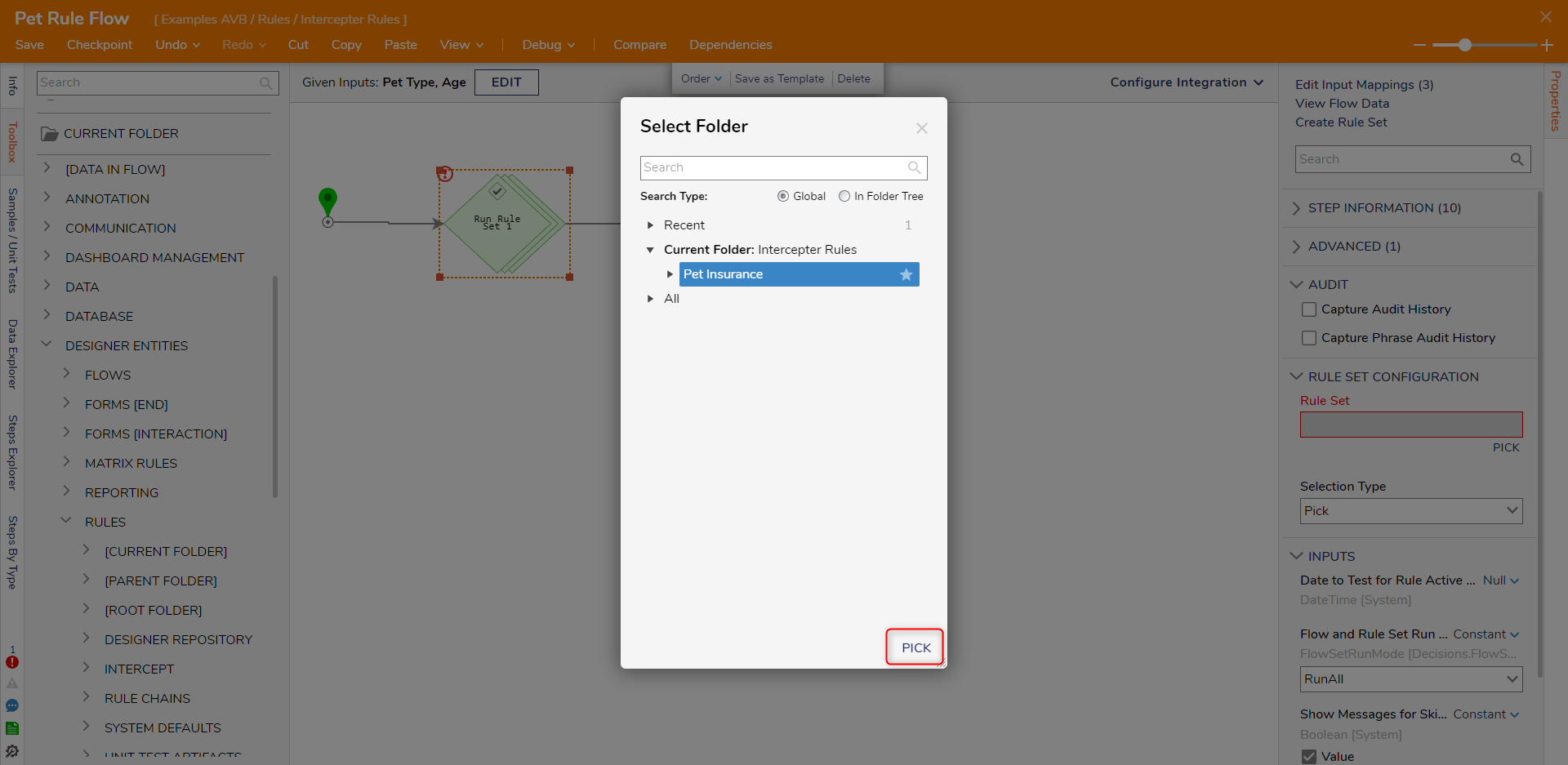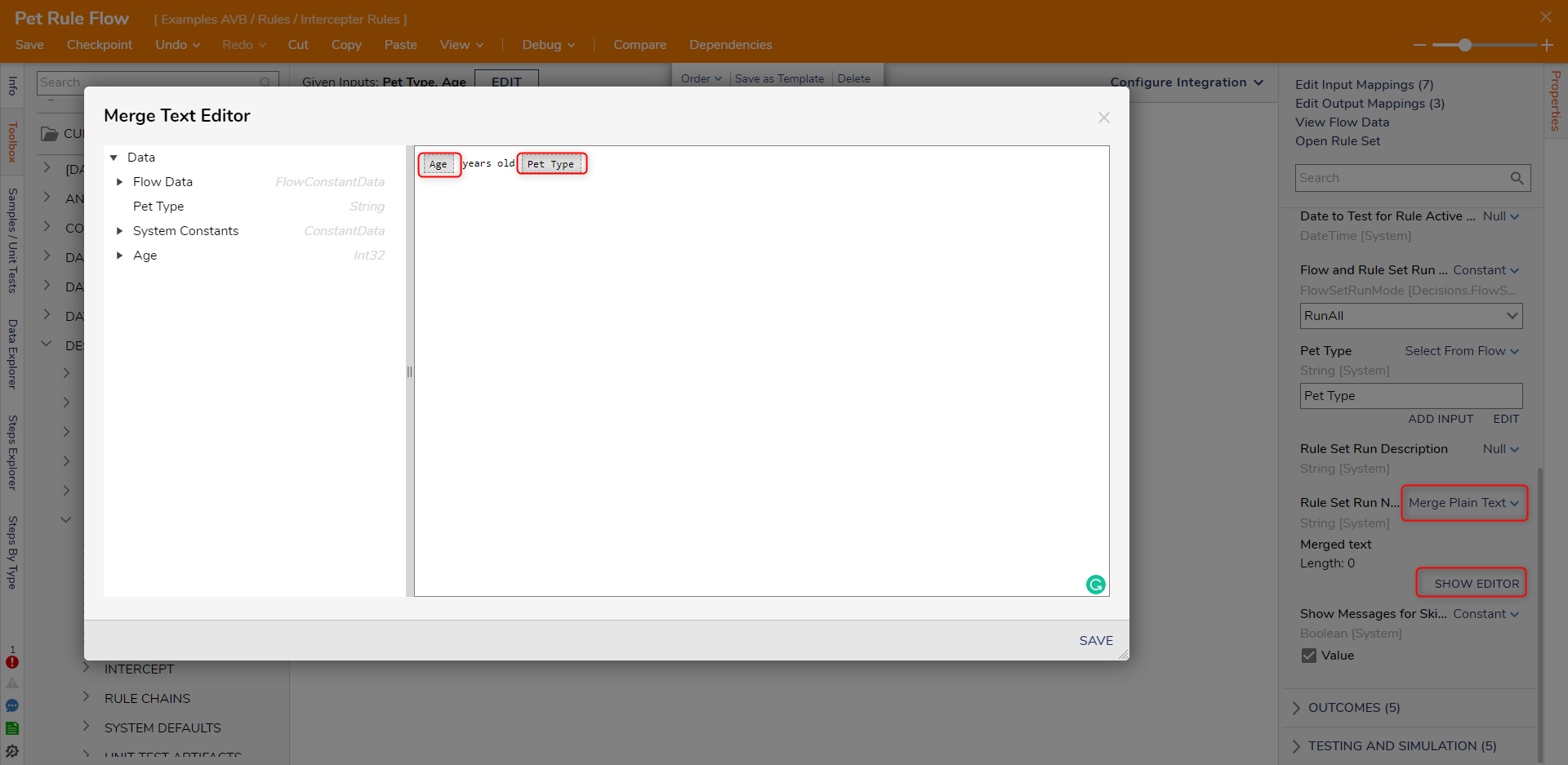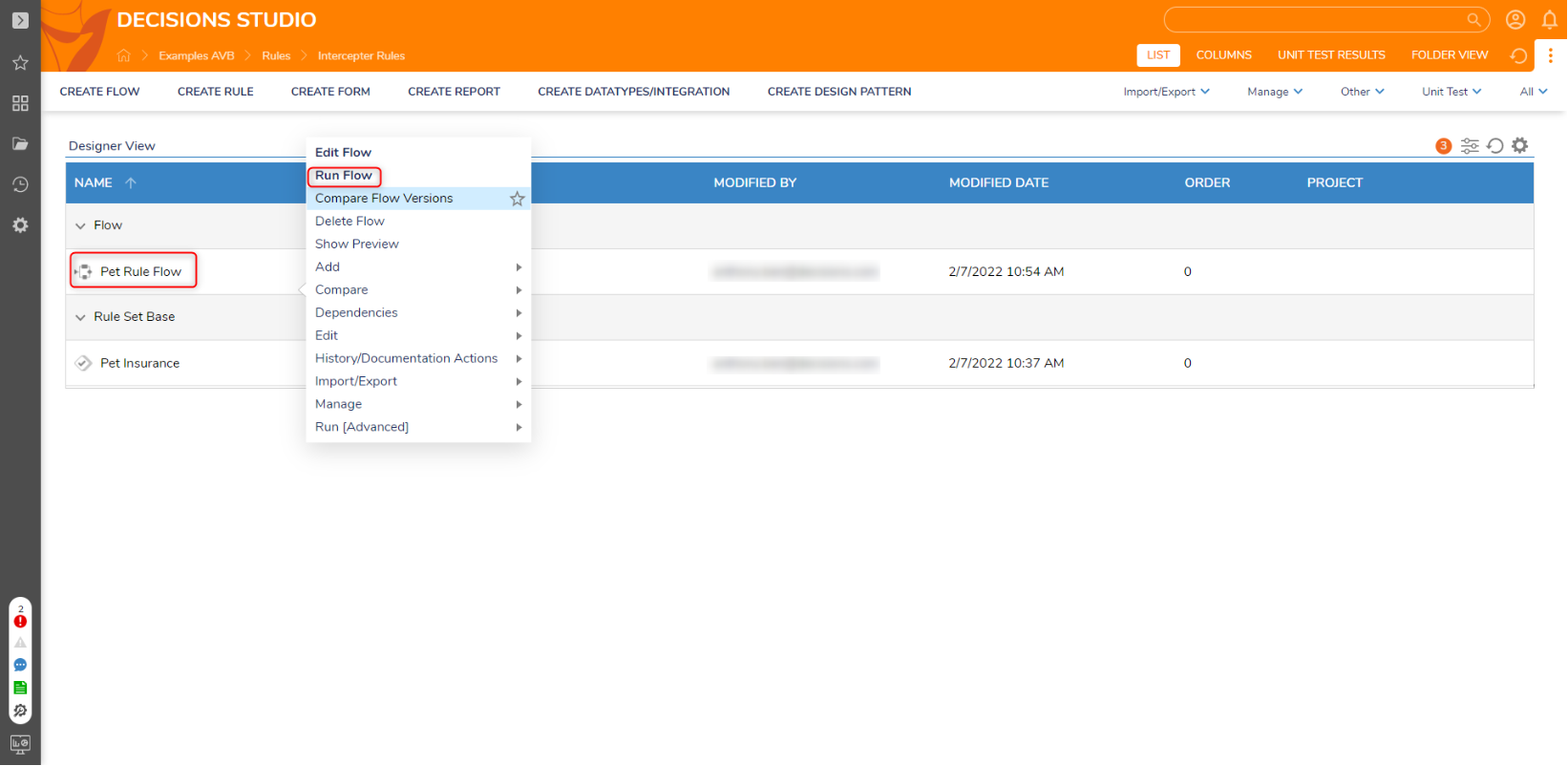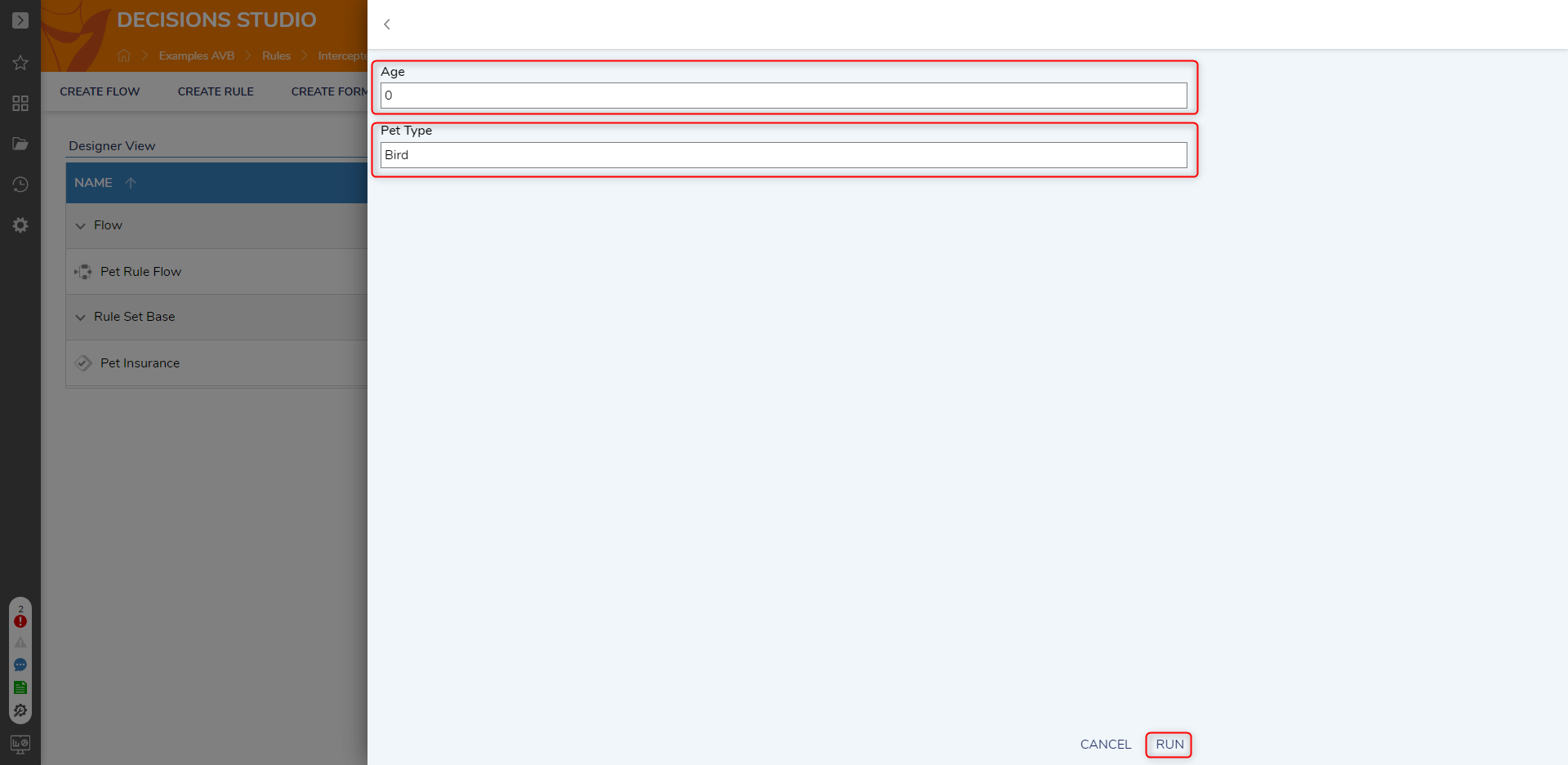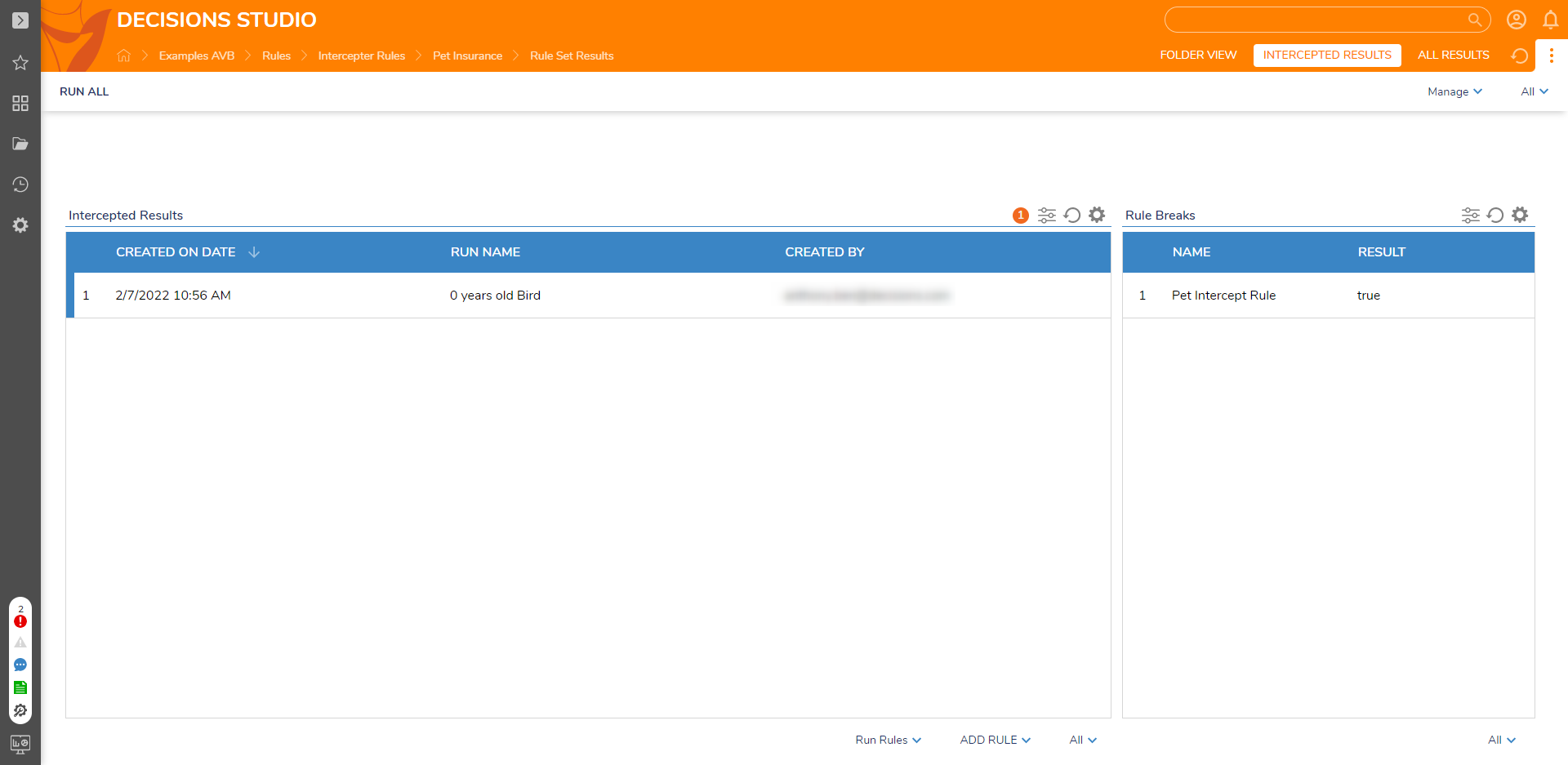- 10 Aug 2022
- 2 Minutes to read
- Print
- DarkLight
Creating an Interceptor Rule
- Updated on 10 Aug 2022
- 2 Minutes to read
- Print
- DarkLight
Overview
Interceptor Rules are Rules that catch invalid data in the workflow process. These Rules take place in the process that needs to validate data using the Rule Set Engine. Interceptor Rules save intercepted data from being reviewed and fixed manually or automatically. Fixed data runs through the Set of Rules and passes to the target system.
Interceptor Rules should be used in the workflow process at the point where live data is present (to know what the data is) and before it is sent to the target systems. At this point in the workflow, the set of Rules should be executed, and Interceptor Rules should stop data that may not be appropriately handled in the target system.
The Interceptor Pattern process implements the technology of Learning Rules. In this process, intercepted data is analyzed, and appropriate handling is implemented. Then, when the same data validation problem occurs, invalid data is not intercepted because it is either rerouted to the correct workflow branch or fixed with a data transformation automated process and passed to the target system.
Example
This example will evaluate an applicant's submission for pet insurance according to the age and type of the animal the applicant is applying for. A project has been added below based on the example.
- In the Designer Project, create a new Rule Set.
- Click SETUP INPUT DATA.
- In the Data Definitions window, add a String [Text] type (Pet Type) and an Int32 [Number] (Age). Save and click CLOSE.

- In the Rule Designer, click Setup. In the Setup Rule Set dialog window, select the Allow Interceptor Rules option under RULE TYPES and click SAVE.
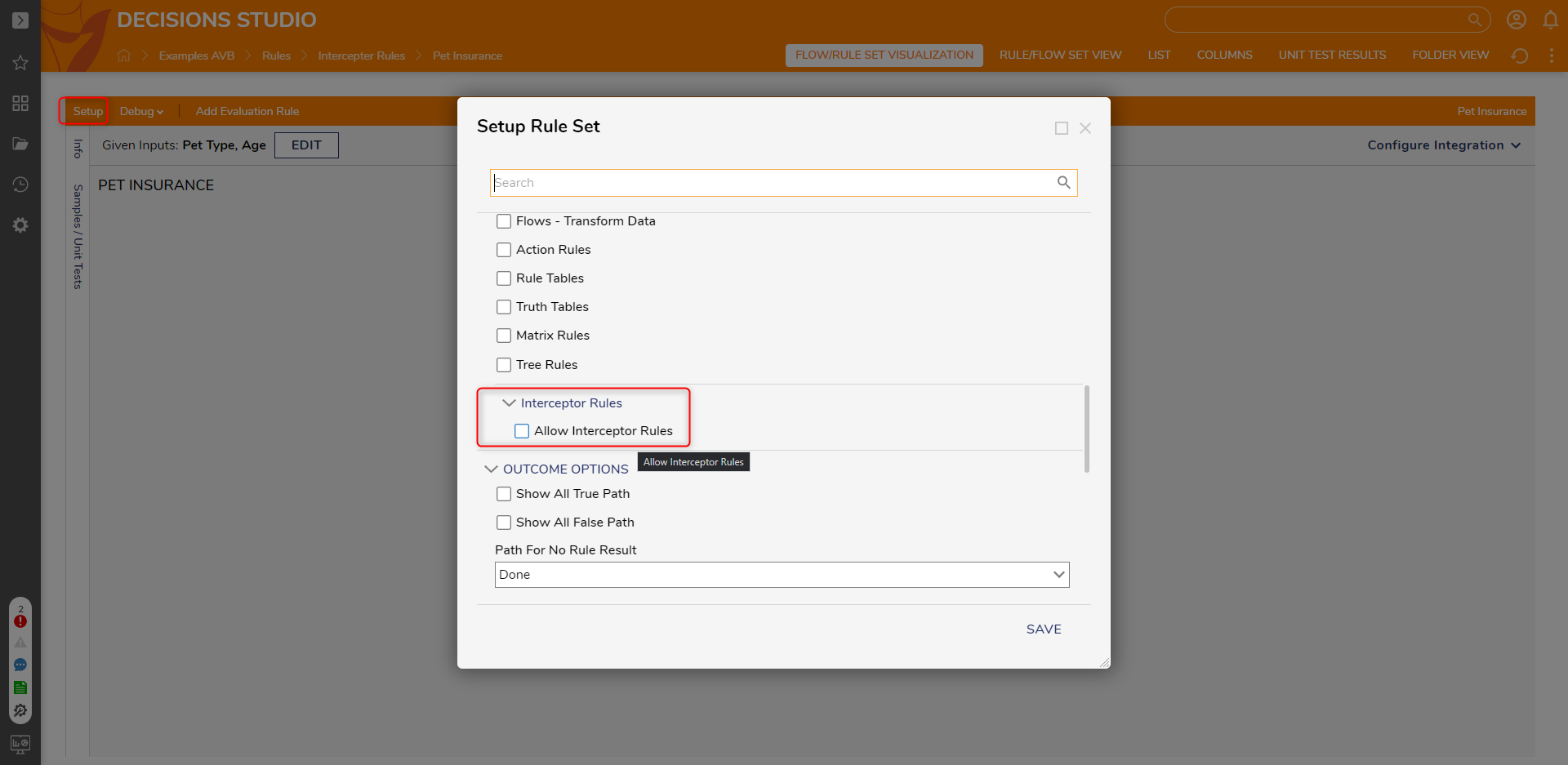
- On the action bar, click ADD RULE and select Intercept. Name the Intercept Rule (Pet Rule) and click CREATE RULE.
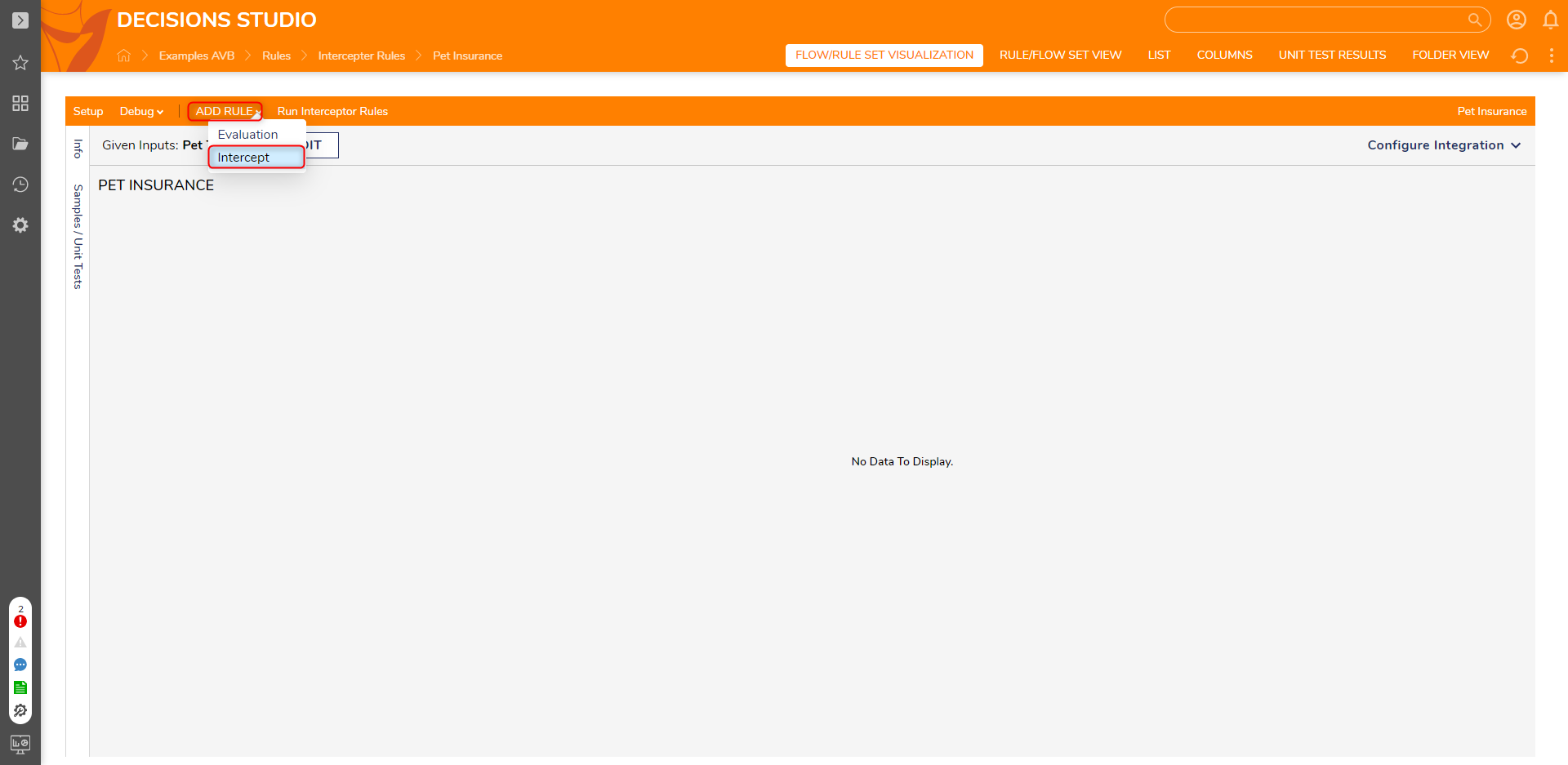
- The Interceptor Rule automatically takes the inputs configured for the Rule Set. Configure the Rule to evaluate if the Pet Type in the list is not a Dog or Cat. Then, click Save and close the Rule Designer.
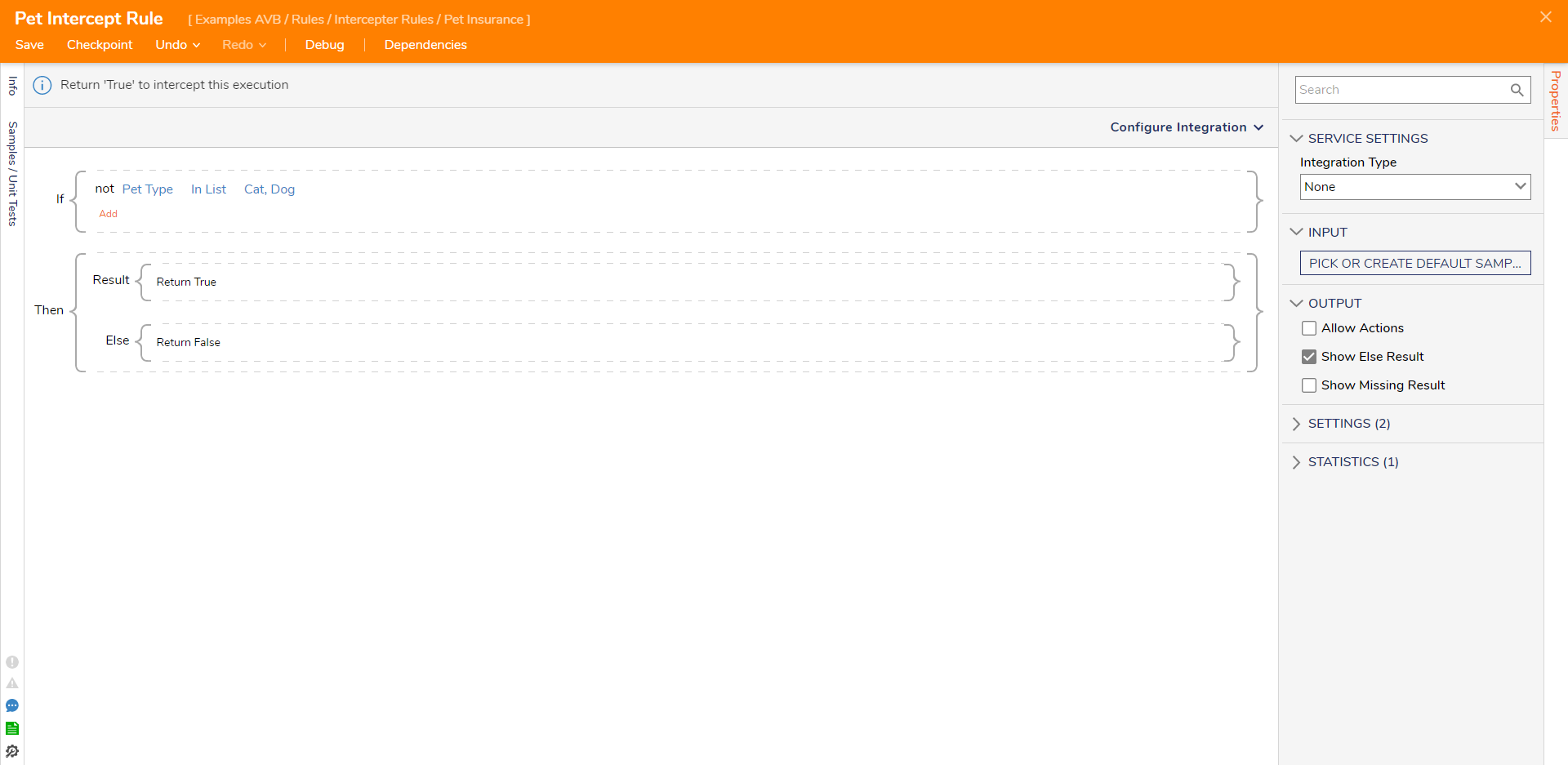
- Navigate to the Designer Project. Create a Flow.
- Select the Start Step. On the Properties panel under the FLOW INPUTS category, select SHOW EDITOR.
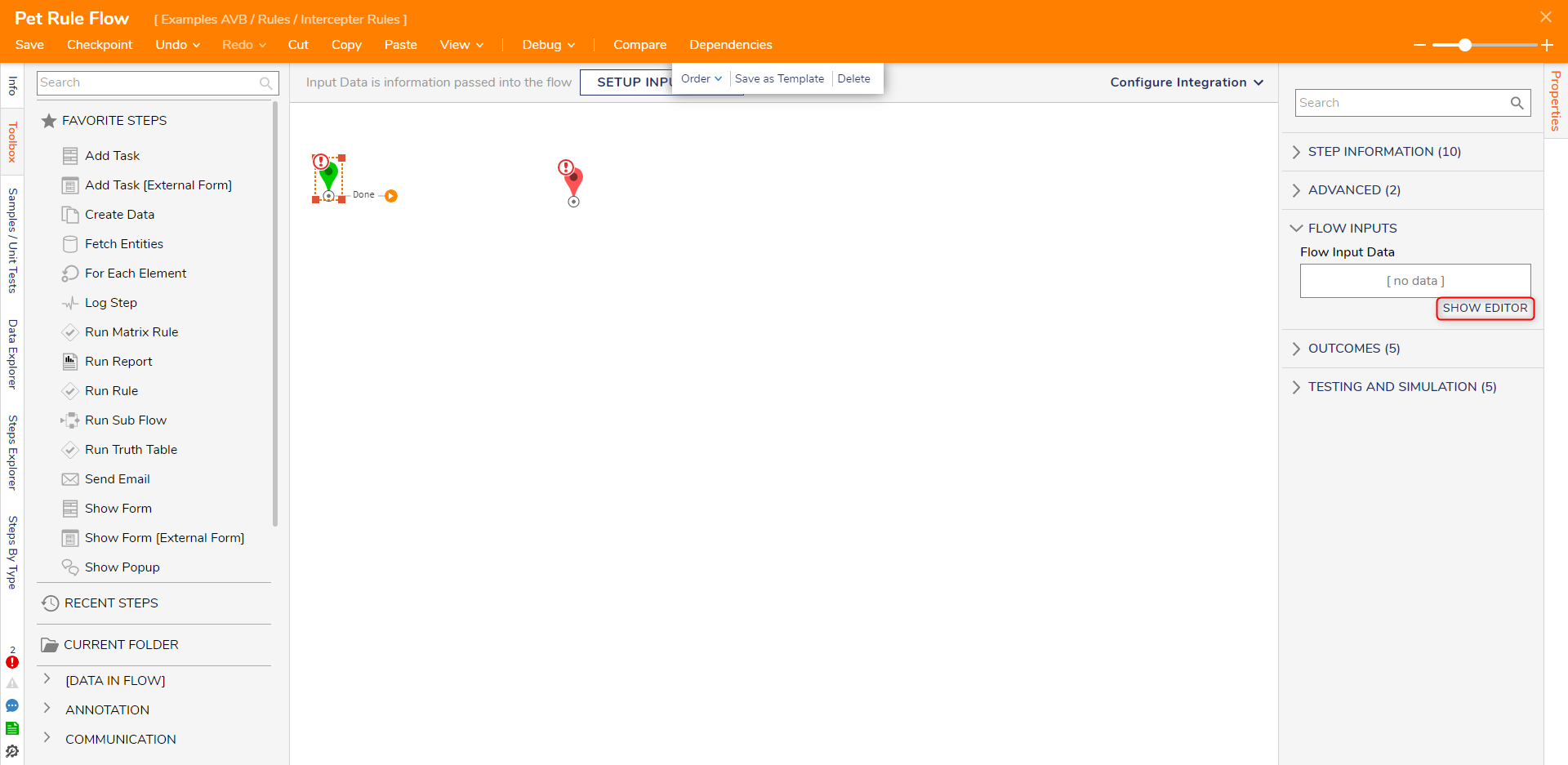
- In the Flow Inputs dialog window, configure an Int32 [Number] (Age) and a String [Text] (Pet Type) as Flow input. Then, click Save and close the window.
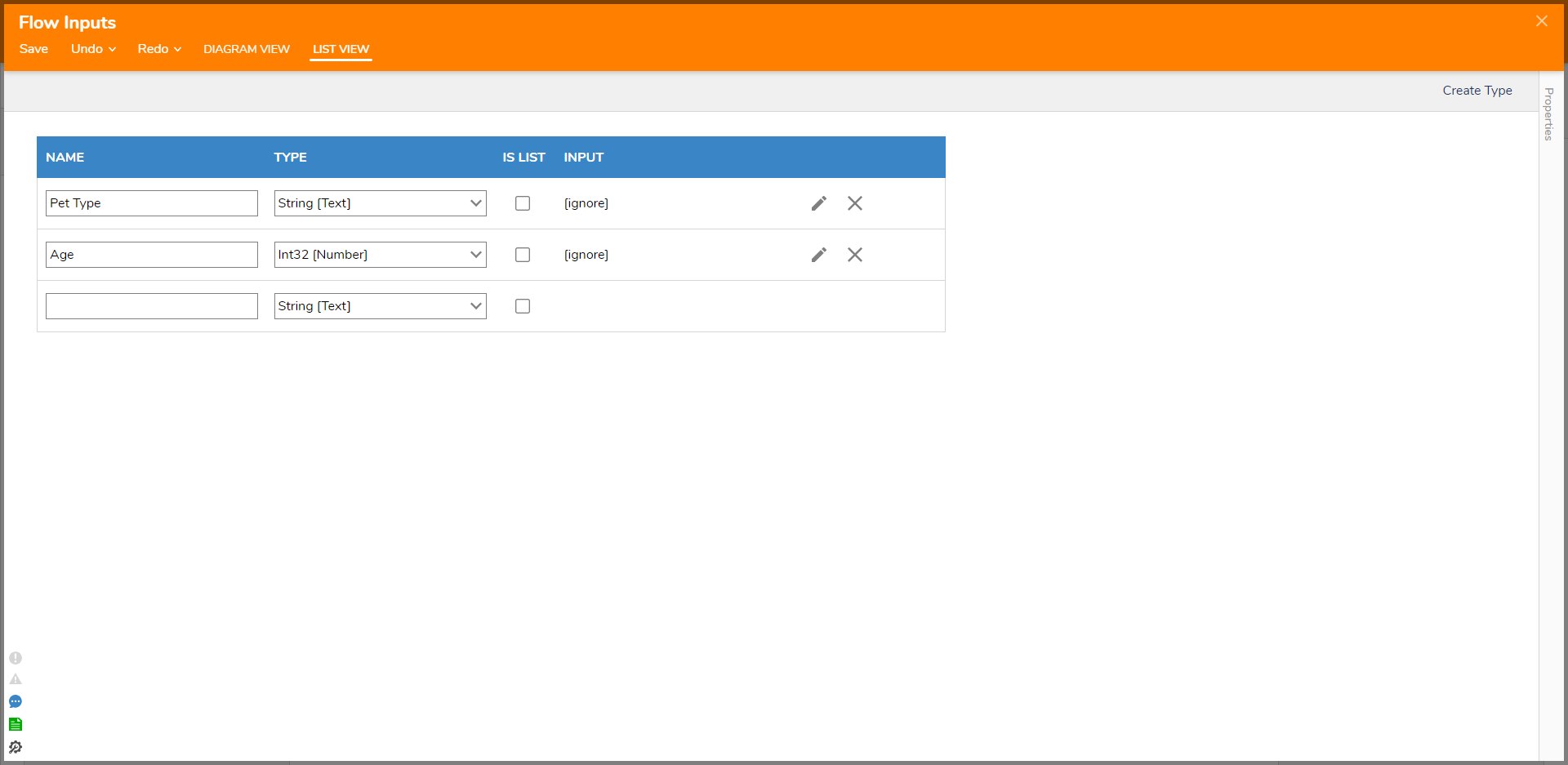
- Navigate to Designer Entities > Rules and select the Run Rule Set step.
- With the Run Rule Set selected, click PICK under the RULE SET CONFIGURATION category and select Pet Insurance. Then, click PICK.
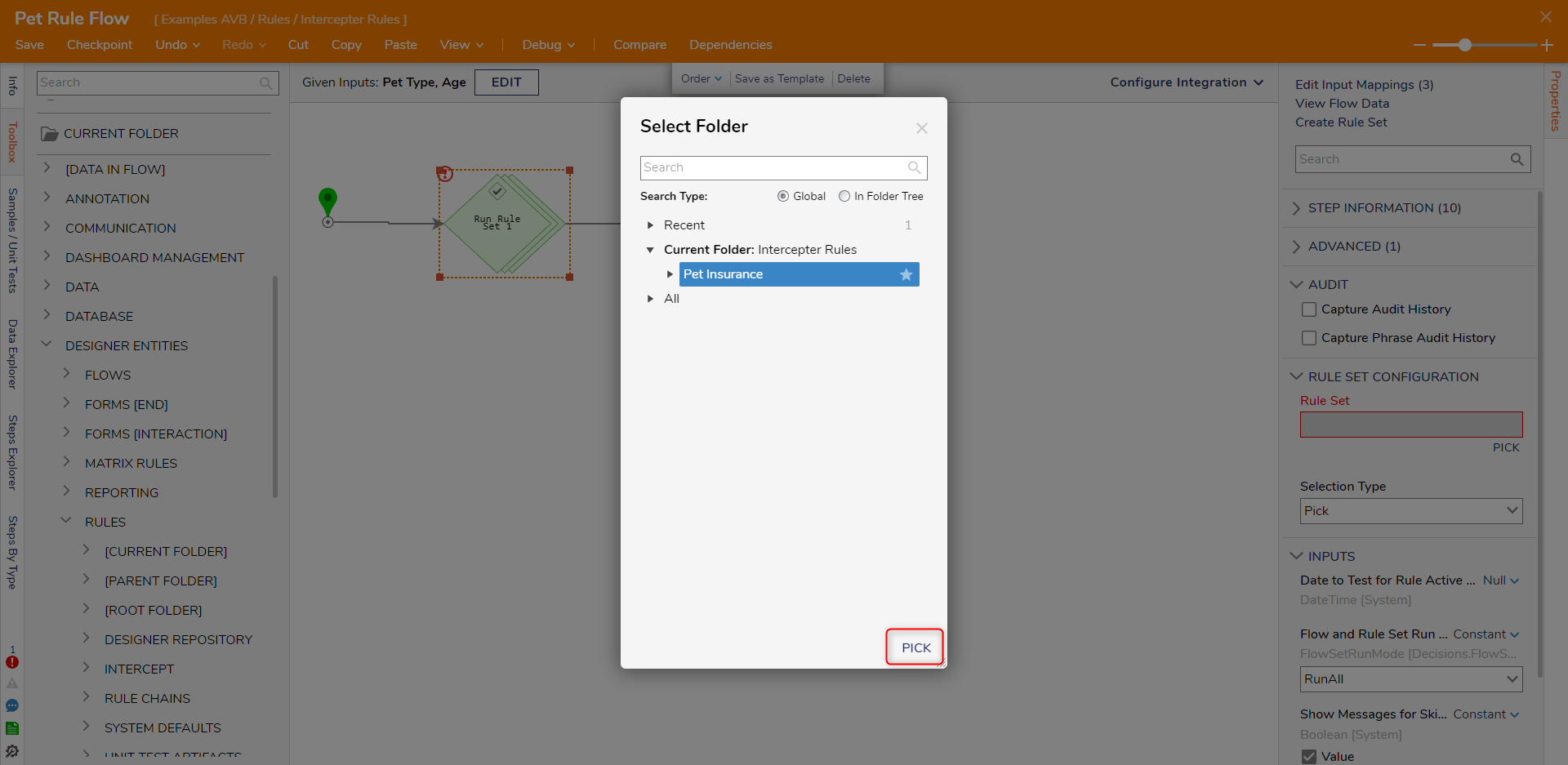
- Click Unknown next to the Rule Set Run Name field and select Merge Plain Text. Then click SHOW EDITOR.
- Configure the Editor to display "[Age] year old [Pet Type]" and click SAVE.
- Connect the Done path to the End step. Then, click Save to save changes.
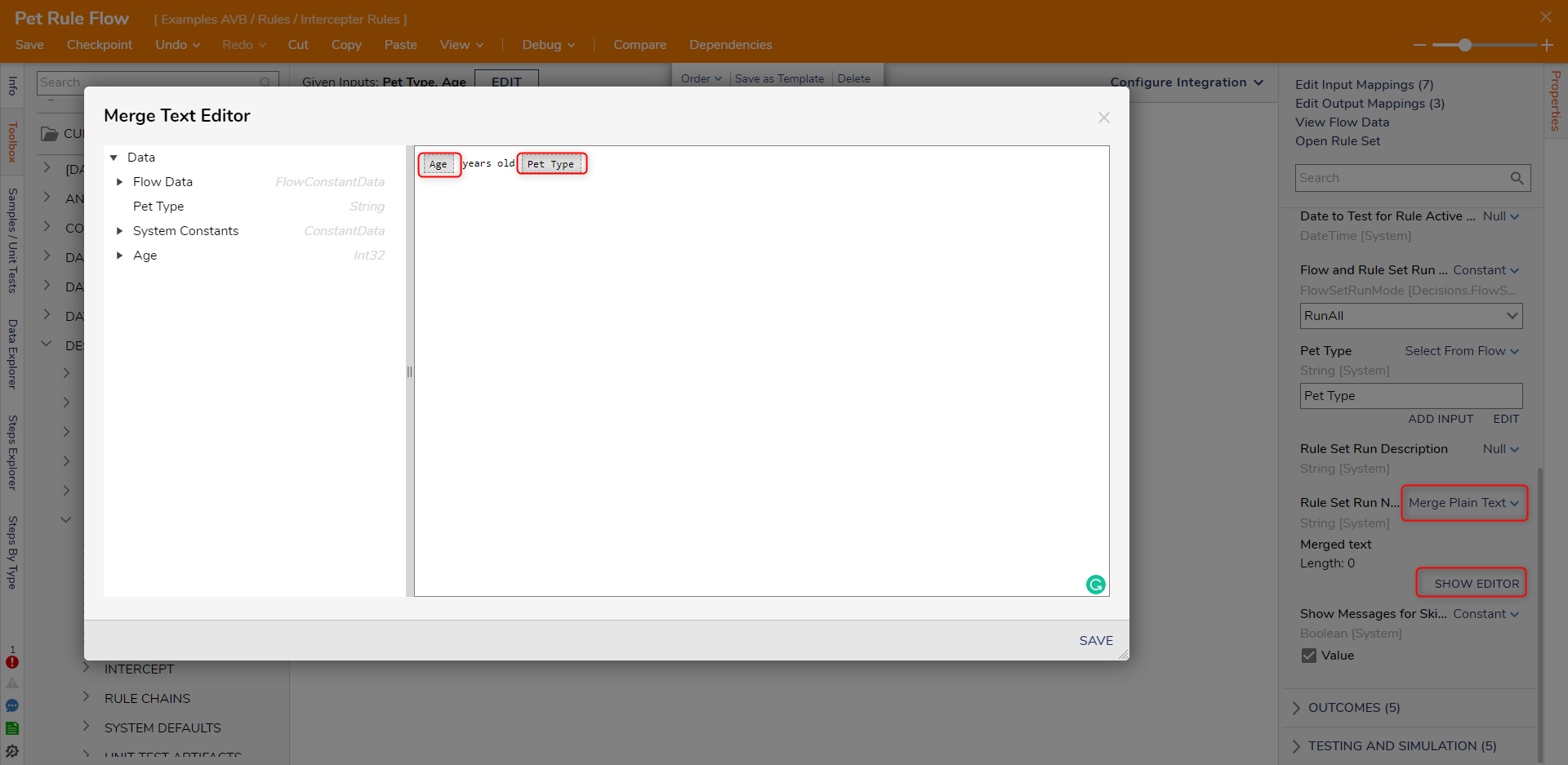
Debug
- Navigate to the Designer Project. Right-click on the Flow and select Run Flow.
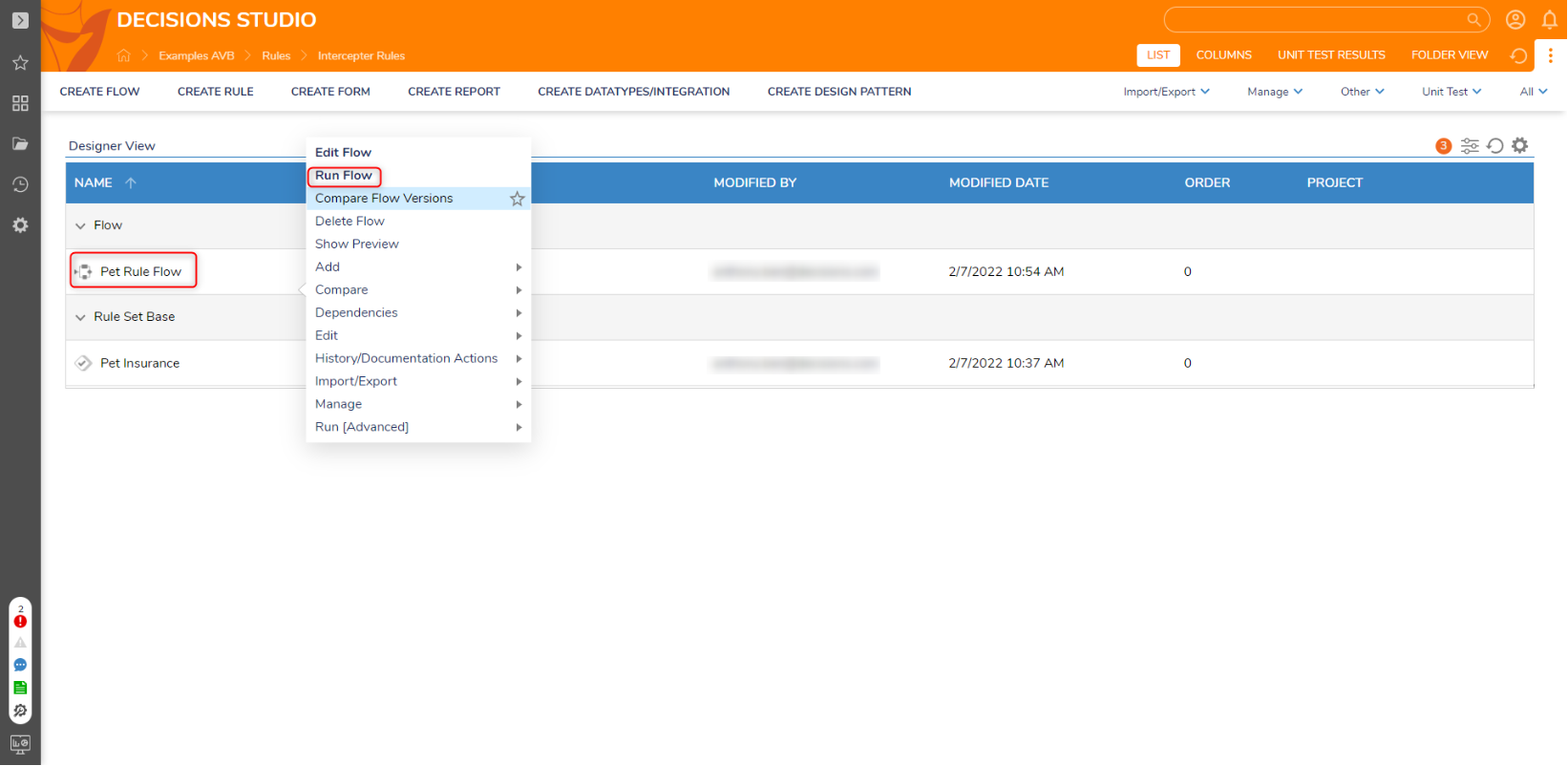
- In the Flow Form, enter "0" for the Age and "Bird" for the Pet Type and click RUN.
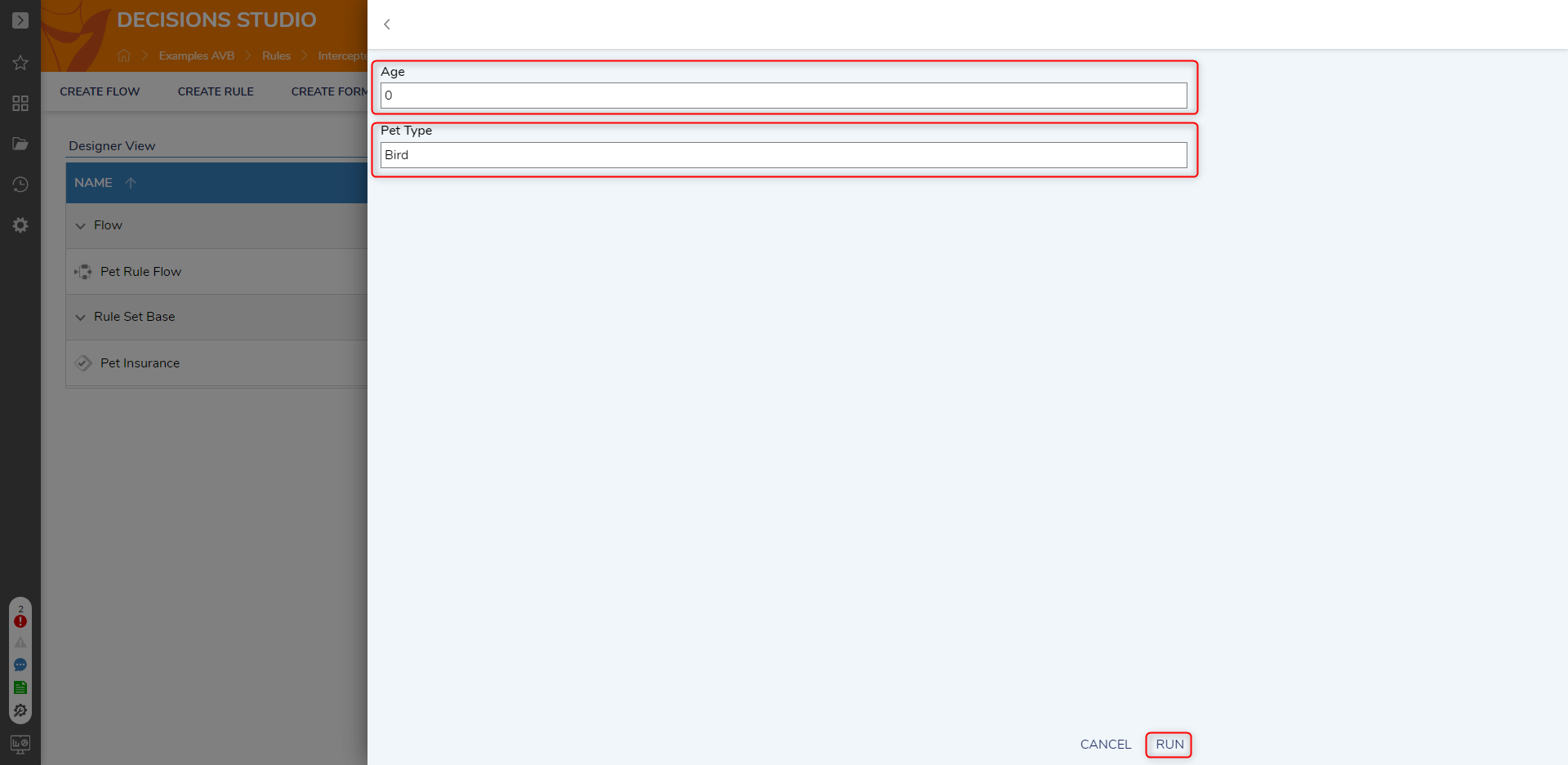
- Navigate to the Designer Project > Pet Insurance > Rule Set Results and notice that a dashboard is available with the collected Intercepted Results and Rule Breaks.The Intercepted Results show recorded data for the information just submitted for a 0-year-old Bird and who it was created by. The Rule Breaks show where the Interceptor Rule is performed to evaluate a true result since Bird is not In list.