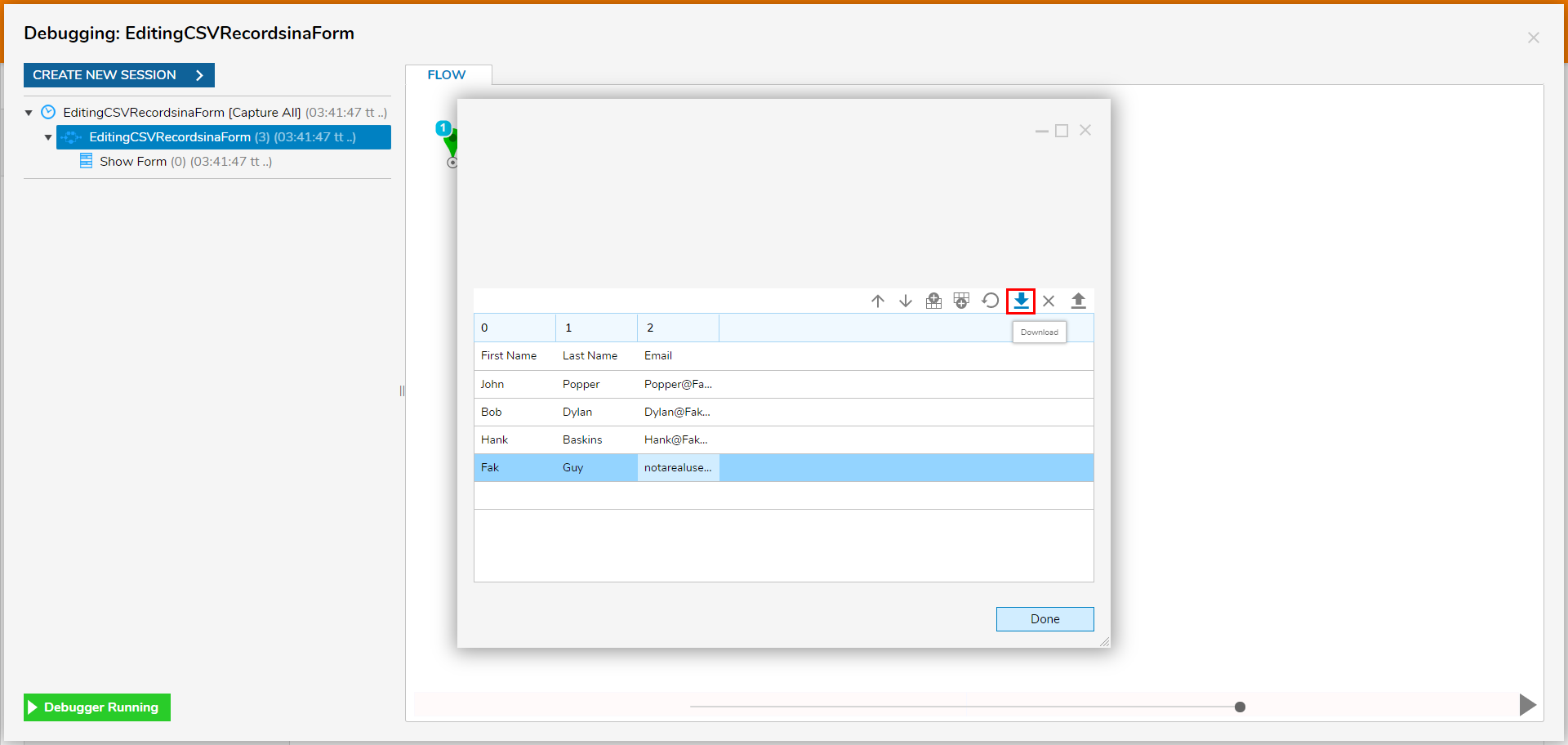Overview
The CSV Editor Form Component allows editing CSV-formatted tabular data, such as a spreadsheet. A CSV Editor can use Flow data as Input and Output the edited values back into the Flow.
Example
- From a Designer Project, select the CREATE FLOW button from the Global Action Bar; select Flow, provide a Name and click CREATE.
- From the Flow Designer, click the SETUP INPUT DATA button. Then, click DEFINE.
- In the Data Definitions screen, NAME the Data "File", and select File Data from the TYPE drop-down. Save the Data Definition, then close the window.
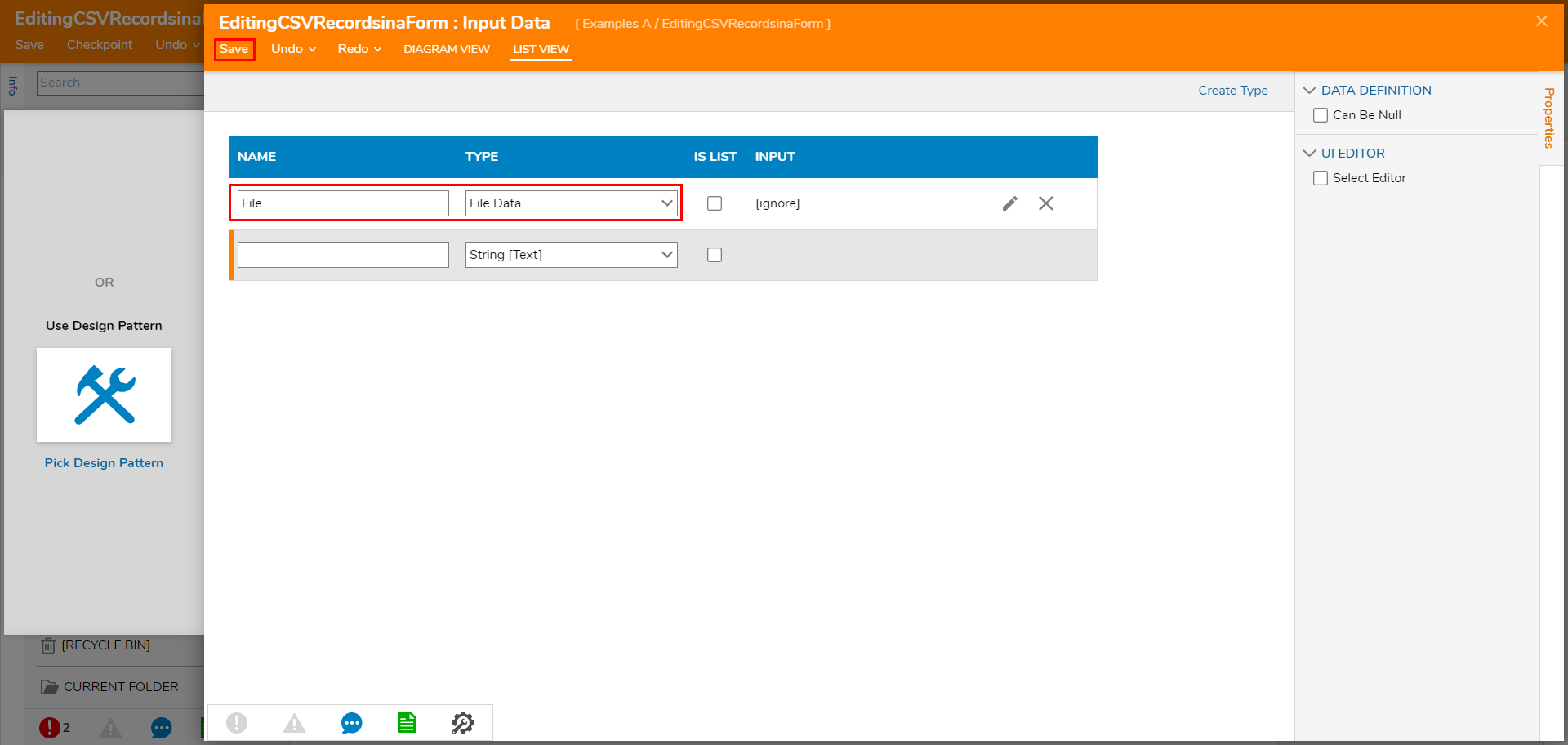
- Attach a Show Form step from the FAVORITE STEPS category of the Toolbox tab to the Start step.
- From the Show Form step's Properties tab, click PICK OR CREATE FORM, select CREATE, choose Form, provide a Name, then click CREATE.
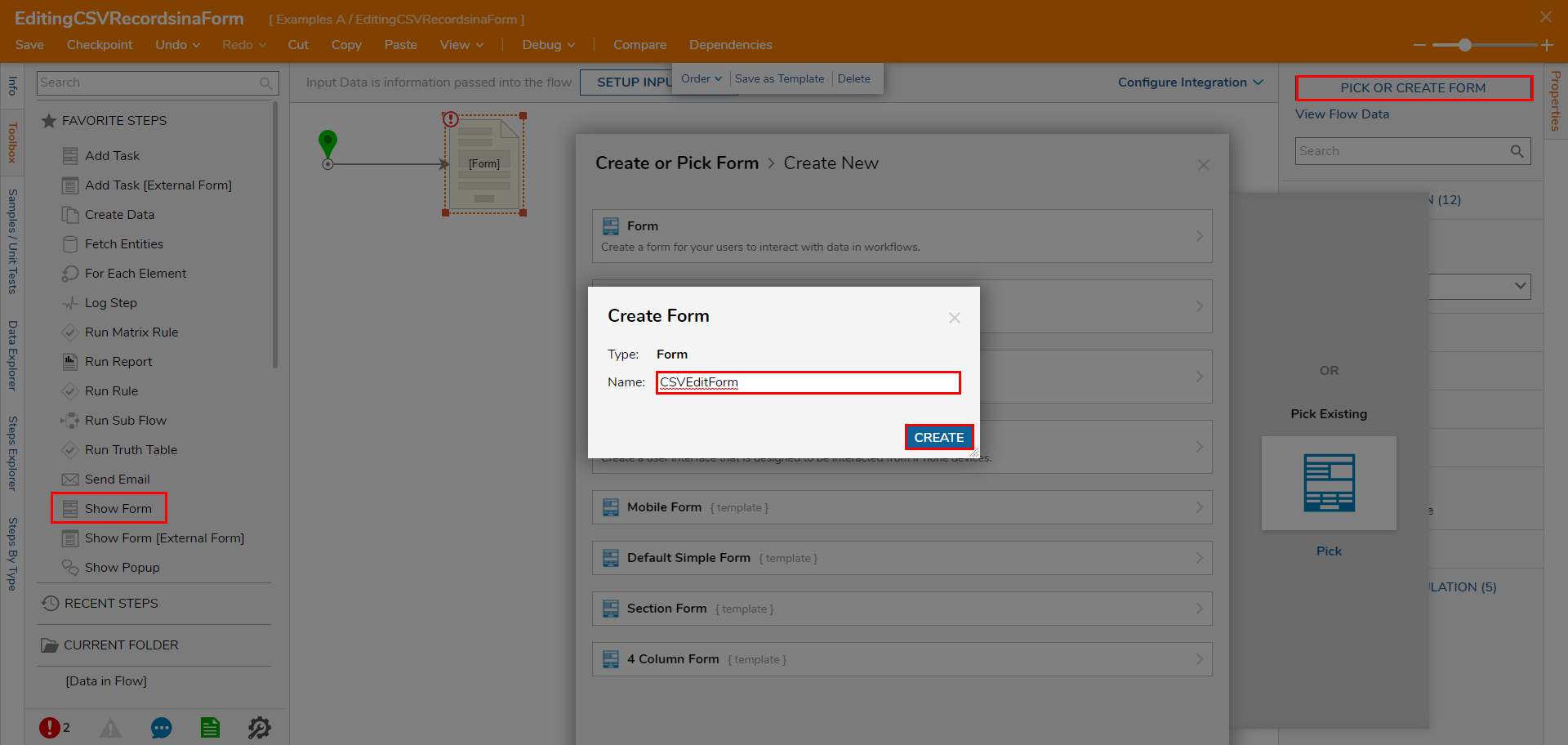
- From the Form Designer, create a Form containing a Button component from the FAVORITES category of the Toolbox tab and a CSV Editor from Toolbox > DATA > FILE.
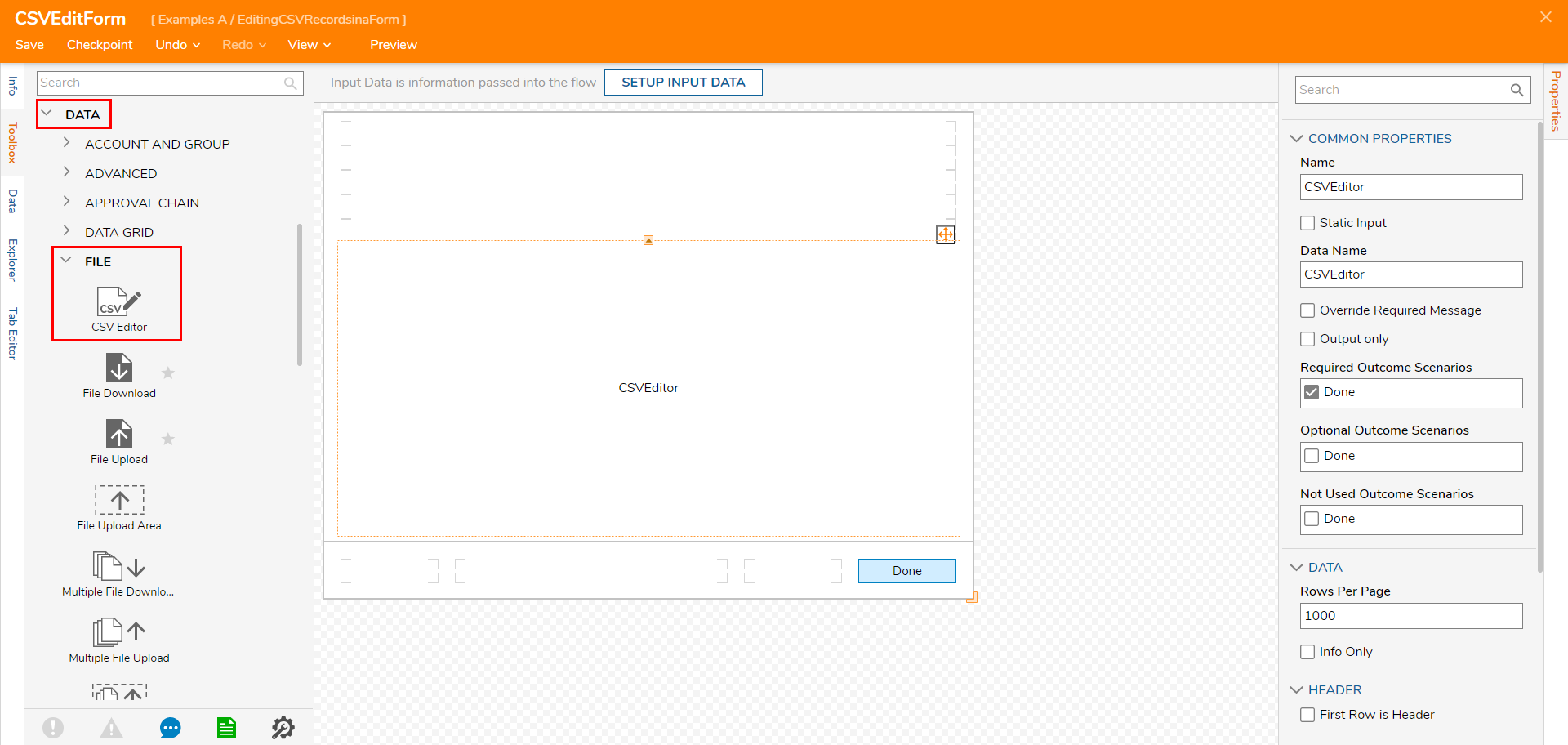
- Save the Form, then close the Form Designer via X.
- Back in the Flow Designer, connect the Done path to the End step, then navigate to the Show Form step's Properties. Under INPUTS, map the File to CSVEditor.
- Save the Flow, then if desired, close with X.
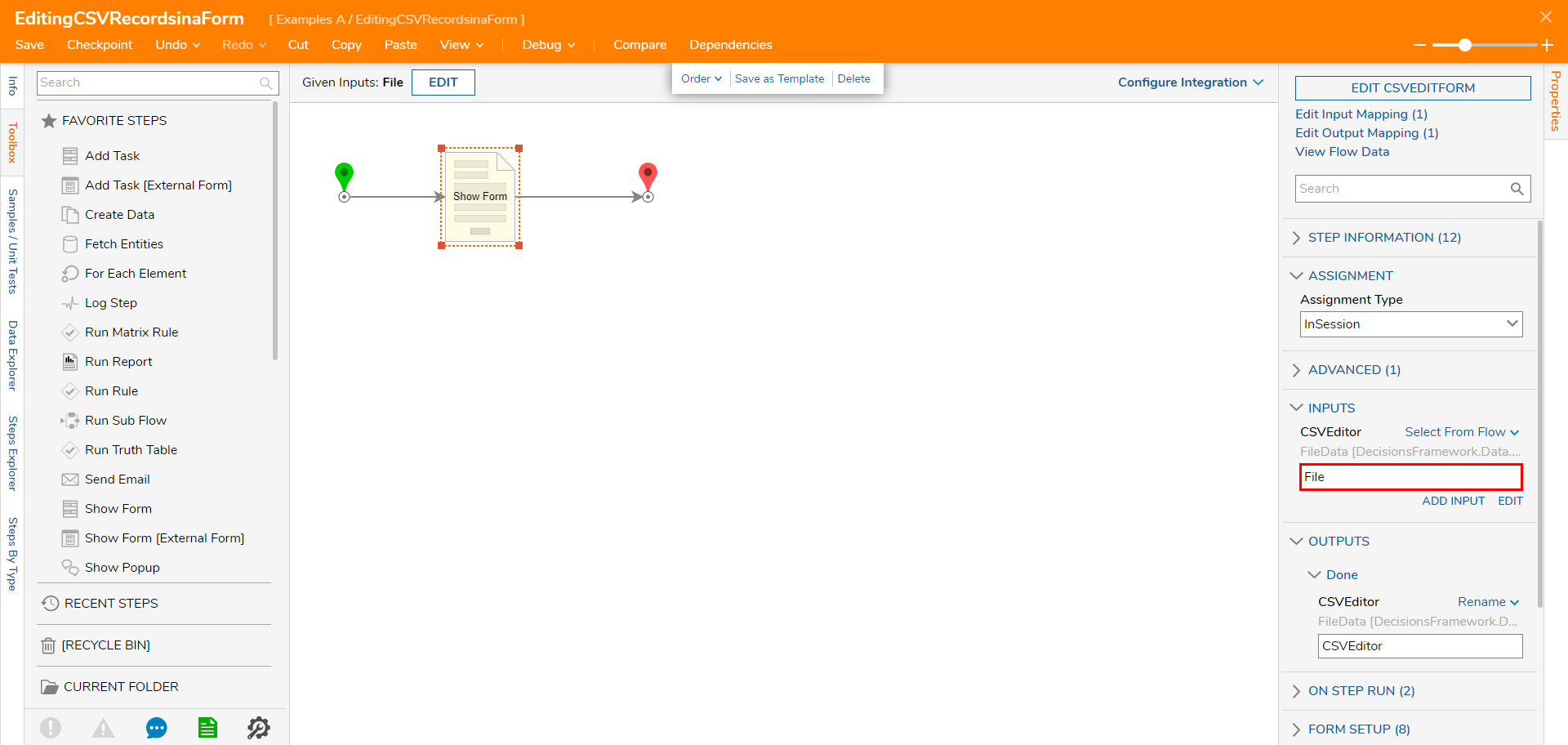
Debug
- From the Flow Designer, select the Debug link from the top action bar.
- In the Debugger, use the Drag file here field or the CHOOSE FILE button to select the desired CSV file.
- Click START DEBUGGING.
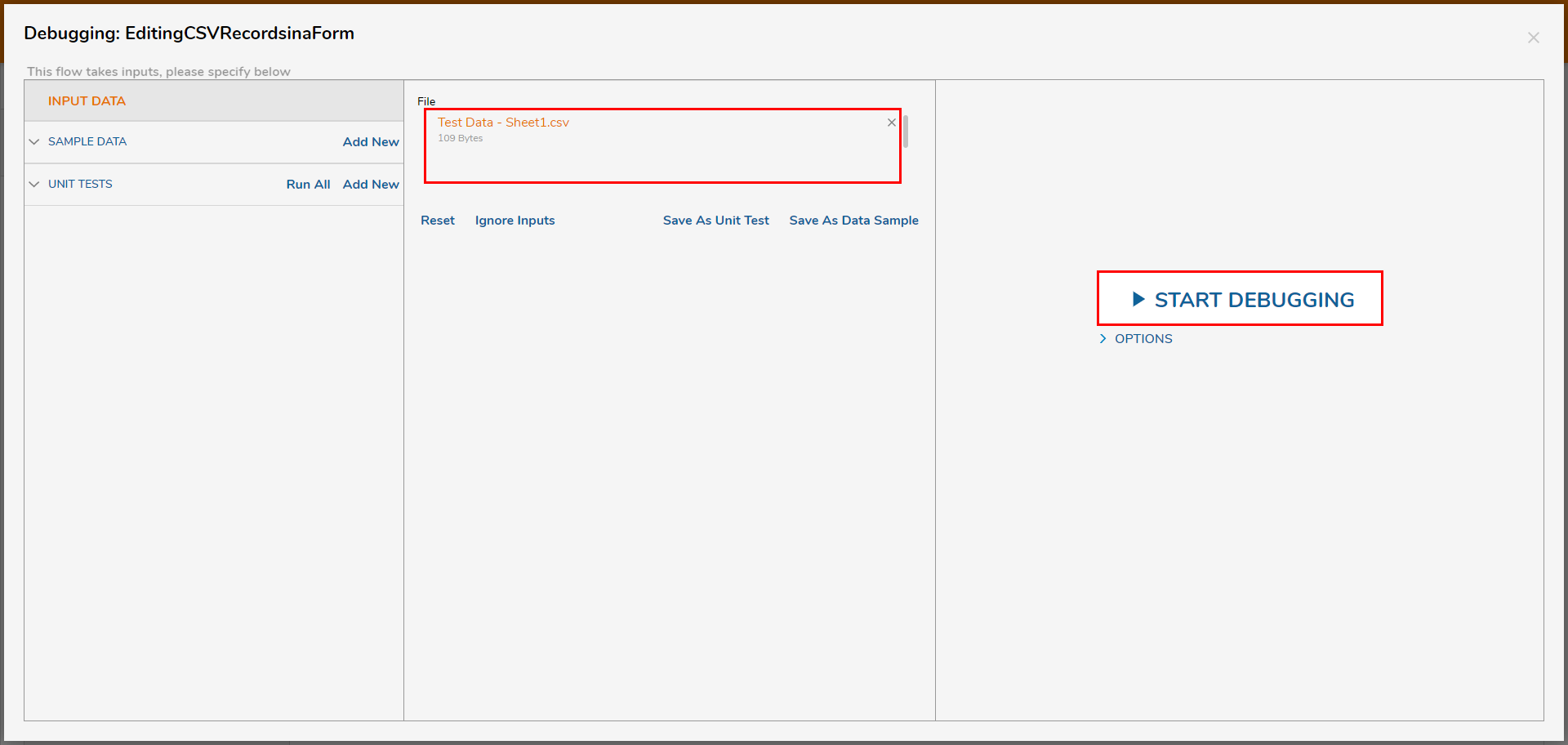
- Make any desired edits to the CSV file.
To edit any cell, select the cell, then adjust the value and either press the enter key or click out of it.
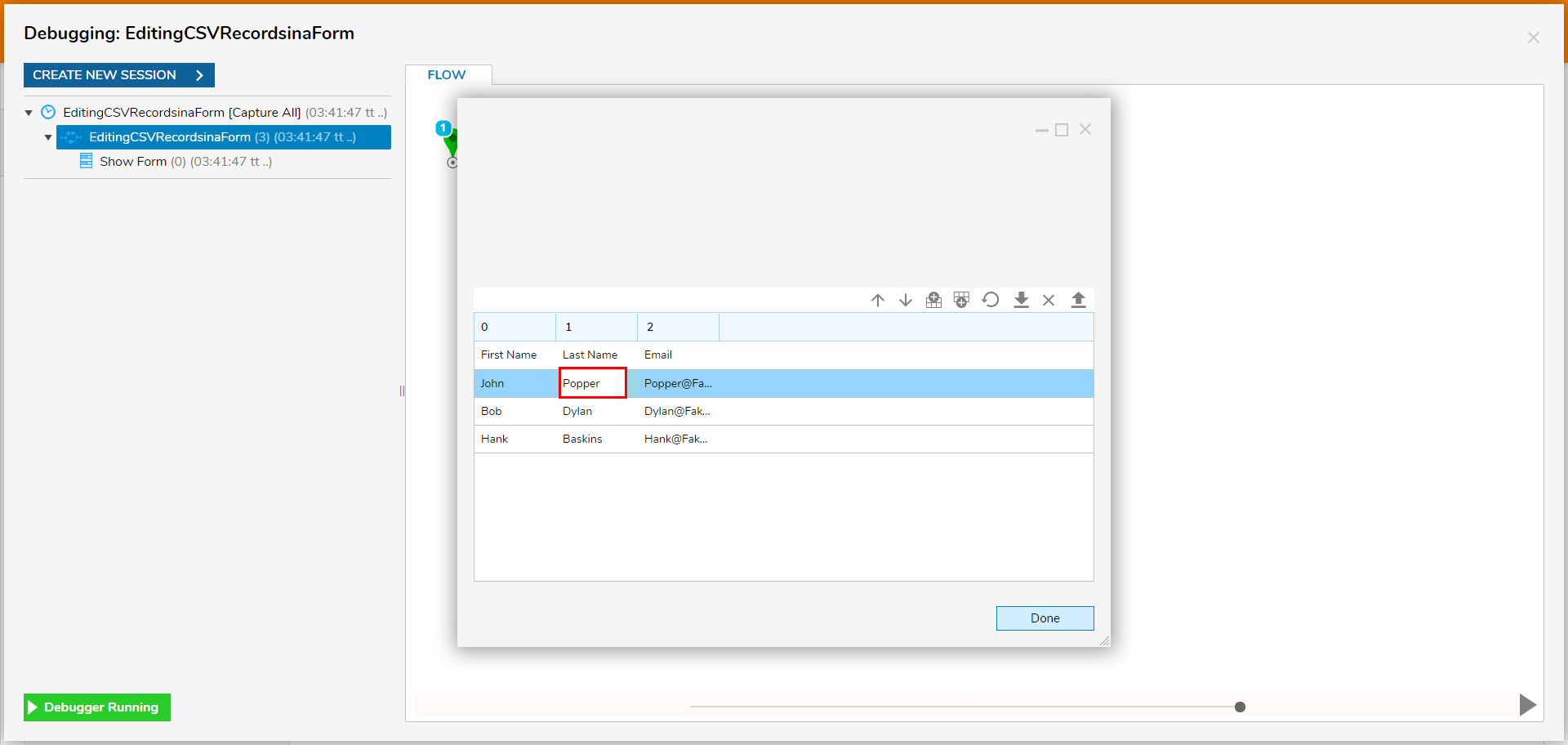
To add an additional blank Row, click either Insert Above or Insert Below.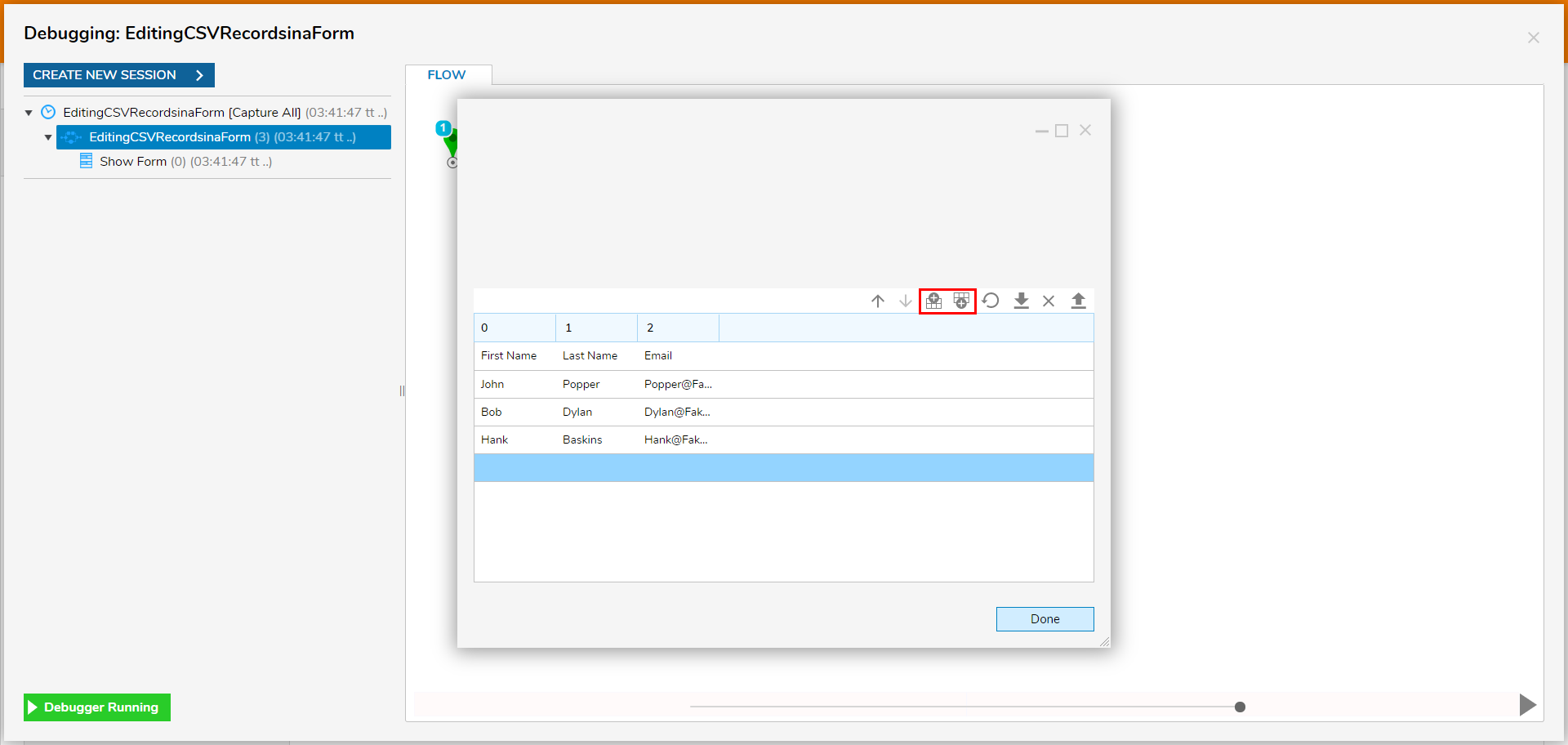
- Click the Download button and verify the contents of the spreadsheet.