Text List and Rich Text Views provide the ability to create and define the custom text that will be used for each row in a Report. Data fields can be selected and added to the Report, with the Rich Text Report View allowing simple html to be included.
Example
- In the Report Designer, click the Add button in the views section and select the type of view from the drop-down menu.
- Select Text List.
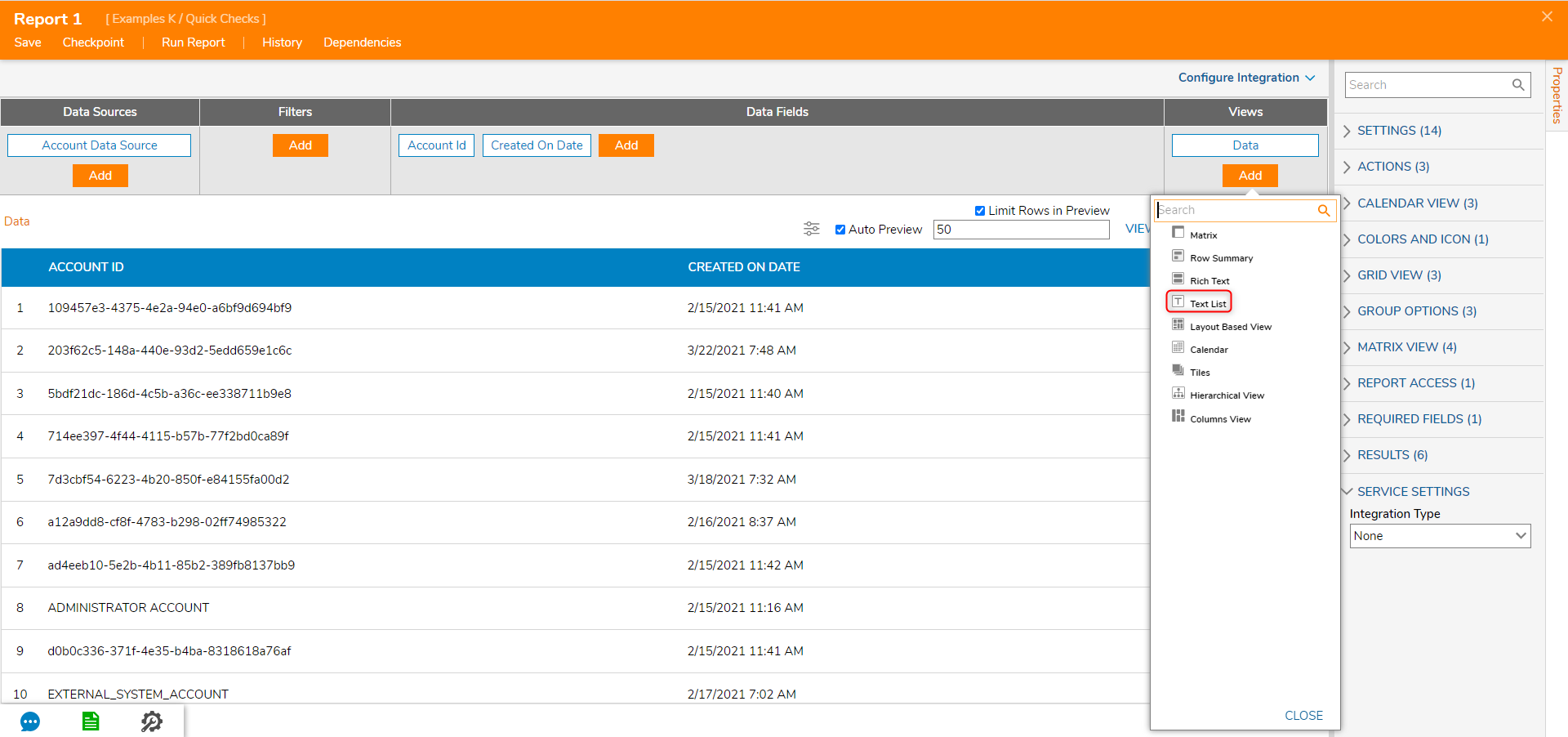
- In the box, enter a combination of the text to create the view. The user could enter a customized view such as “The folder ID is [entity_folder_id]”.

- To add a Rich Text View, follow the same procedure as above, then enter any combination of text and columns in the box to create the view.

- Select Run Report in the top action panel. The report is run and displayed in the grid view by default with other icons to navigate to the Rich Text and Text List Views.
- To view the Text List View, select the View Mode: Text List icon.
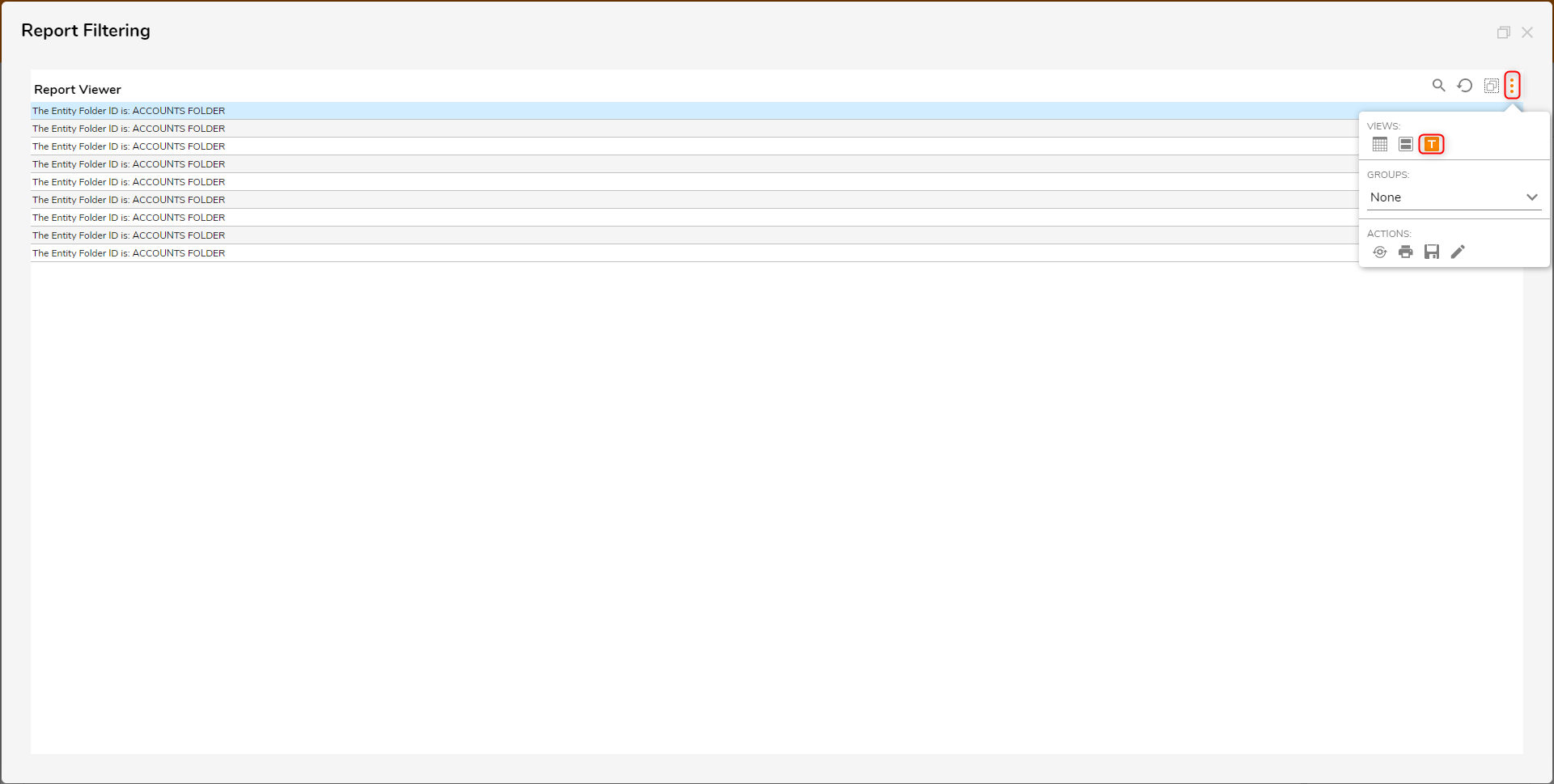
- To switch to the Rich Text View, select the View Mode: Rich Text icon.

For further information on Reports, visit the Decisions Forum.