Overview
Create Sub Flows by using existing logic in the Flow Designer to organize large Flows and break up business logic into reusable pieces. If data is required on the inputs and outputs of the steps that will make up the new Sub-Flow, that data will automatically be added as input and output data. This feature is added in version 8.9.
While creating sub-flows in this manner, the selected steps must not include the Start or End steps.
The selected steps also can not have more than one starting step.
The selected steps also can not have more than one starting step.
Configuration
- In the Flow Designer of an existing Flow, select multiple steps by either clicking and dragging the area around the desired steps or holding the control button down while selecting the desired steps.
- With steps selected, select Create Sub Flow in the Selected Step Action Bar.
- The Create Sub Flow dialog will appear. Provide a name for the Sub Flow and select CREATE SUB FLOW.
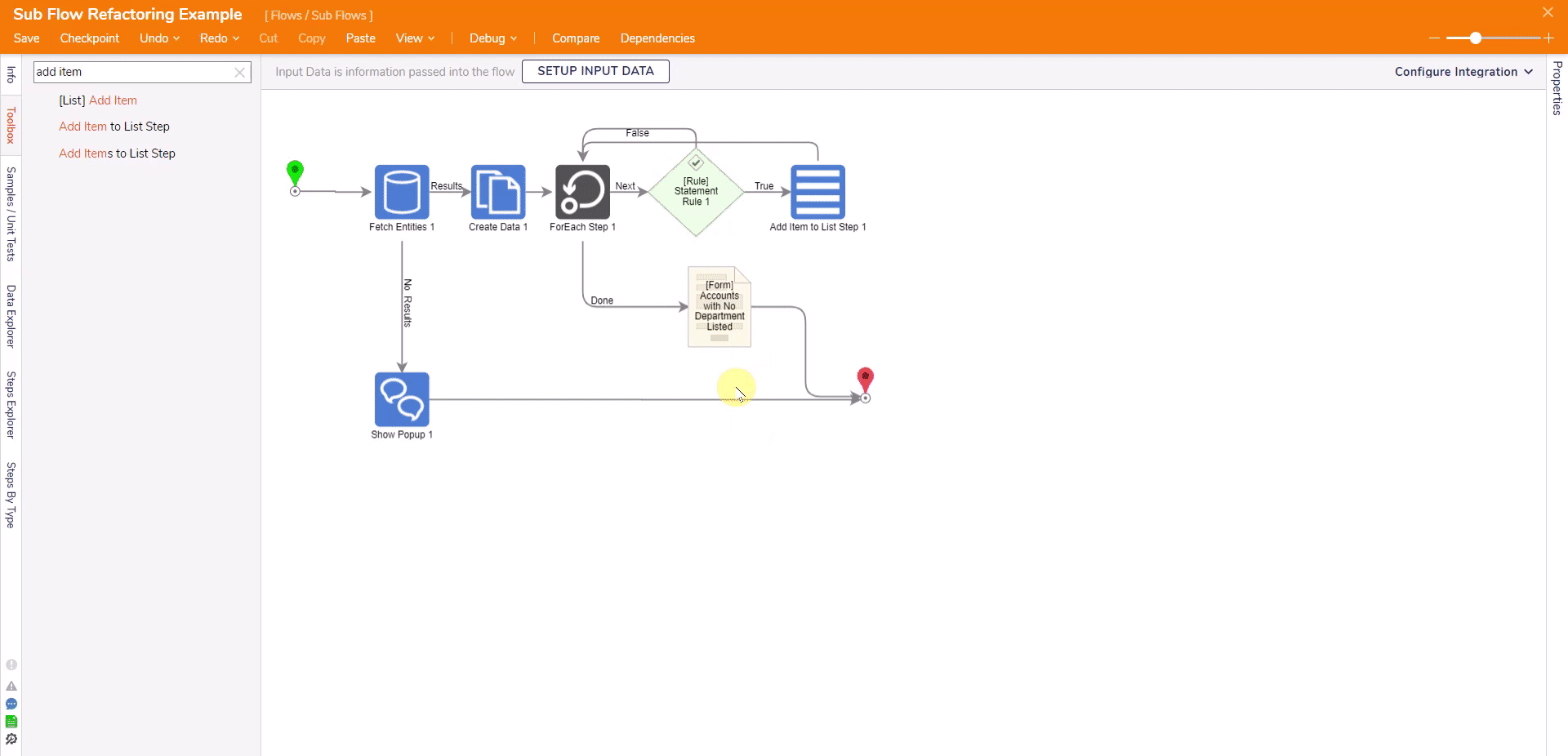
- The newly created Sub Flow has automatically created the inputs and outputs required for the selected steps.
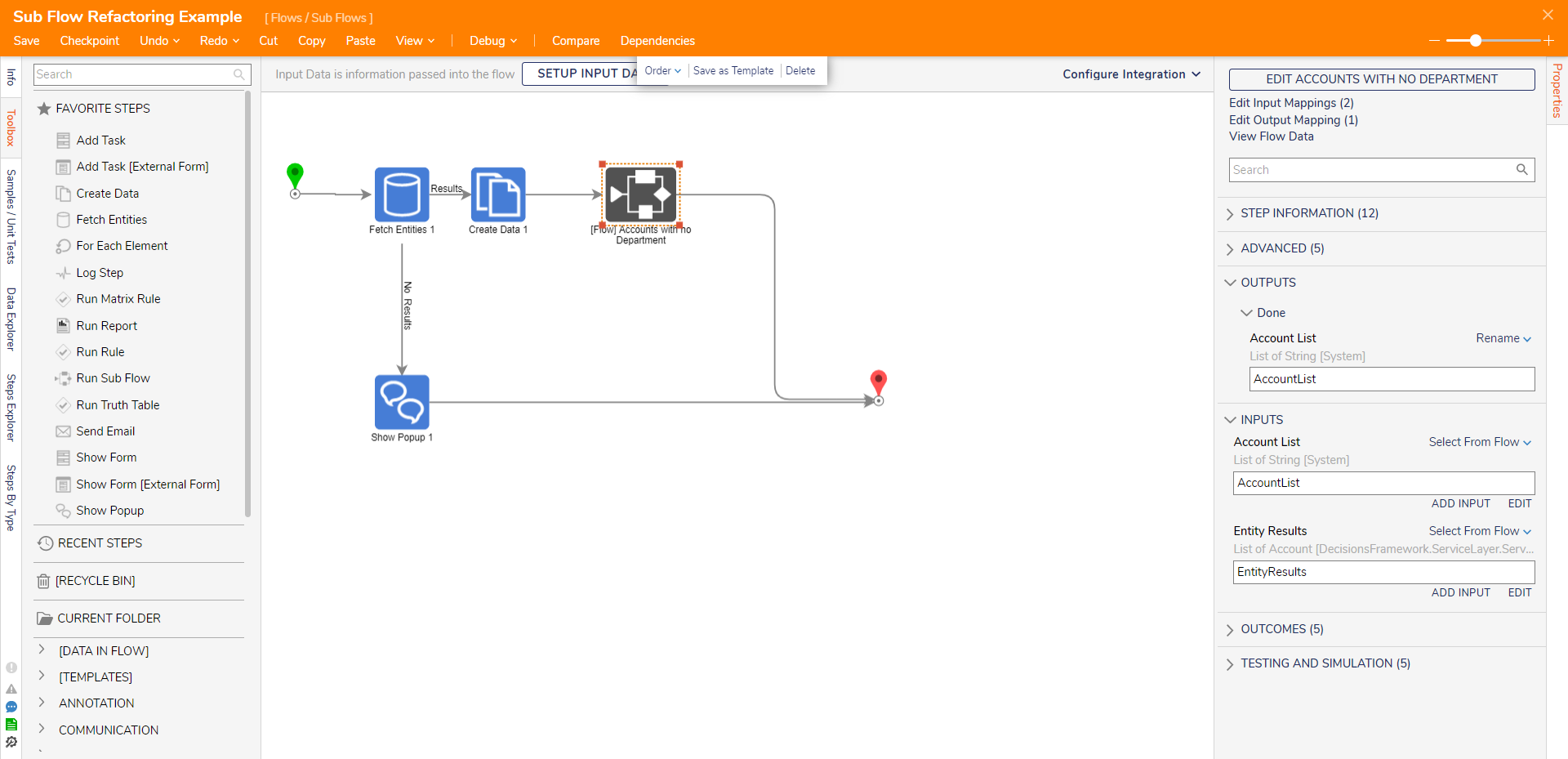
- The Sub Flow is also available in the Designer Folder that the parent Flow is in.
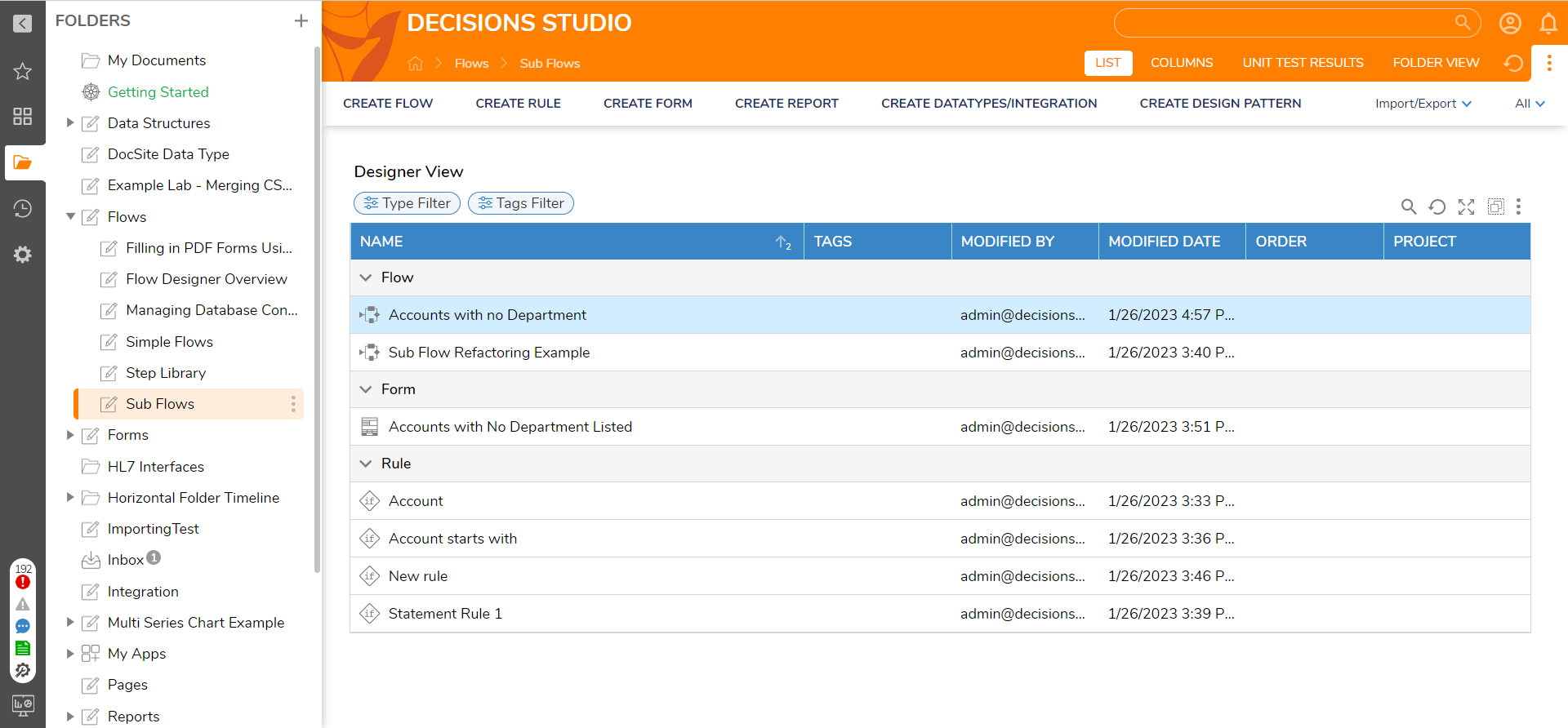
Troubleshooting
| Issue | Screenshot |
|---|---|
| While creating sub-flows through the Selected Step Action Bar, the selected steps must not include the Start or End steps. | 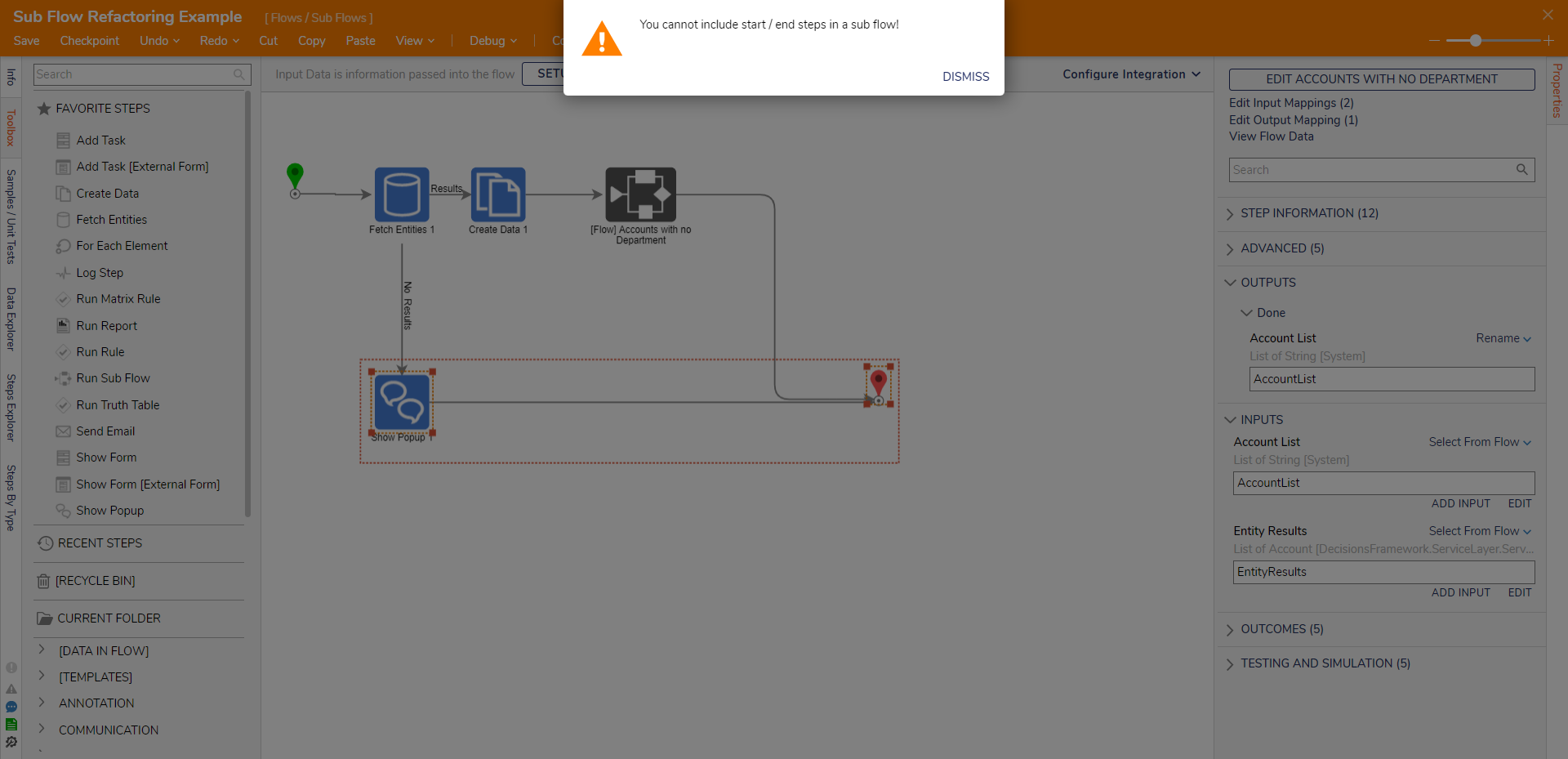 |
| Sub Flows can not have more than one starting step. | 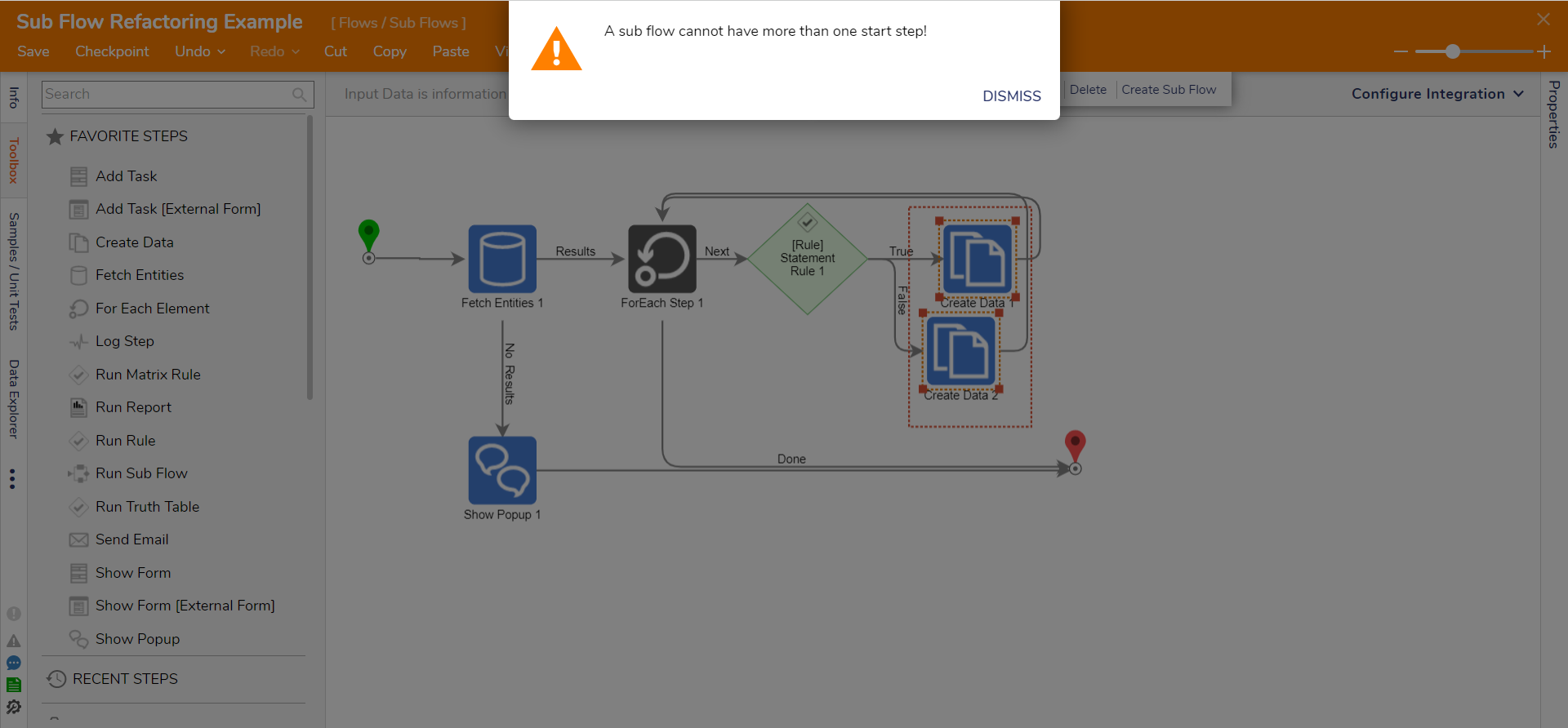 |