Deprecated!
Starting from v8.14 and above, this feature is deprecated and will no longer be supported or actively maintained. For any questions or further assistance, please reach out to support@decisions.com.
Overview
The Columns View option in the Report Viewer gives the user the option to display Report information based on the type of Data selected and to render the information into columns. This View option does not work with custom data sources (e.g. Flow Execution Extensions, Entities, etc.) only SQLDataSources (e.g. Account Data Source, Assignment Data Source). The following article will demonstrate how to use the Columns View mode on a Report.
Example
- In a Designer Folder, create a Report.
- In the Report Designer, select Add under Data Sources and add an Assignment Data Source.
- Select Add under Data Fields and add Assignment Id and Entity Name.
- Select Add under Views and add Columns.
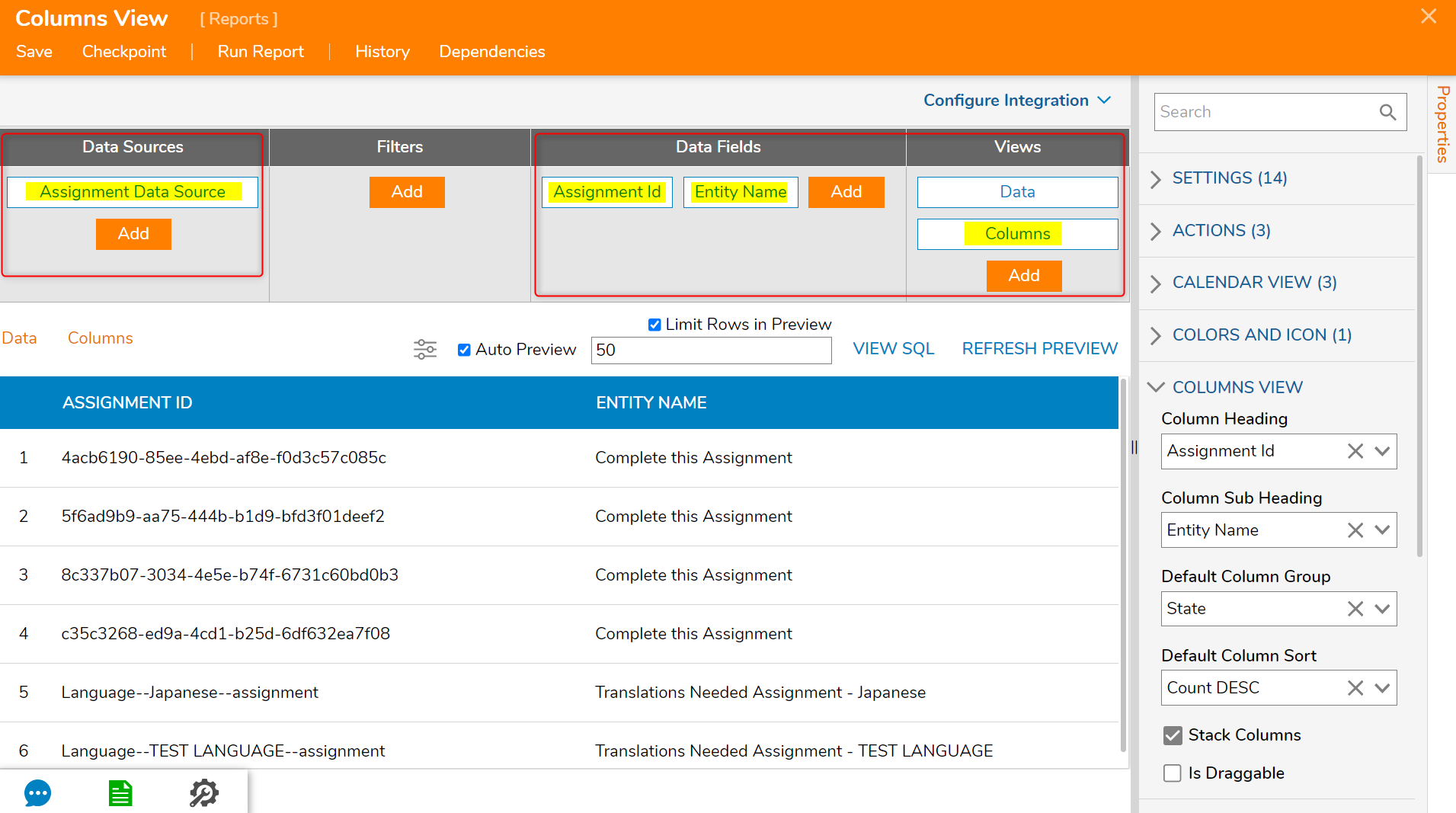
- Navigate to the Properties panel > COLUMNS VIEW > Is Draggable boolean and enable it. Once enabled, this will allow the user to drag data entries to different columns within the Report.
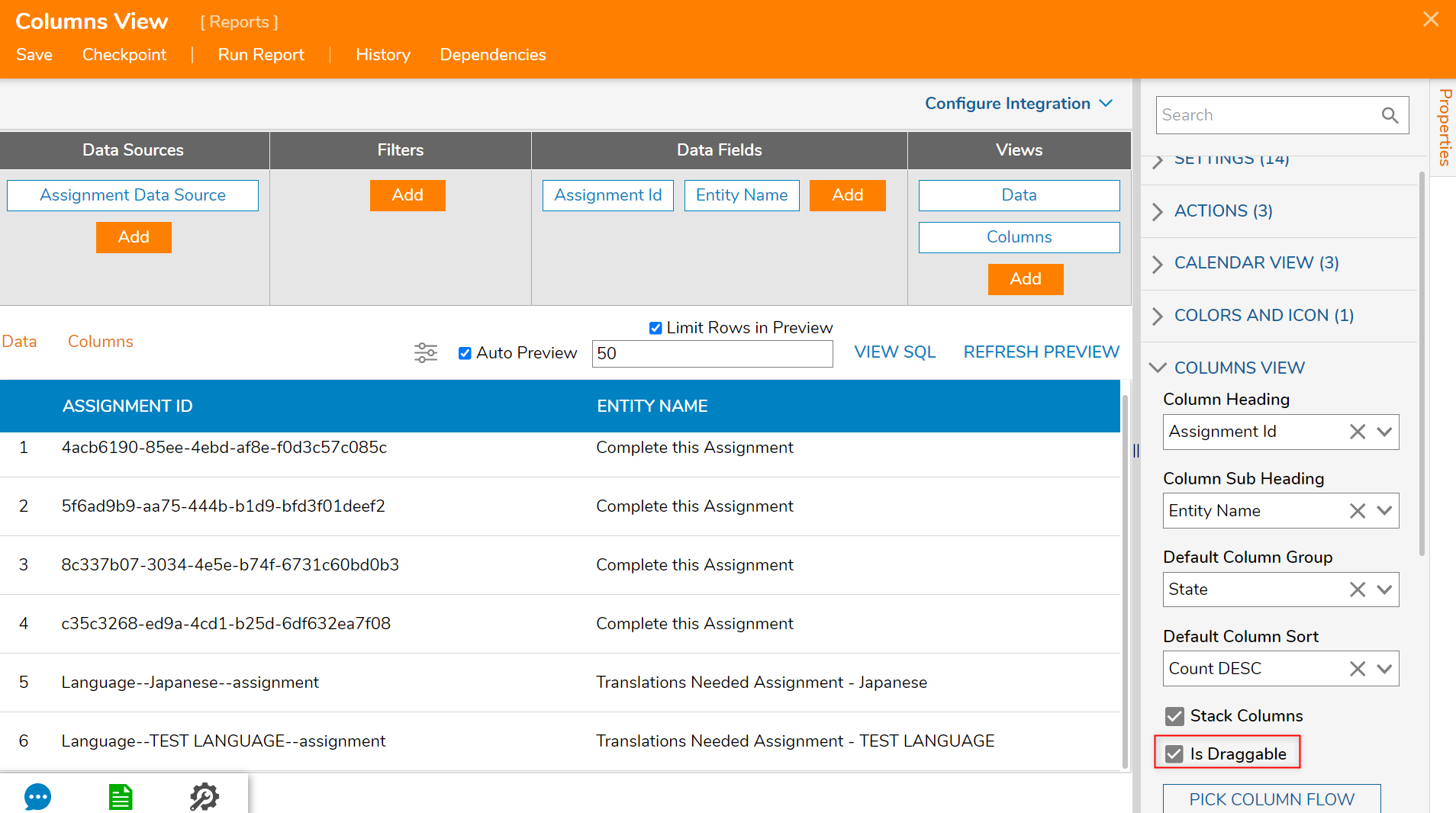
- Save and select Run Report from the top action bar.
- In the Columns View Report Viewer window, select the Settings icon.
- Select View Mode: Columns.
