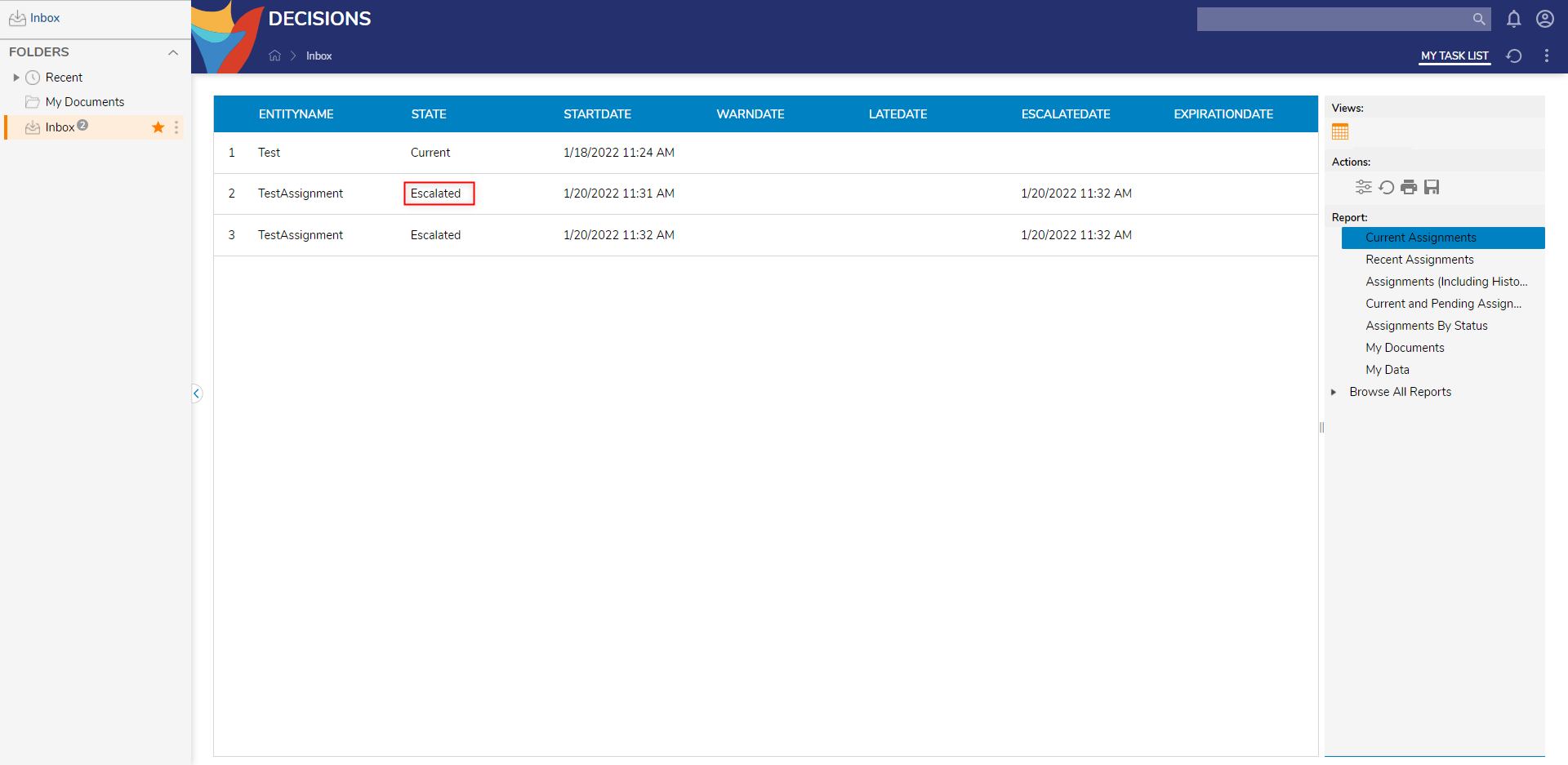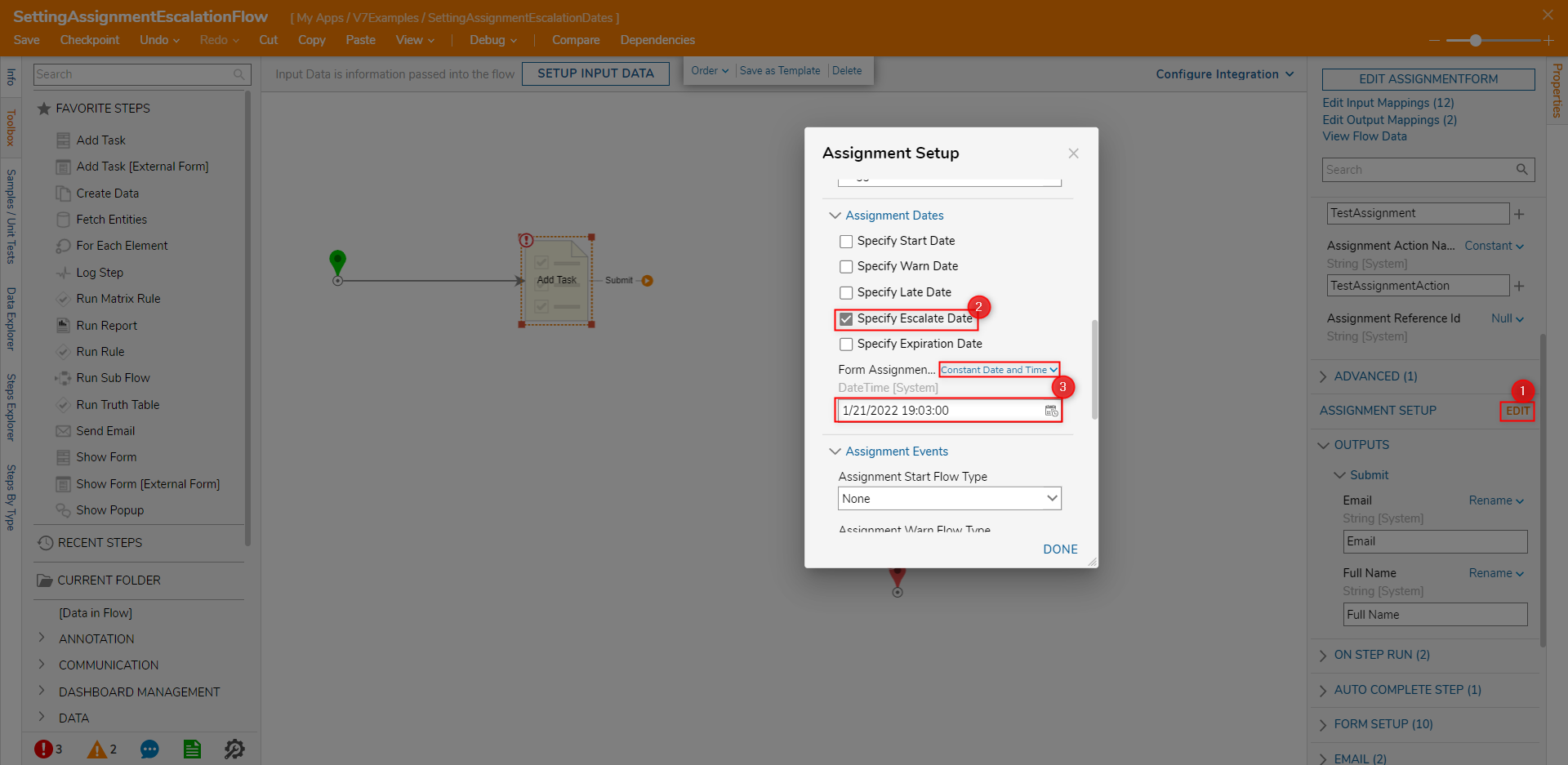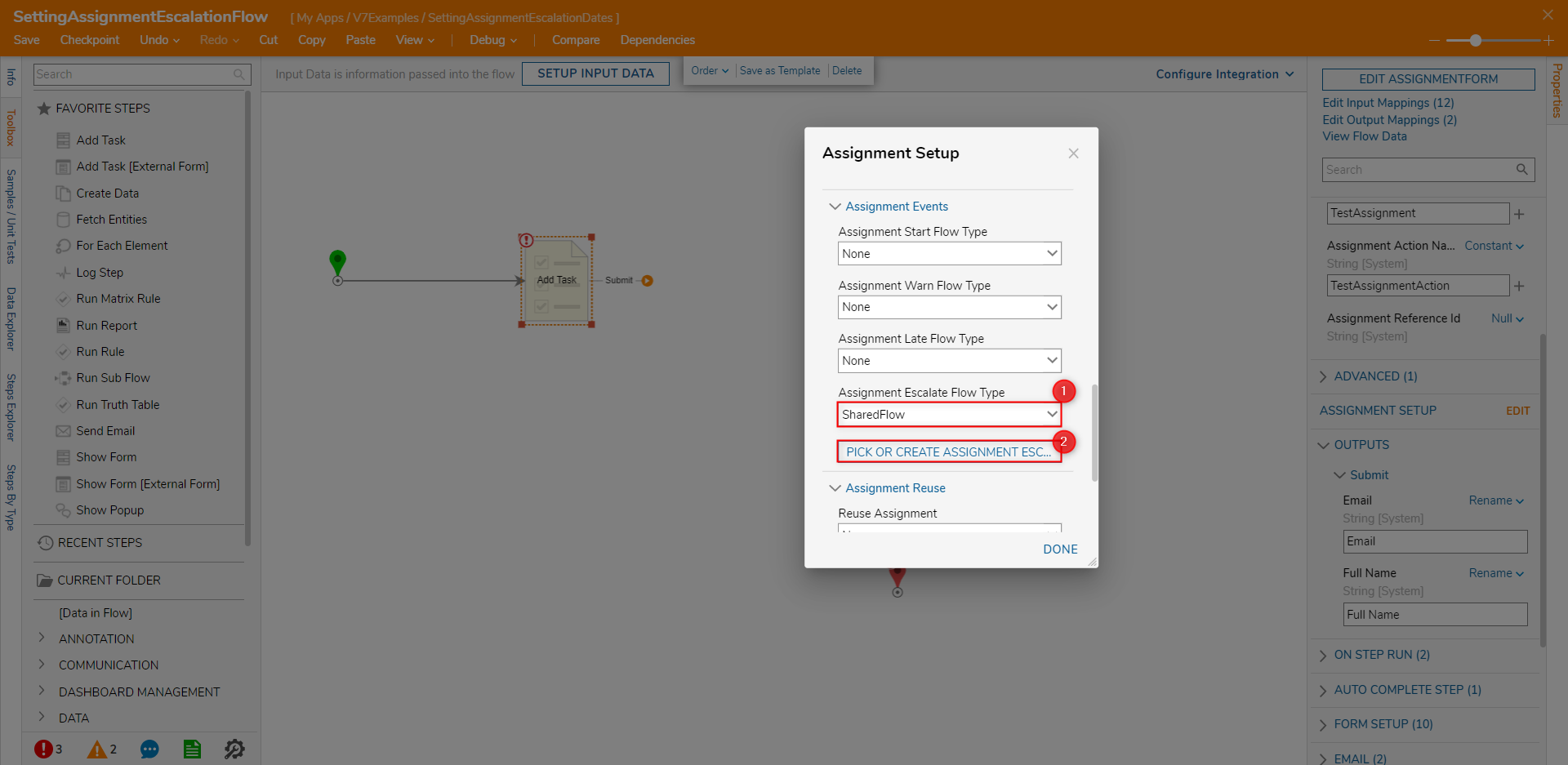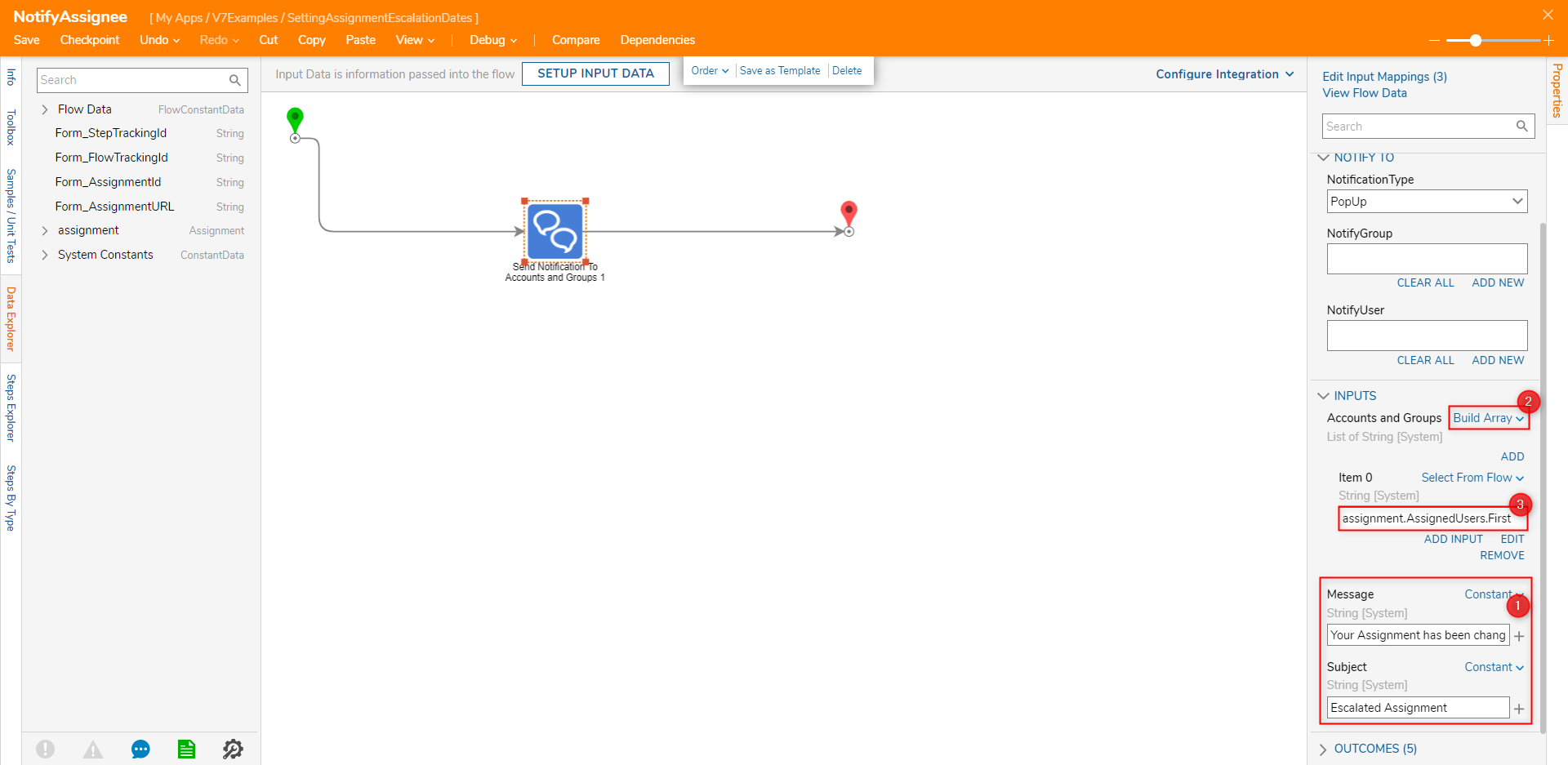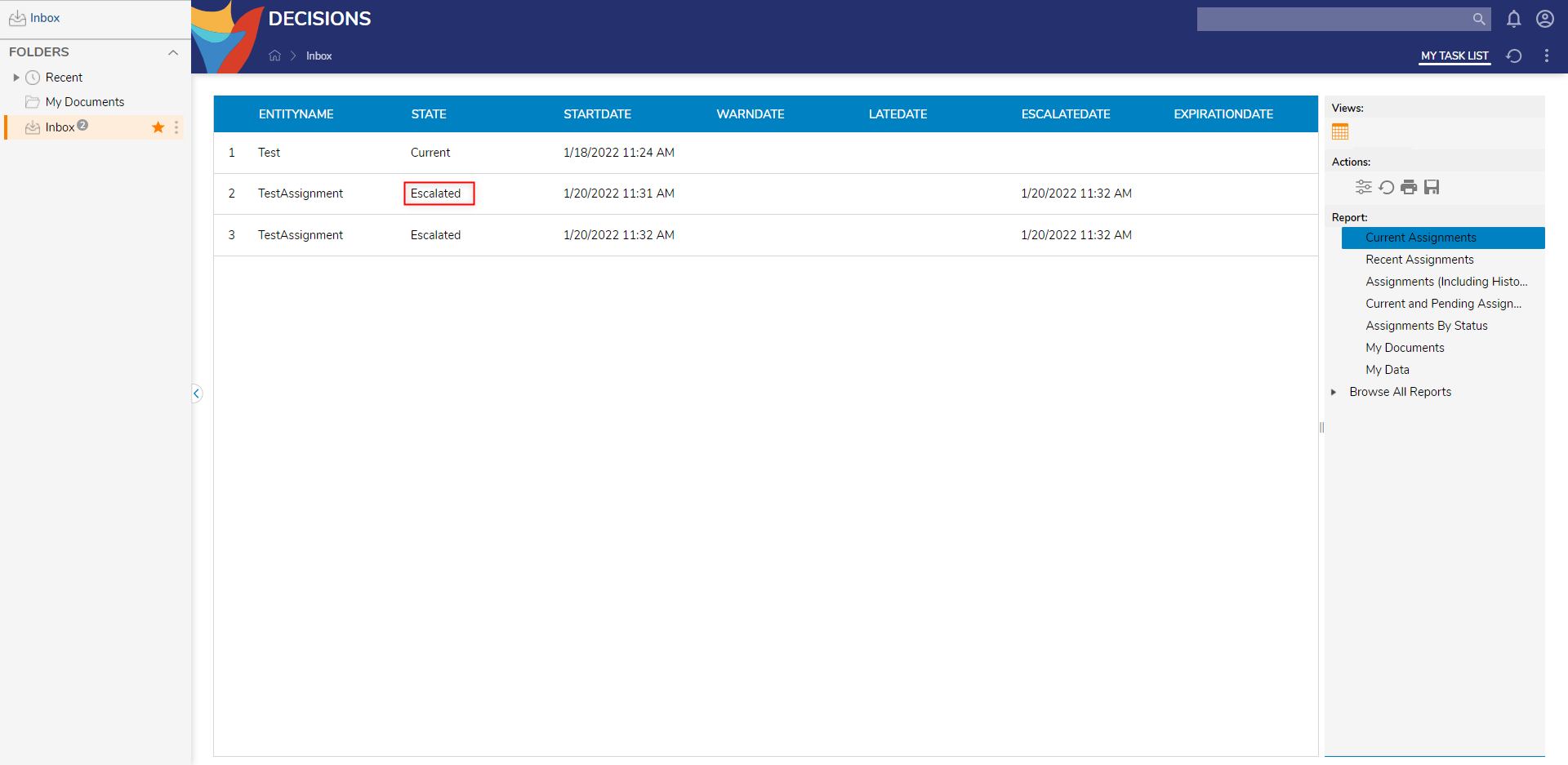- 25 Apr 2022
- 1 Minute to read
- Print
- DarkLight
Setting Assignment Escalation Dates
- Updated on 25 Apr 2022
- 1 Minute to read
- Print
- DarkLight
Overview
When carrying out the process of Assigning a Form, users are provided the option to establish Dates that designate when the Assignment reaches a new level of urgency. This allows users to dictate when further action needs to be enacted upon or in response to the Assignment. Such actions may include the sending of a reminder Email, or a link to additional Assignments that have been applied to the task at hand. Additionally, this functionality allows the option to create more specific time frames for completing an Assigned Task. makes it possible to apply time frames for completing a task.
The following document demonstrates how to implement Assignment Dates as a means of escalation in an Assigned process.
Example
To set an Assignment Date for escalation:
- From a Flow containing an Assignment, navigate Properties > ASSIGNMENT SETUP, then click EDIT.
- From the Assignment Setup window, under the Assignment Dates category, enable Specify Escalate Date.
- Via the newly displayed Form Assignment Escalate Date, set the Input to Constant Date and Time and define the desired escalation date (for example purposes select something in the immediate future) . Escalation ProcessIf the Assignment has not been worked by the defined Escalate Date, then the Assignment's State will change from Current to Escalated.
Note also that Assignment Dates can also be used set a Start, Warn, Late, or Expiration Date, as desired.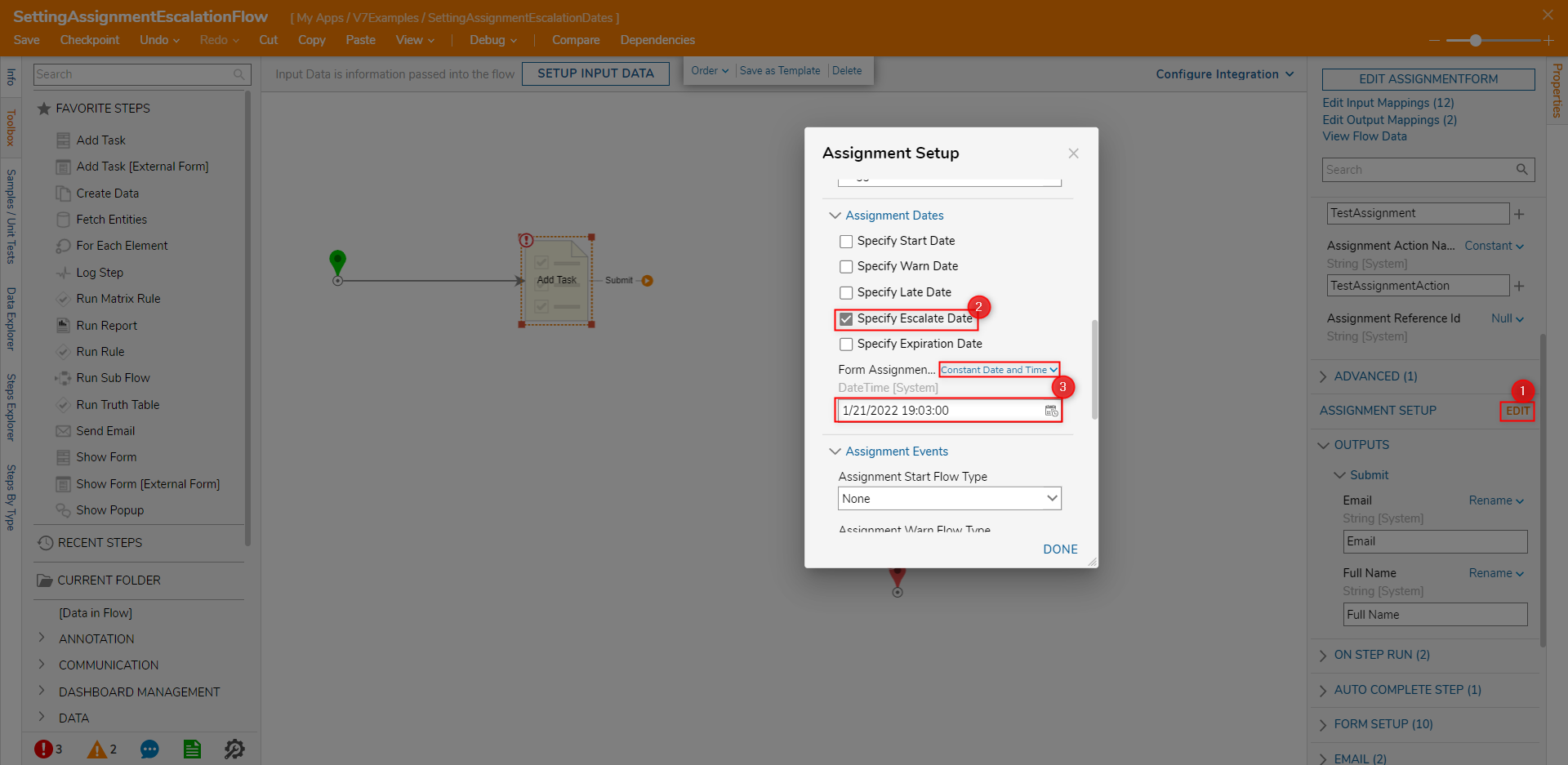
Without leaving the Assignment Setup screen, navigate to Assignment Events; under Assignment Escalate Flow Type, select the desired option. Then click PICK OR CREATE ASSIGNMENT ESCALATE FLOW and CREATE a new Flow.
On Assignment EventsThe Assignment Events setting offers the ability to run a specific Flow upon reaching a set Assignment Date. Establishing an Assignment Event Flow Type will create a Flow with the Form Assignment Handler Flow Behavior.
The options for this configuration are as follows:Flow Types None Establishes no value for the Assignment Event Flow. SharedFlow A Flow that can be created or picked that can be other processes within an environment. Private A Flow that is create only for the associated Assignment. 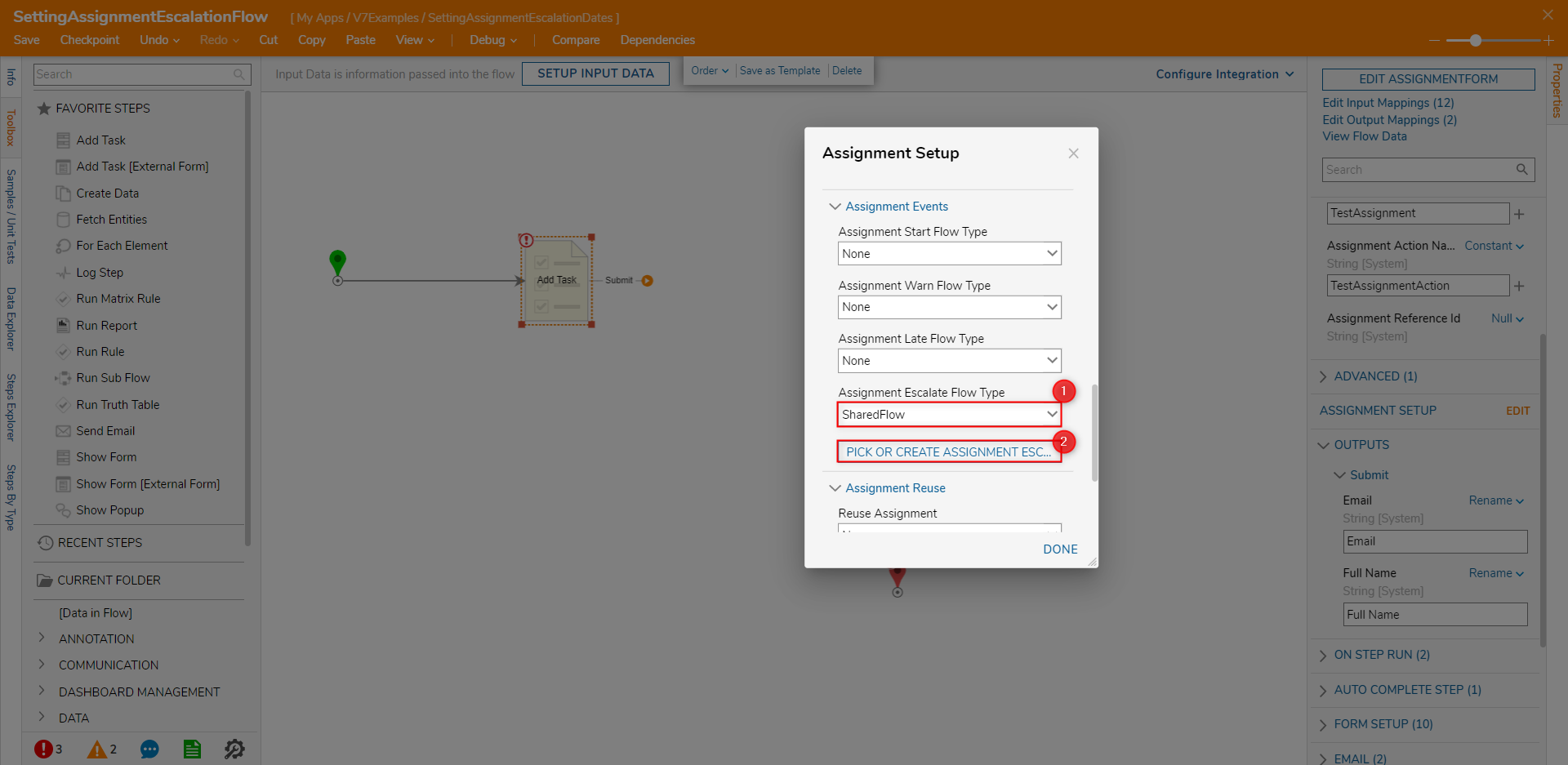
From the Flow Designer of the Escalate Flow, attach a Send Notification To Accounts and Groups step to the Start and End steps.
From the Properties of the Notification step, Constant map the desired Message and Subject. Then, set Accounts and groups to Build Array and map assignment.AssignedUsers.First to Item 0.
Assignment DataAs the Escalate Flow is designed to handle Form Assignment, users may access data pertaining to the original Assignment including:- Flow_StepTrackingId
- Form_FlowTrackingId
- Form_AssignmentId
- Form_AssignmentURL
- assignment
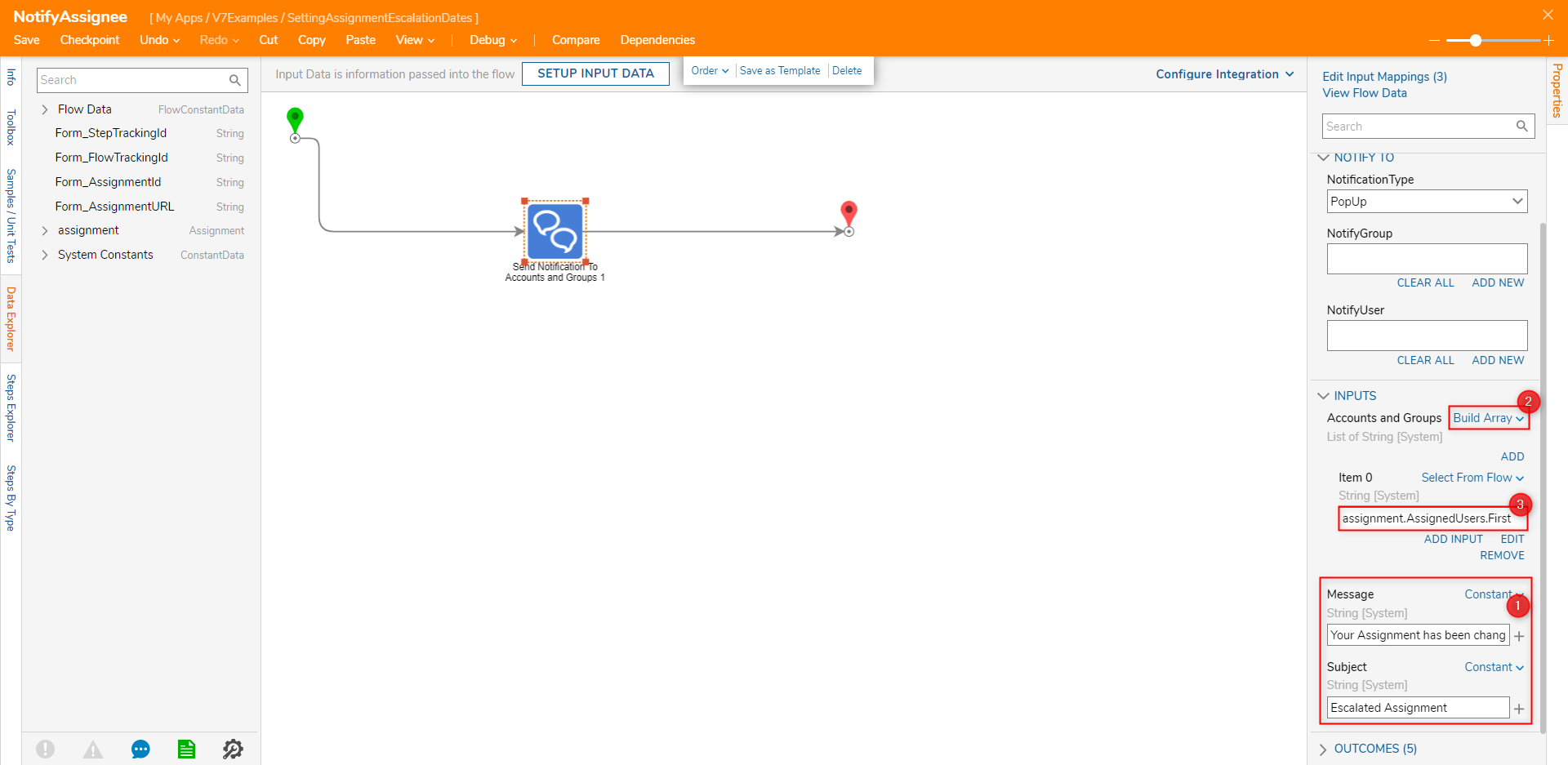
Save, then close the Escalation Flow.
Back in the initial Assignment Flow, from the Assignment Setup window, click DONE. Then Save and close the Flow Designer.
Run the Assignment Flow then navigate to the Assignee's Inbox to verify that the Assignment has been escalated.