- 21 Dec 2021
- 1 Minute to read
- Print
- DarkLight
Login User UI Flow Behavior
- Updated on 21 Dec 2021
- 1 Minute to read
- Print
- DarkLight
Overview
Similar to how the Login User Flow Behavior allows users to define an event that happens upon user login, the Login User UI Flow Behavior is used to trigger an event at login.
Though both Flow Behaviors handle Login events, the Login User Flow Behavior cannot display Forms upon login; this is a behavior that can only be handled by a Login User UI Flow as it implements the use of an End Form Session step by default.
The following document demonstrates how to create and implement a Login User UI Flow.
Glossary Entry For Step Used
For more information on how to utilize and configure End Form Session steps, see Using the End Form Session Step to Navigate.
| Name | Description | Location | Inputs/Outputs |
|---|---|---|---|
| End Form Session | Acts as an End Form that provides an additional action depending on the selected BEHAVIOR Option. | DESIGNER ENTITIES > FORMS [END] | Inputs (for this example): Folder Id [String], Page Name [String] Outputs: None |
Use Case: For redirecting to a specified Folder on Login.
Example
To create a Login User UI Flow that navigates to the Portal:
- From the Decisions Studio, select CREATE FLOW, then select CREATE.
- From the Create Flow window, navigate to the Advanced category; then create a new Login User UI Flow.
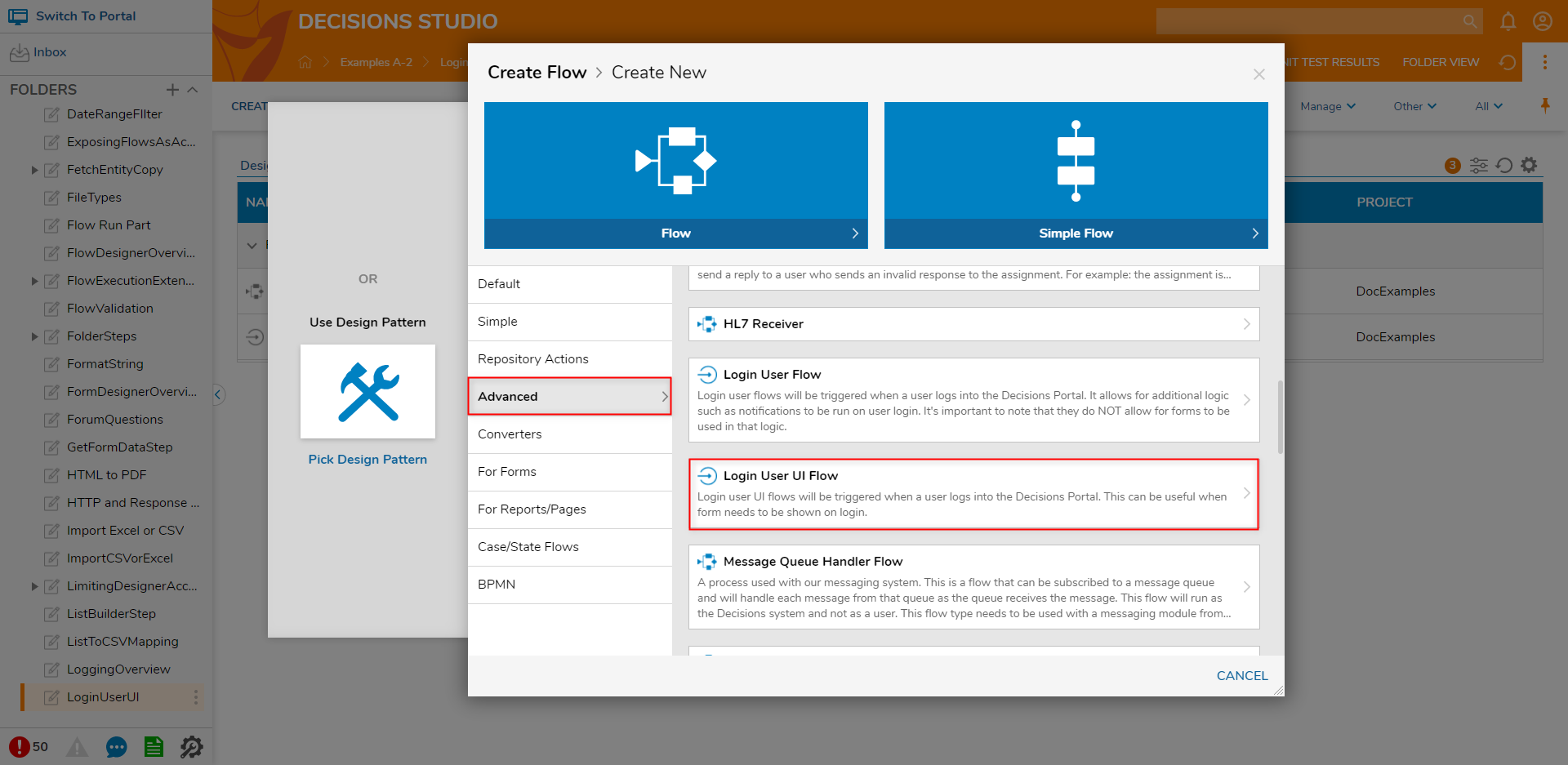
- From the Flow Designer, navigate to the End Form Session step's Properties.
- In another window navigate to the desired Folder; right-click the Folder then select Manage > Get Folder ID. Note on Folder IDNote that with the Open Portal in new Window option selected, the defined Folder needs to be viewable in the User Portal.
.png)
- From the resulting ID window, click Copy Text. Then click DONE and navigate back to the Flow Designer.
.png)
With Open Portal in new Windowselected under BEHAVIOR > Options, under INPUTS, Constant map the desired Folder Id and Page Name.
.png)
Save the Flow then close via X.
Back in the Decisions Studio, navigate to System > Settings > Portal Settings.
From the LOGIN category under Login User Flow (Show Before Portal Loads), click PICK, then PICK the recently created Login User UI Flow. Then, SAVE the Portal Settings, and exit.
.png)
Logout of the Studio, then attempt to log back in.
.png)
Verify that a new window opens up and navigates to the designated Folder.
.png)

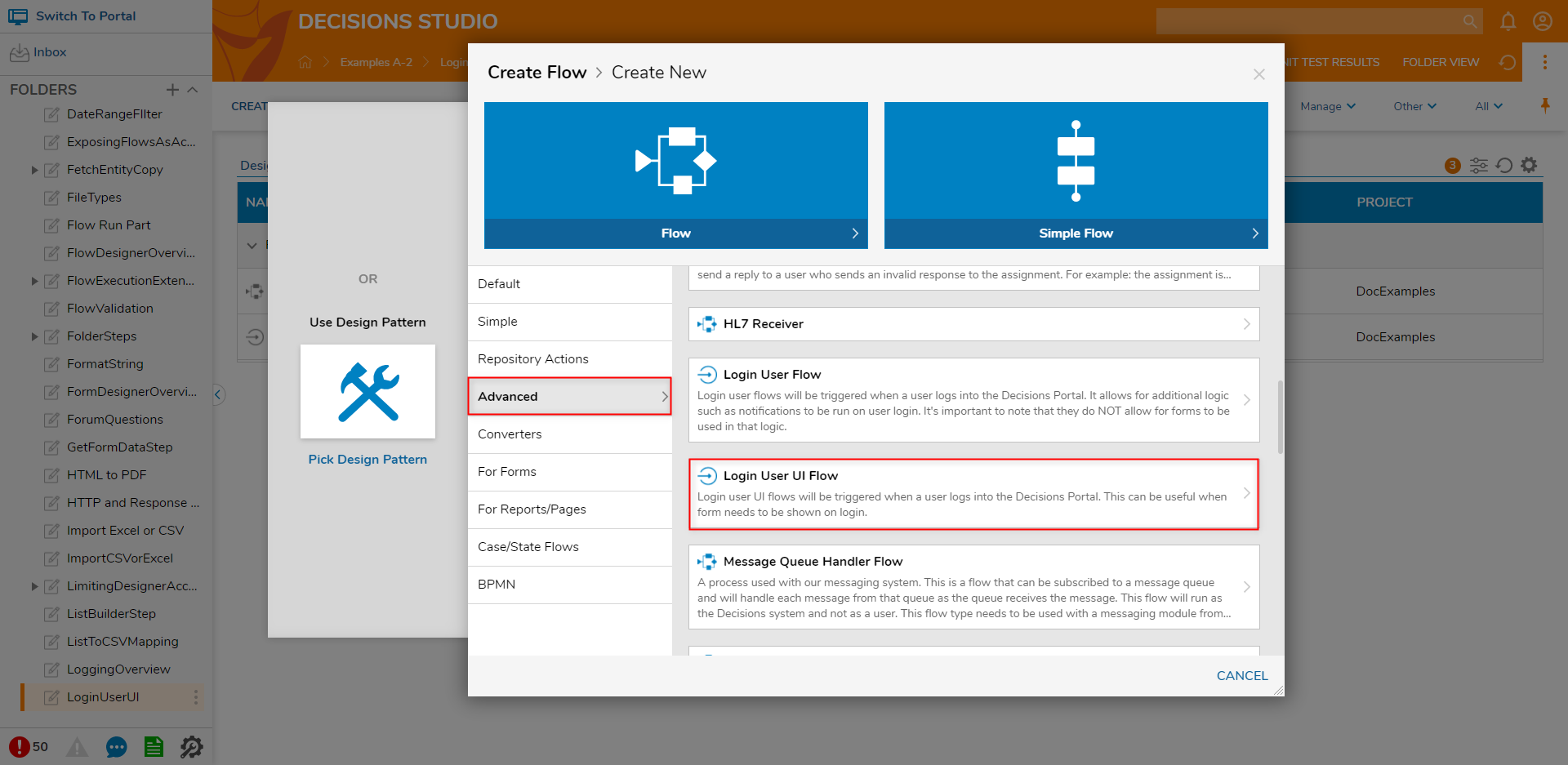
.png)
.png)
.png)
.png)
.png)
.png)
