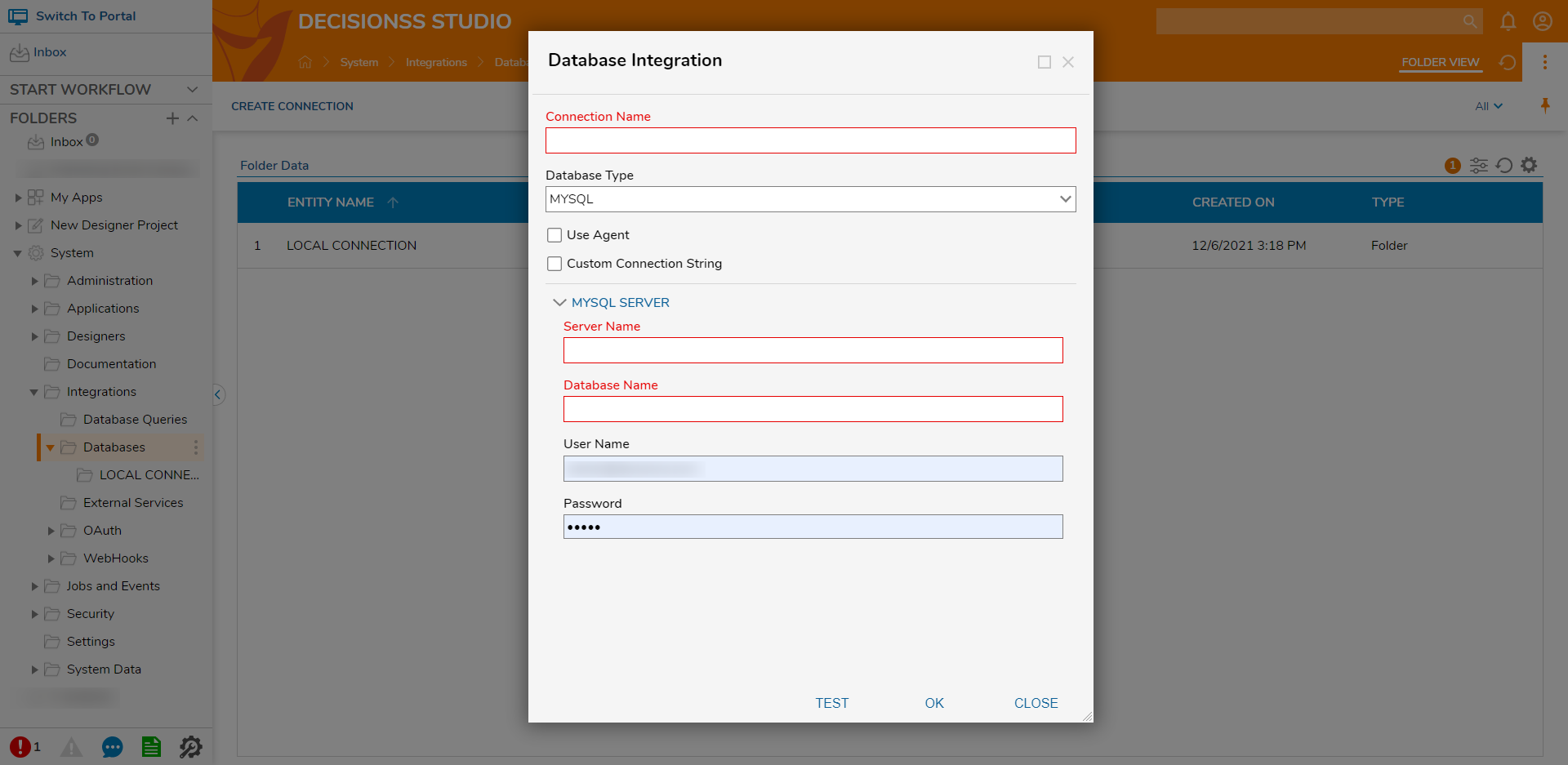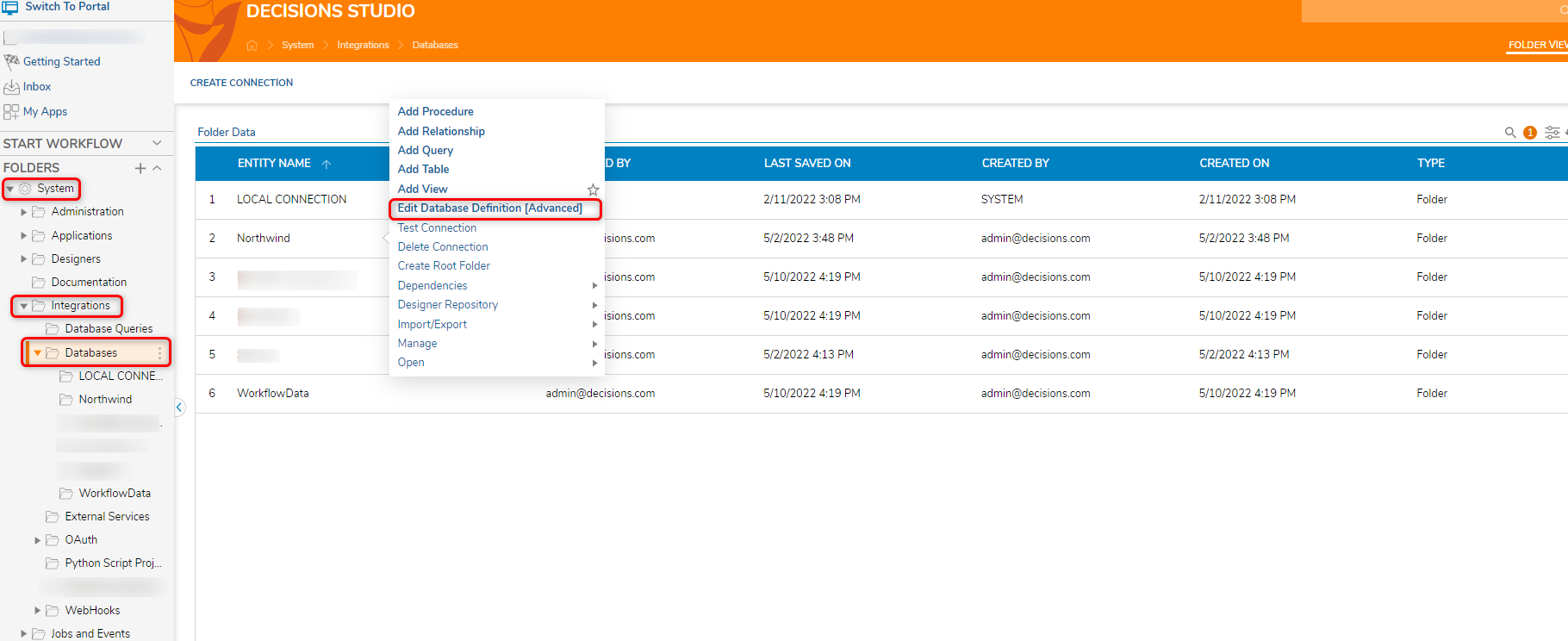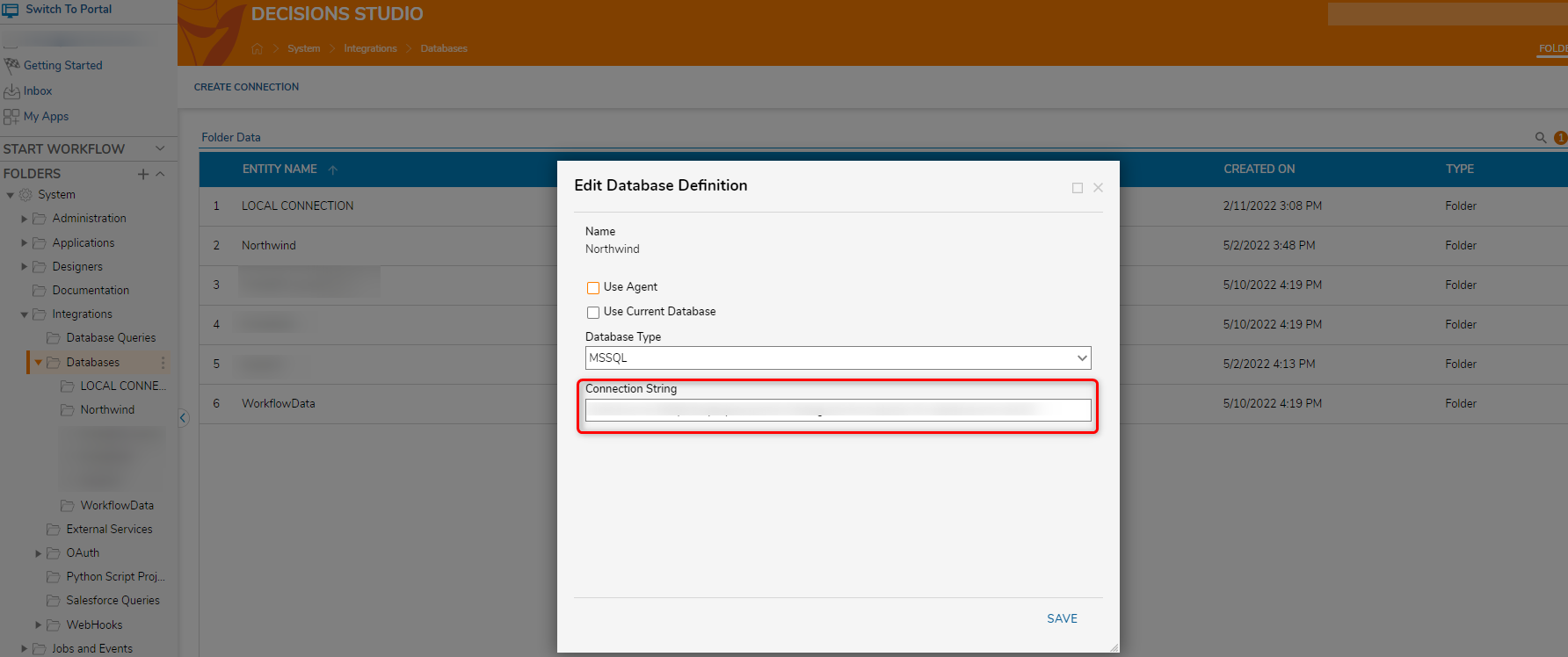External Database Integration
- 13 Oct 2022
- 1 Minute to read
- Print
- DarkLight
External Database Integration
- Updated on 13 Oct 2022
- 1 Minute to read
- Print
- DarkLight
Article Summary
Share feedback
Thanks for sharing your feedback!
Decisions allows users to integrate with external databases that are relational (e.g., MSSQL, MYSQL, Oracle, Azure, POSTGRES, ODBC, AZURESYNAPSE) and non-relational (e.g., MongoDB).
Prerequisite:
- External database that can be connected to the Decisions environment. If one needs to be created, see Creating a Database in MSSQL for Decisions. If connection errors are being experienced, verify the default ports for the database are open in the Database Server firewall or the network firewall.
Configuration
Alternative Method to Create Database Integration
Users can also create a database connection in a Designer Project by clicking CREATE DATATYPES/INTEGRATION and selecting Database Integration.
- In Decisions Studio, navigate to System > Integrations > Databases and click CREATE CONNECTION.

- In the Database Integrationwindow, complete the fields required for integrating with the desired external database type.To create a table integration, see Integrate with Database Table.
Configuration Option Description Connection NameThe name will be displayed in the Databases folder.Database TypeThe type of database that will be integrated with (MSSQL, MYSQL, ORACLE, AZURE (SQL), POSTGRES, ODBC, AZURESYNAPSE)Use AgentCheck this setting to get Decisions' integration settings from a Database Agent.Use Custom Connection StringAllows users to connect to a Database via a custom connection string.Server NameThe DNS name or IP of the server running the Database.Database Name Name of database Windows AuthenticationChecking this box will use the windows logon to access the Database.User NameUsername of the SQL account used to access the Database.PasswordThe password of the SQL account access the Database.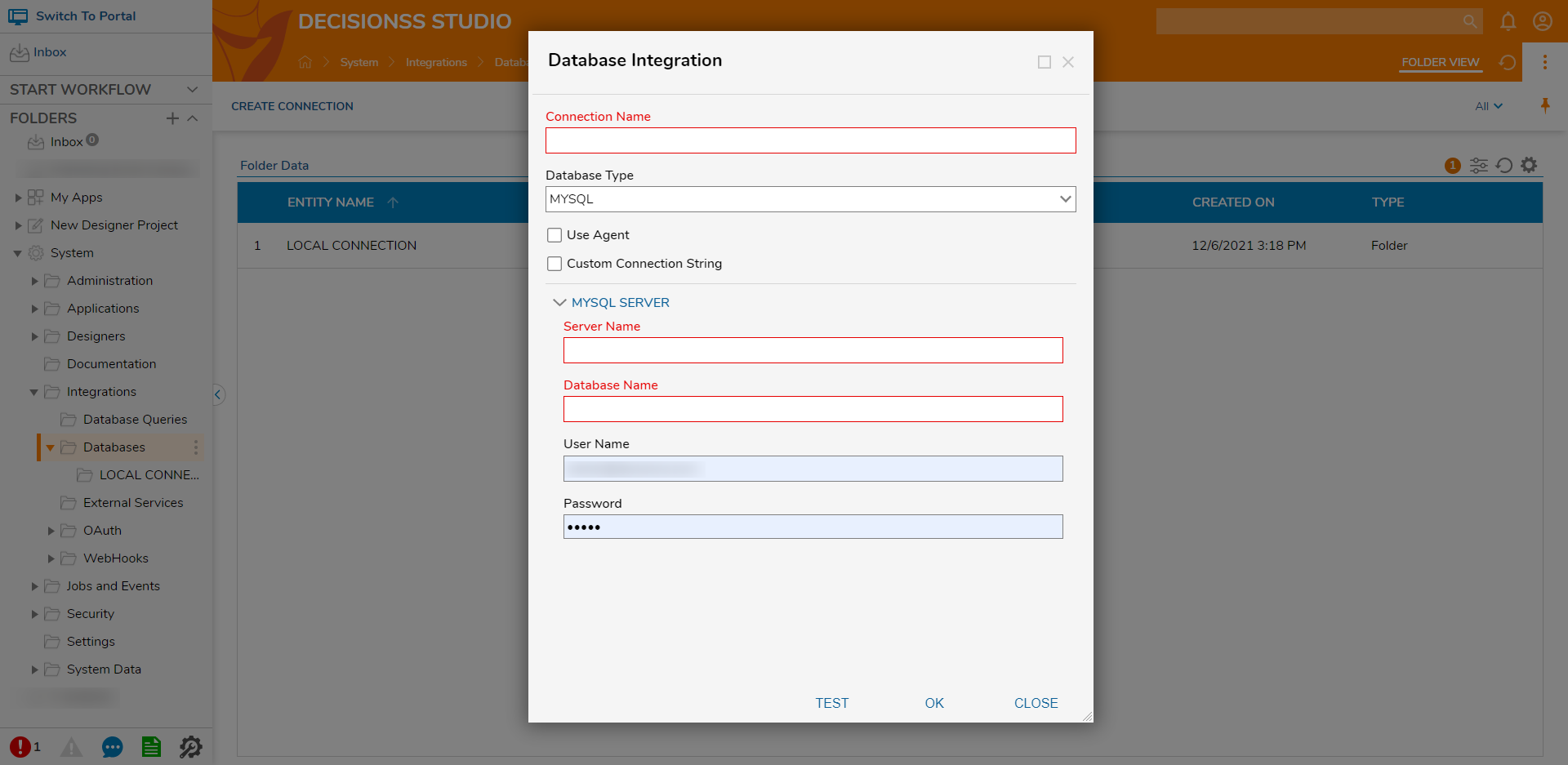
Updating External Connection String
It may be necessary to have the connection string of an external database updated when migrating from a development environment to a production environment.
Before updating the connection string, have the original connection string documented and stored in case the connection string must change back to the original.
- Navigate to System > Integrations > Databases. Right-click the desired database and select Edit Database Definition [Advanced].
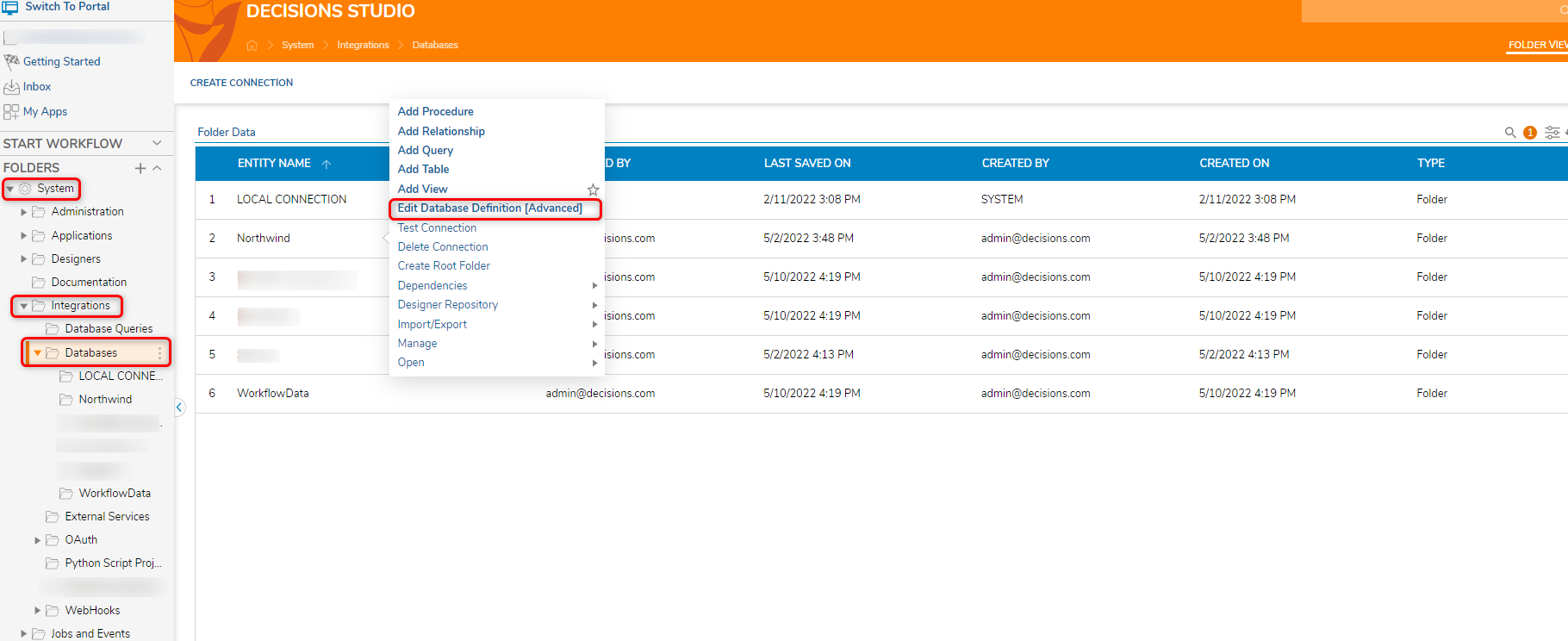
- On the Edit Database Definition window, paste the updated connection string in the Connection String field.
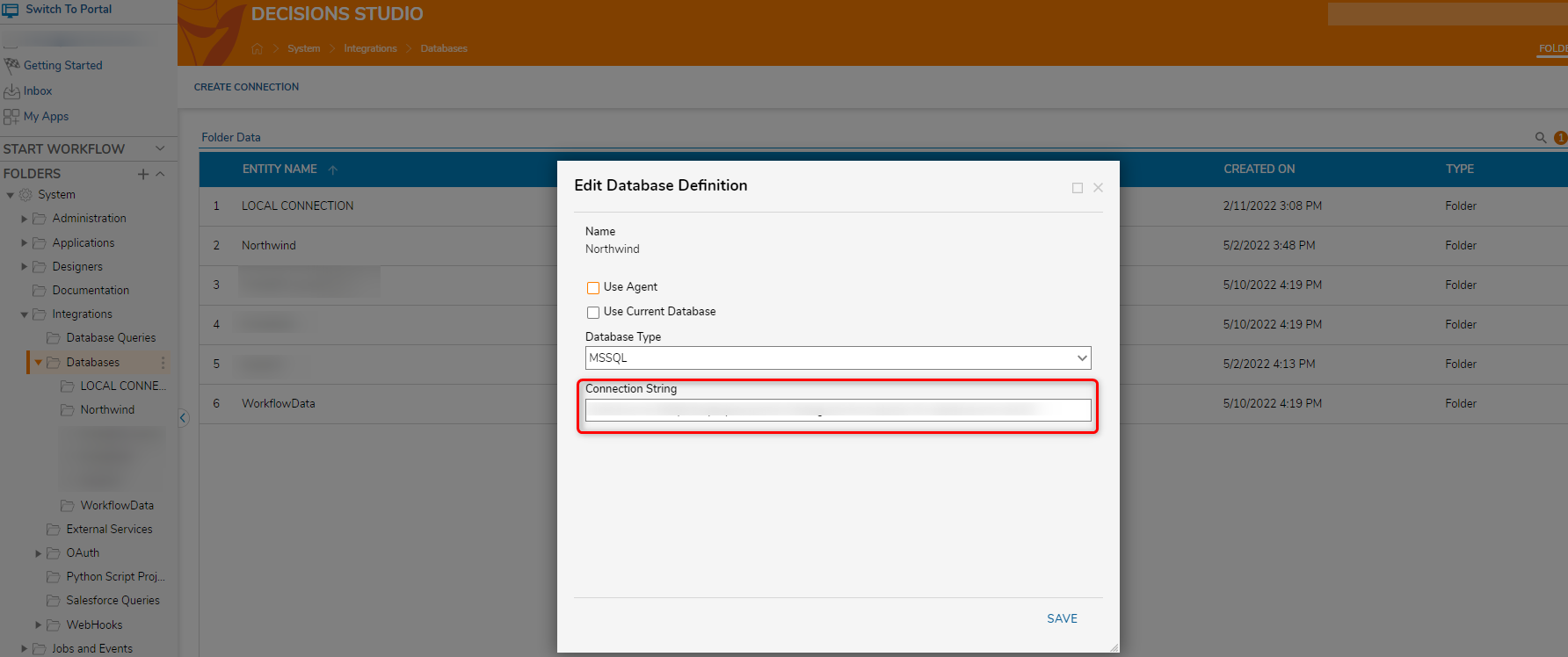
- Click SAVE CONSTANT.
For further information on Integrations, visit the Decisions Forum.
Was this article helpful?