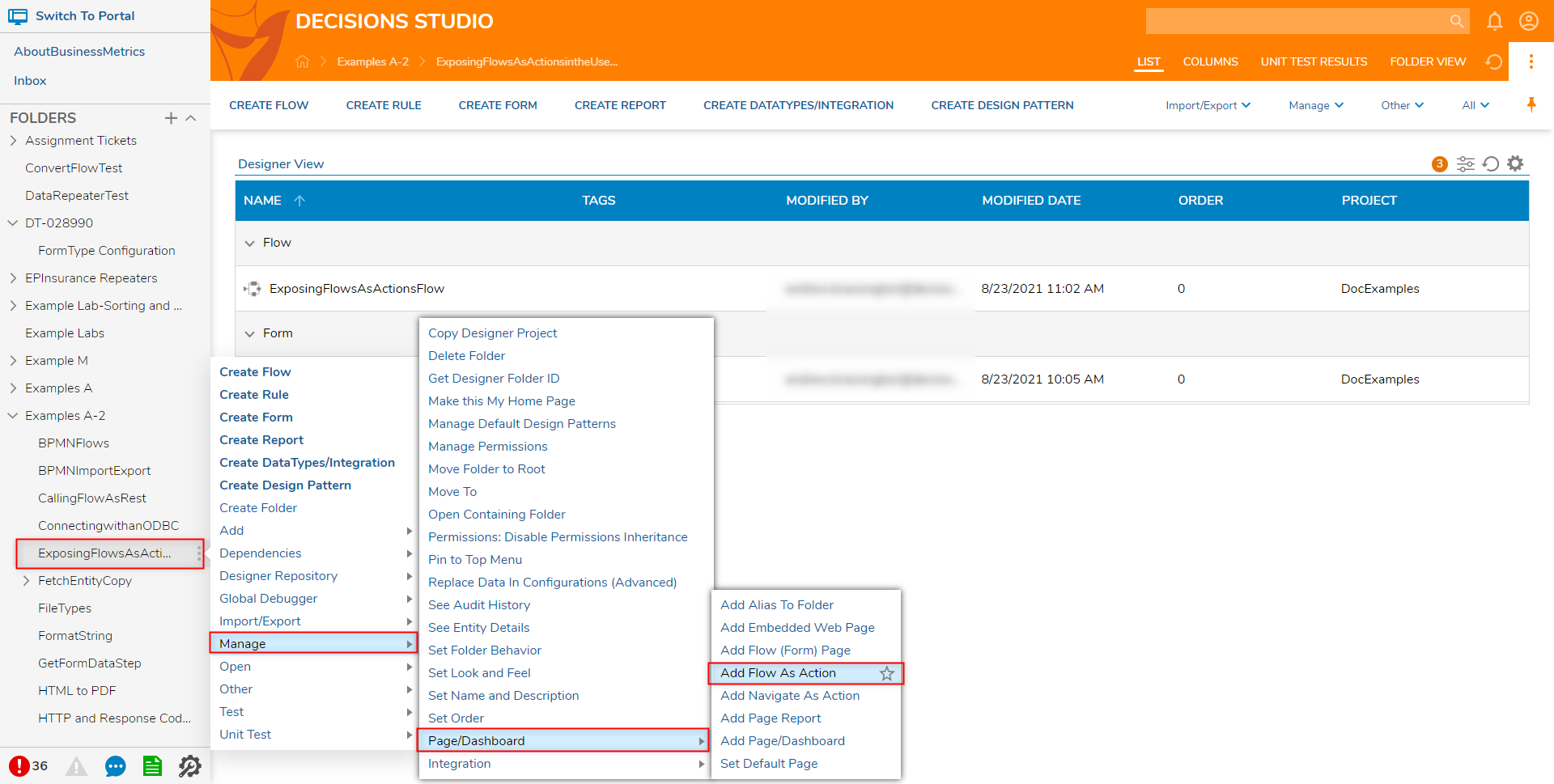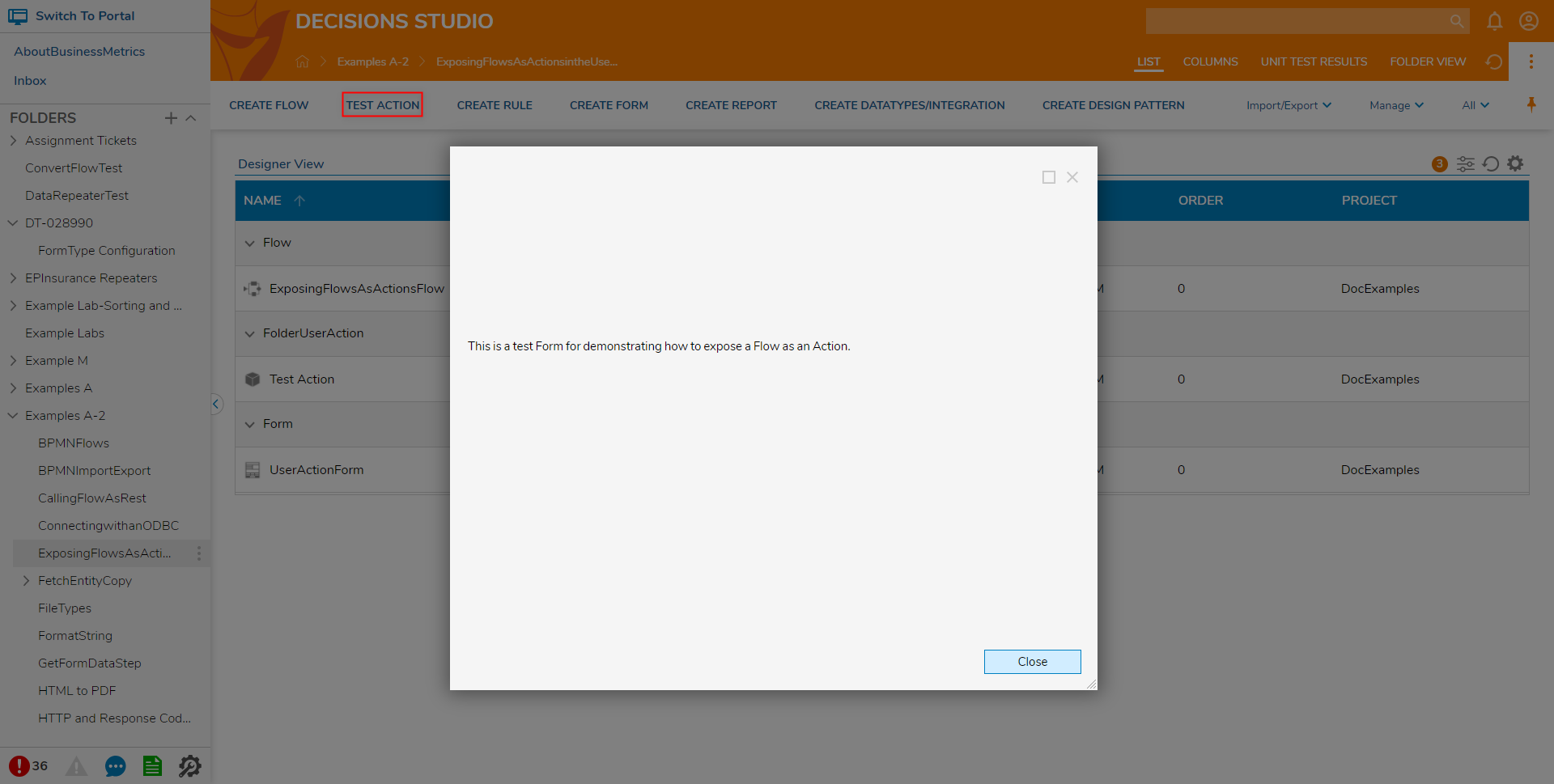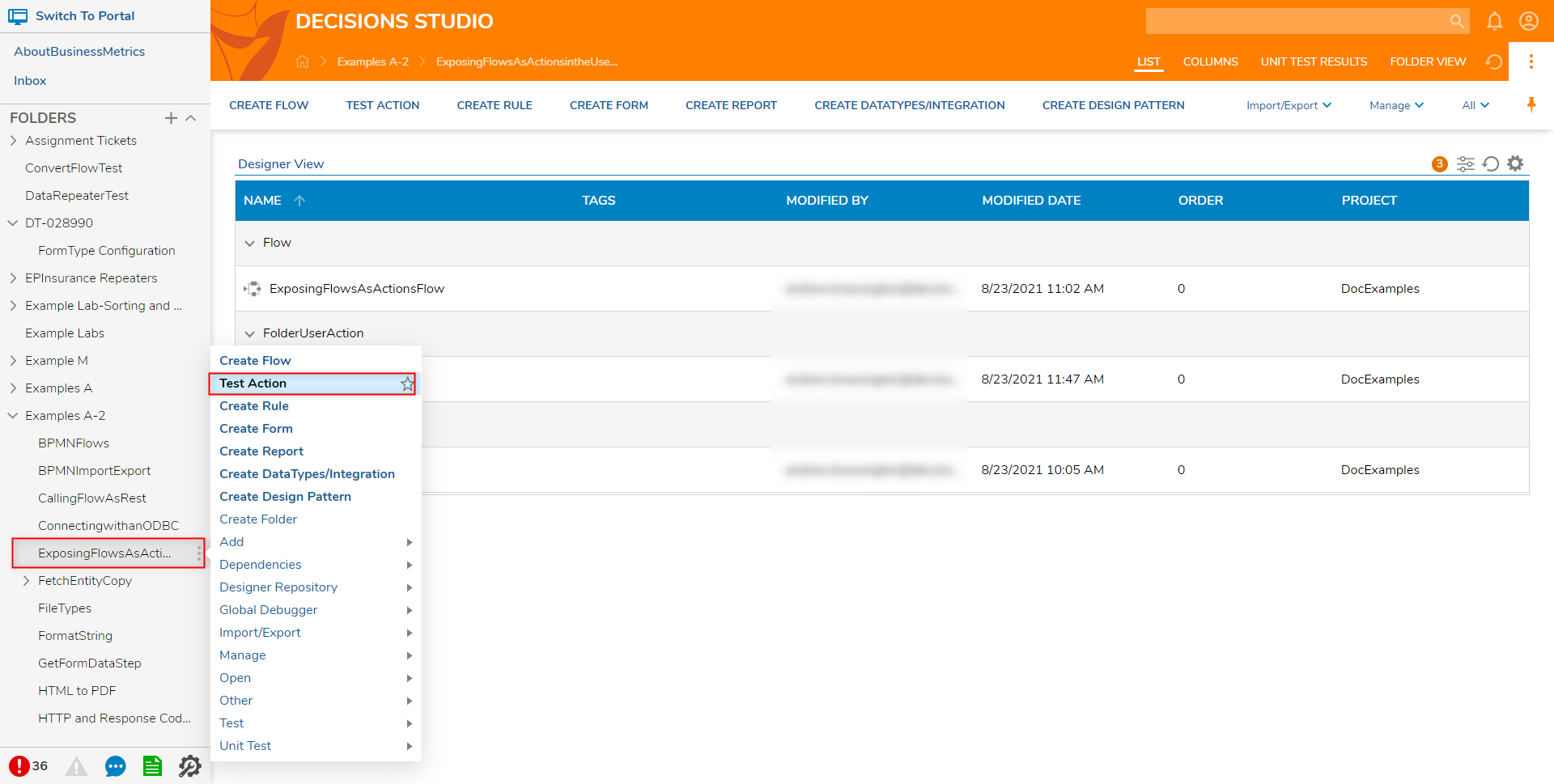Exposing Flows as Actions in the Portal
- 08 Jul 2022
- 1 Minute to read
- Print
- DarkLight
Exposing Flows as Actions in the Portal
- Updated on 08 Jul 2022
- 1 Minute to read
- Print
- DarkLight
Article Summary
Share feedback
Thanks for sharing your feedback!
Overview
In order to provide access to specific Flows, Forms, Rules, etc. users may expose them in the End User Portal by housing them within a Flow. In turn, designers may then expose these Flows in one of two ways. These ways include:
- Workflow Catalog Overview
- Setting a Flow as a User Action
This article will cover displaying an action in the portal
Users may need to edit specific Account/Group Folder and Portal Permissions to provide proper access to these actions. For more information on Permissions, see Custom Permissions Overview.
Example
- From the Decisions Studio, navigate to a Designer Project. Right-click the desired folder and select Manage > Page/Dashboard > Add Flow As Action.
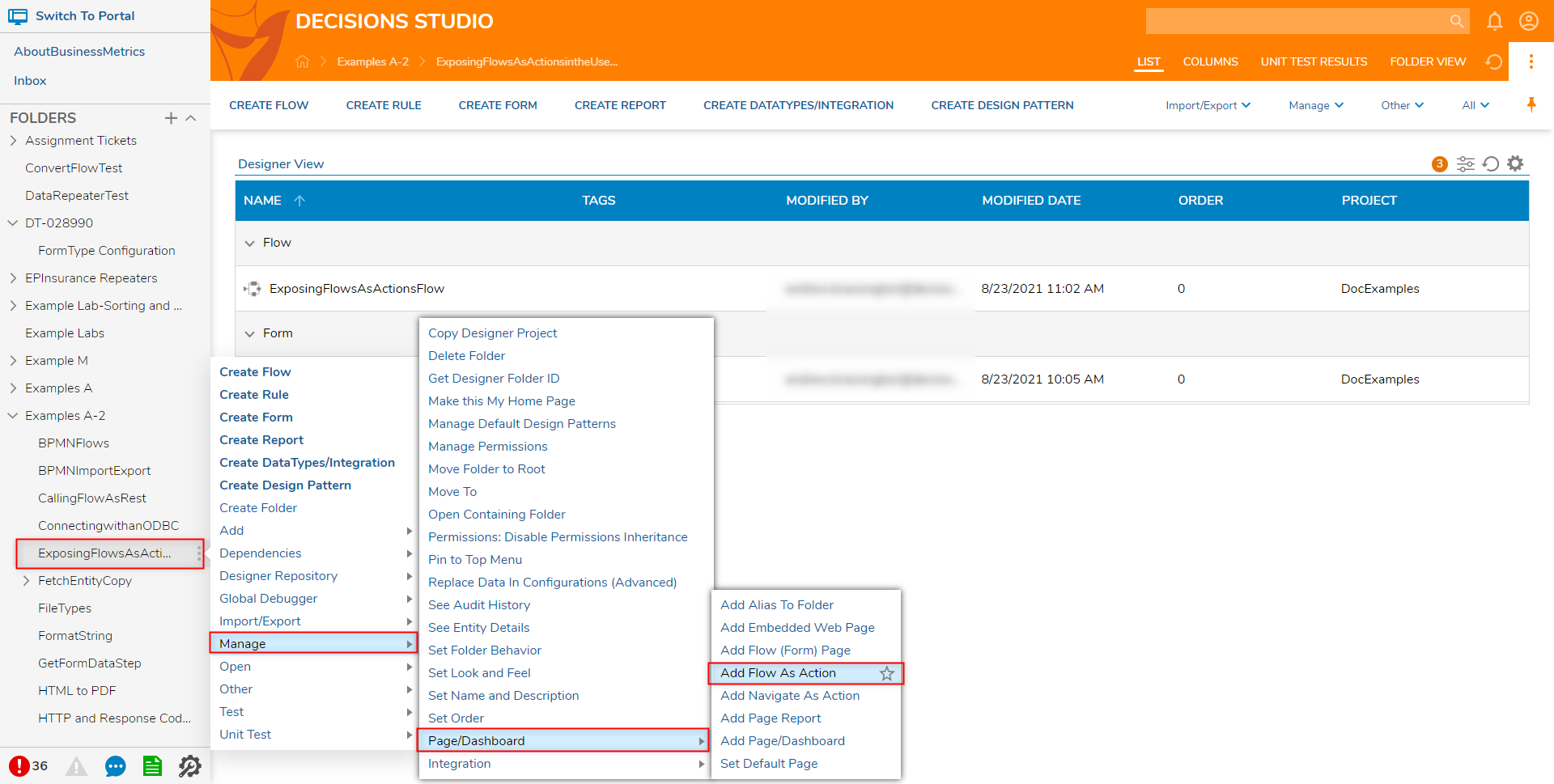
- From the Add New User Action window, leave the Action Type set as RunFlow and provide an Action Name.
- Select PICK OR CREATE FLOW then PICK the previously created Flow, then click ADD ACTION.
- After the Action is added, test it by locating the Action Button in the Global Action Bar; verify the Action can also be accessed by right-clicking the Folder and locating the Action.
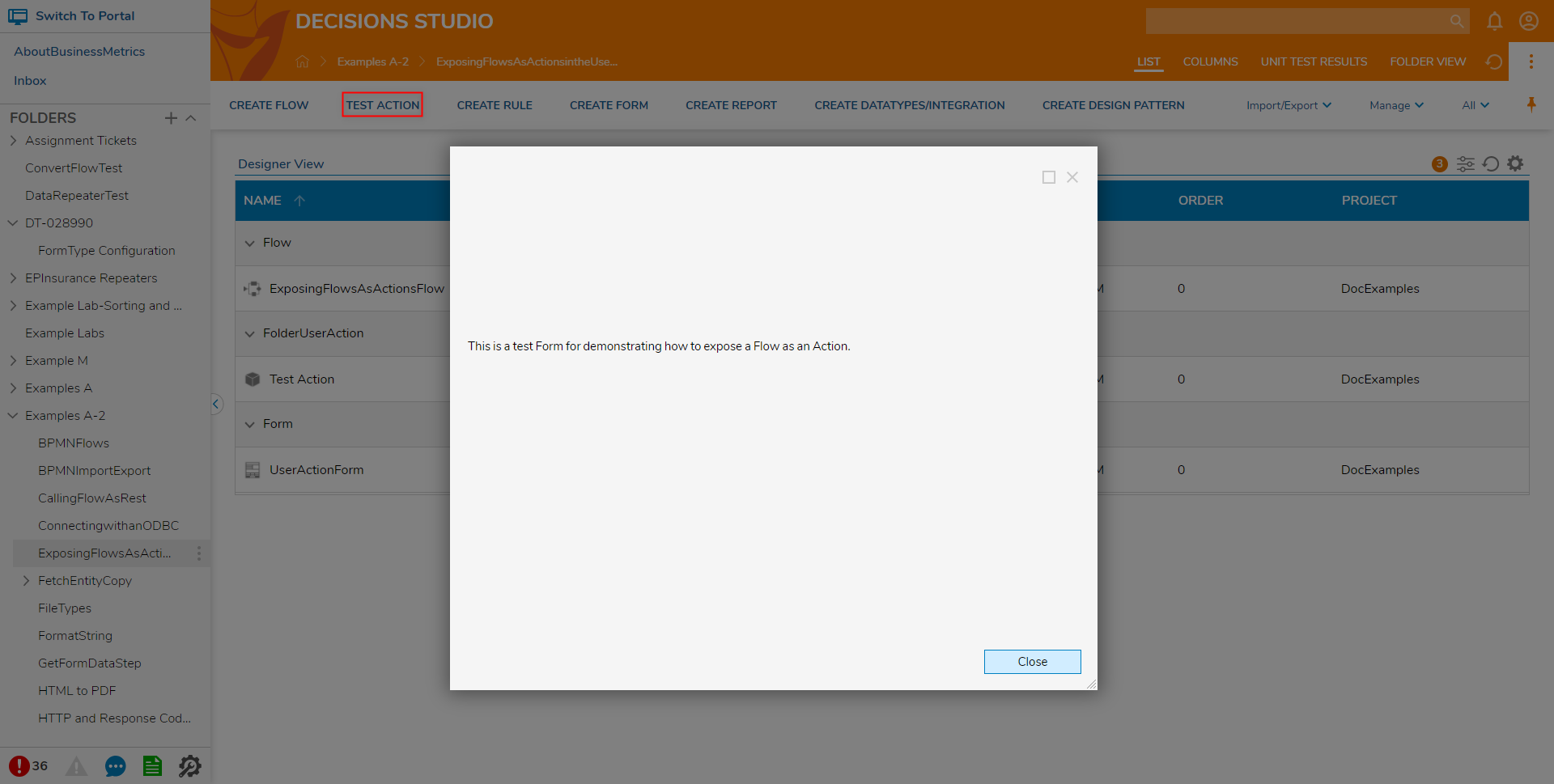
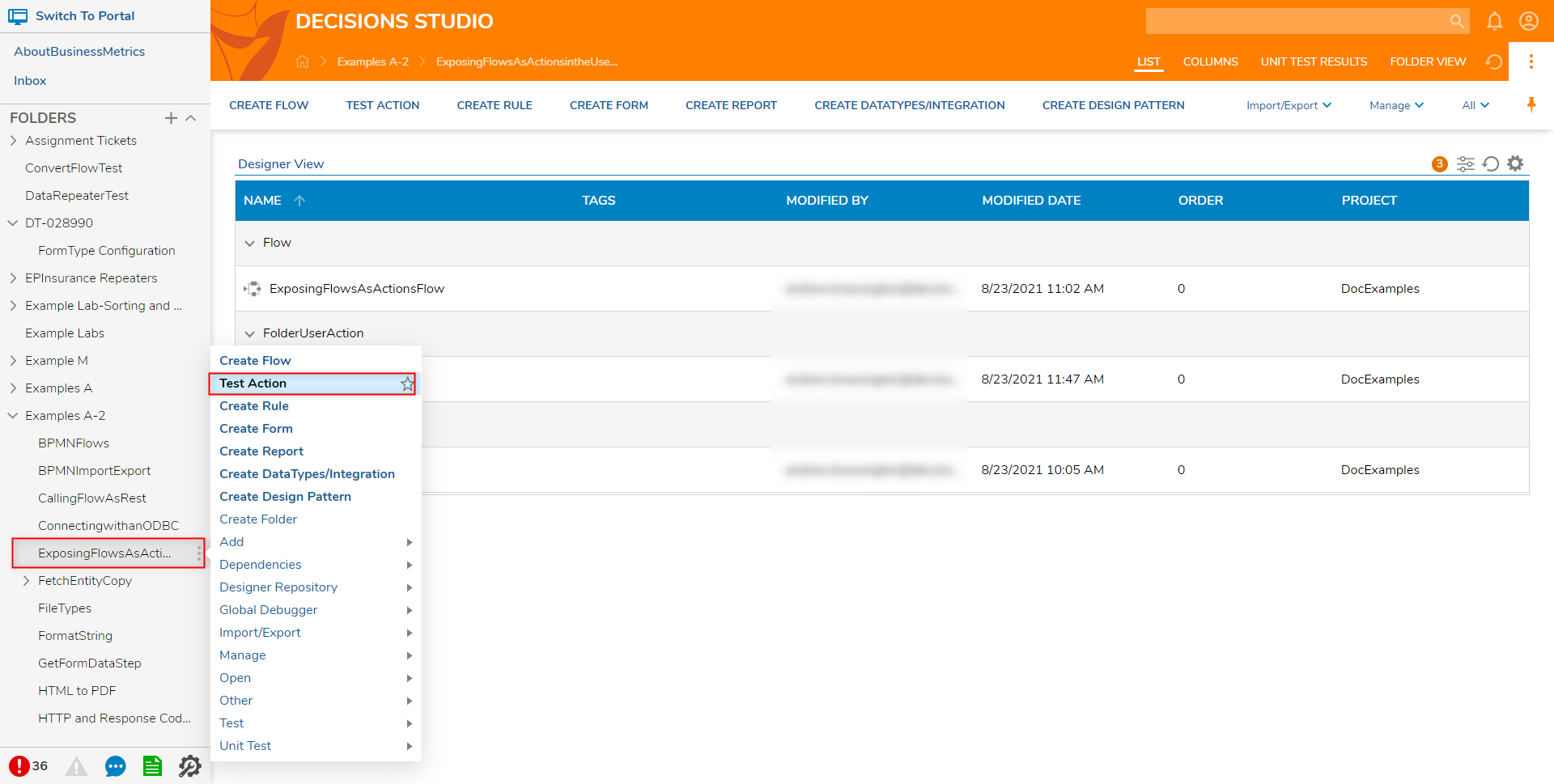
Debug
Was this article helpful?