Overview
IBM Message Queue (IBM MQ) is an enterprise-grade messaging system for application-to-application communication. This module allows Decisions to set up and configure a connection to the server host for the message queue. The module does not include any steps, however, the default messaging steps found under Messaging Queues can be used to send messages to the queue.
Prerequisites
The following is required before integration with IBM MQ can occur:
- A preexisting IBM MQ Account.
- Proper installation and set up of an IBM MQ application.
- IBM WebSphere MQ Explorer configured
- Create a project dependency.
For more information on how to install Modules in Decisions, see: Installing Modules.
Installing IBM MQ Locally
The following section covers the setup and configuration of a broker/message queue and is intended to serve as an example resource to integrate with Decisions. The example highlights the values needed to connect a message queue to Decisions and is meant for informational and troubleshooting purposes.
Please refer to the product's official documentation for a more in-depth and detailed guide on configuring a message queue for use in production environments.
IBM MQ can be hosted on the cloud, in a container or installed locally. The following section will cover how to install IBM MQ locally and integrate a message queue with Decisions.
- Download the install file.
- Unzip and locate Setup.exe under the MQServer folder. Run the executable.
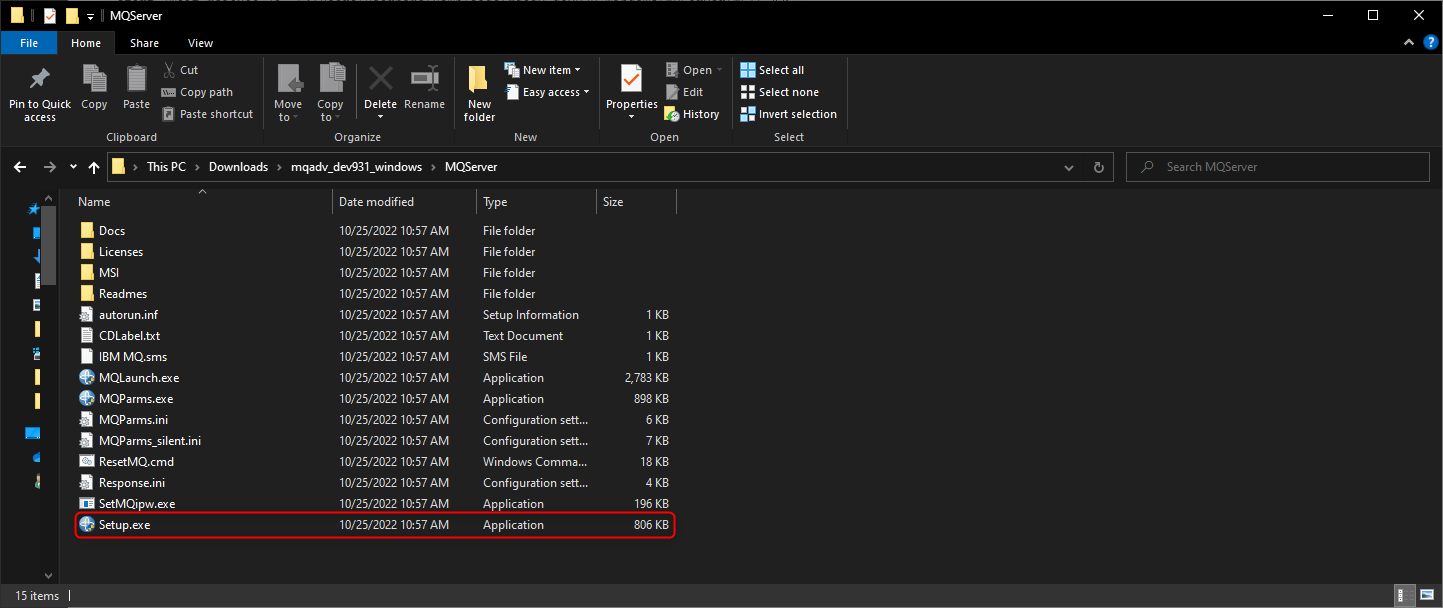
- Run through the installer using default settings. Select Typical and proceed with the install.
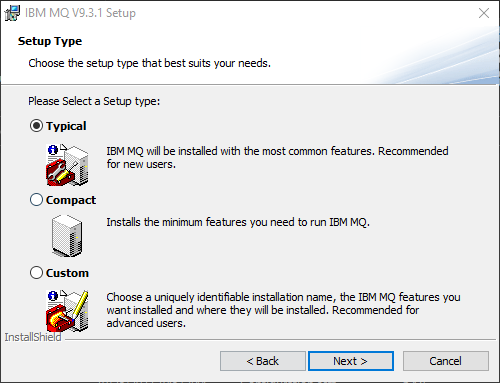
Creating a queue manager
Once IBM MQ has finished installing, a queue manager will need to be created.
- In an administrative command prompt navigate to the bin folder for MQ.
cd "C:\Program Files\IBM\MQ\bin" - Then enter the following command to create a queue manager. Subsitute QueueManagerName with a name for the queue manager, for example, QM1.
crtmqm [QueueManagerName] - Enter the following to start the queue manager.
strmqm [QueueManagerName]
Creating a queue
To create a queue locally:
- Enable MQSC commands by entering the following in command prompt
runmqsc [QueueManagerName] - Enter the following command to create a queue with default IBM MQ objects, substituting QueueName with the queue's name.
define qlocal (QueueName)
IBM MQ Settings
- Navigate to System > Settings. Right-click on IBM MQ Settings and select Edit.

| Setting | Description |
|---|---|
| Default Host Name | The host name or ip address for the server hosting the message broker |
| Default Port | The port number used by the message broker. By default this is port 1414 |
| Default Queue Manager | Specifies the Queue Manager used by the message queue. A Queue manager ensures that the message will be routed to the correct queue. |
| Default Channel | Specifies the default channel for moving messages to and from the queue. |
| Default User Name | Specifies the default user login to the broker |
Adding an IBM Message Queue
To subscribe to an IBM Message Queue:
- Navigate to Jobs andEvents > Message Queues.
- From here, select the ADD IBM Message Queue action. A dialog box will appear where queue settings can be defined. The Override settings are optional and are used to specify a server configuration not defined under IBM MQ Settings.

| Setting | Description |
|---|---|
| Display Name | The name of the queue as it appears in Decisions |
| Queue | The name of the IBM Message Queue that is being configured / connected to. This name will be applied to the queue in IBM. |
| Override Host Name | Optional setting which overrides the specified hostname or IP address of the message broker. |
| Override Port | Optional setting which overrides the port number used by the message queue. |
| Override Queue Manager | Optional setting which overrides the Queue Manager used by the message queue. |
| Override Channel | Optional setting that overrides the default channel used for moving messages to and from the queue. |
| Override User Name | Optional setting to specify the default user name used to connect to the queue. |
| Override Password | Optional setting to specify the default password for the account used to connect to the queue. |
Feature Changes
| Description | Version | Developer Task |
|---|---|---|
| A hidden Module called Decisions.MessageQueues Module will be downloaded automatically when any message queue Module is installed. | 9.0 | [DT-039289] |