| Step Details | |
| Introduced in Version | 8.15 |
| Last Modified in Version | -- |
| Location | Integration > TruCap+ > Document |
The Upload Document Step allows to upload the document to the TruCap+ application.
Prerequisites
- This step requires the TruCap+ Module to be installed before it will be available in the toolbox.
- The TruCap+ application must be configured with an active license to run the TruCap+ Steps.
Properties
Inputs
| Property | Description | Data Type |
|---|---|---|
| Authentication | When the user is Logged in to the TruCap+ application, the application will return a response that includes the Security Identifier (SID) and Token. Users need to pass the received SID and Token in this field. | TruCapAuthentication |
| Document Data | Allows to pass the additional document details in the TruCap+ application. The details include: FilterDocumentSubType, isPrioritized, label, metaData, miUserName, project, and waitForCompletion. | TruCapDocument |
| File Data | File to upload in the TruCap+ application. | FileData |
Settings
| Property | Description | Data Type |
|---|---|---|
| Override Base URL | URL to override the Base URL configured in Settings. This can be used if you want to use multiple instances of the TruCap+ application. | String |
Outputs
| Property | Description | Data Type |
|---|---|---|
| Done > Output | This will retrieve the following Document Data:ClientTransactionNumber, DocumentSubType, Label, MetaData, OutputReferenceNumber, ProjectCode, ProejctName, ReferenceNumber, StatusCode, StatusMessage, and UploadFileName. | DocumentDataResponse |
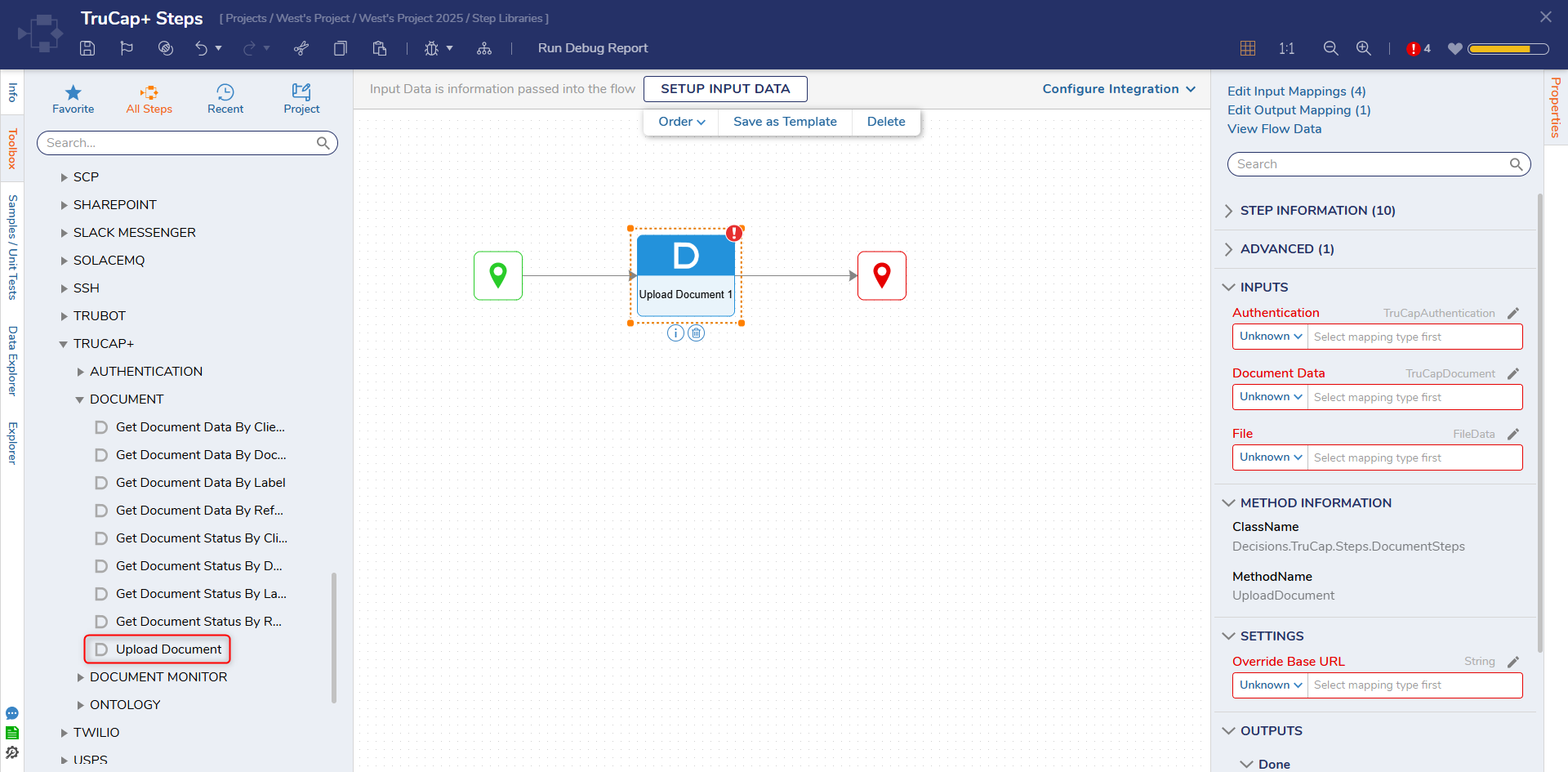
Related Articles:
TruCap+: This article gives a detailed overview of the Module.