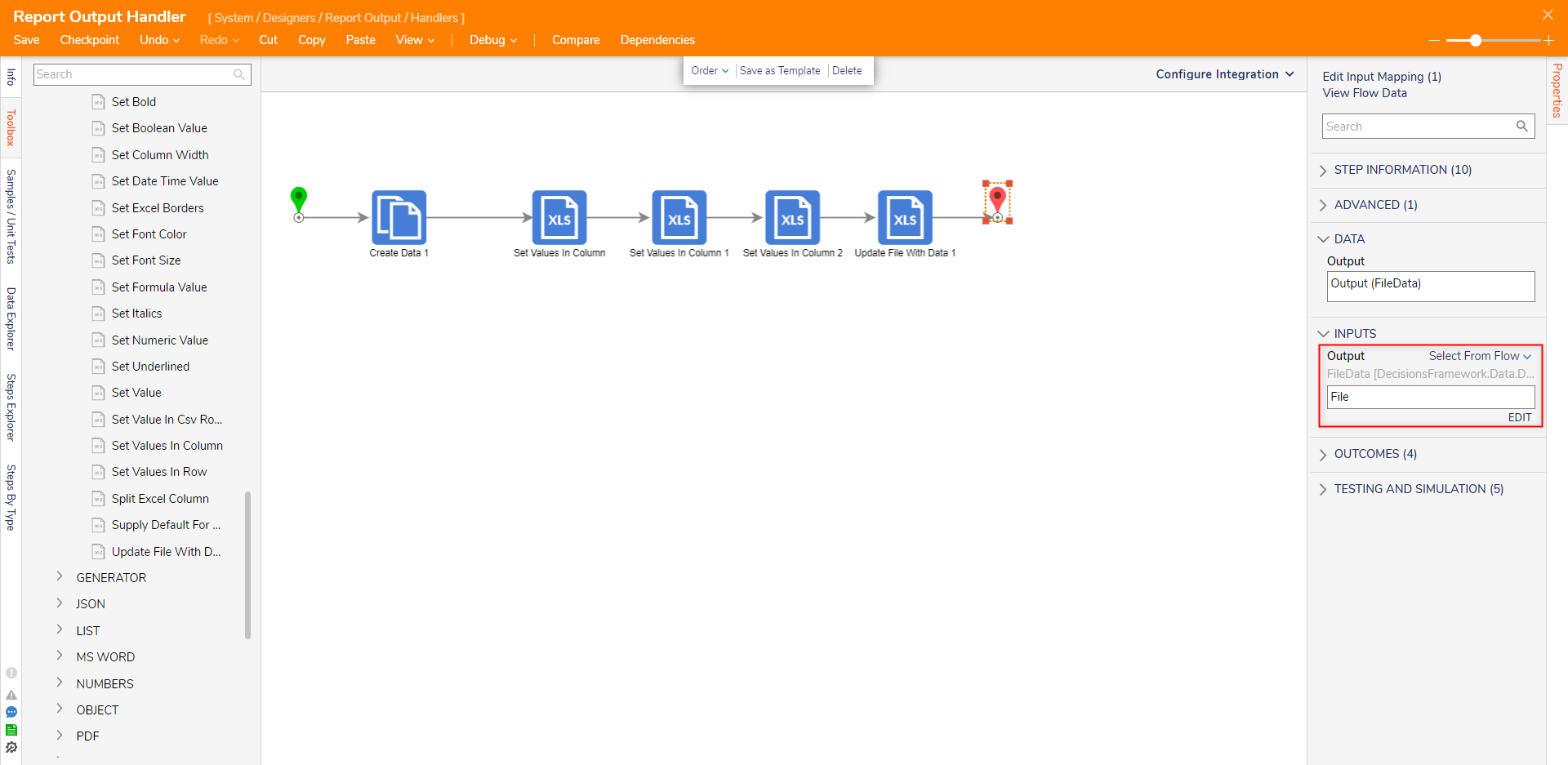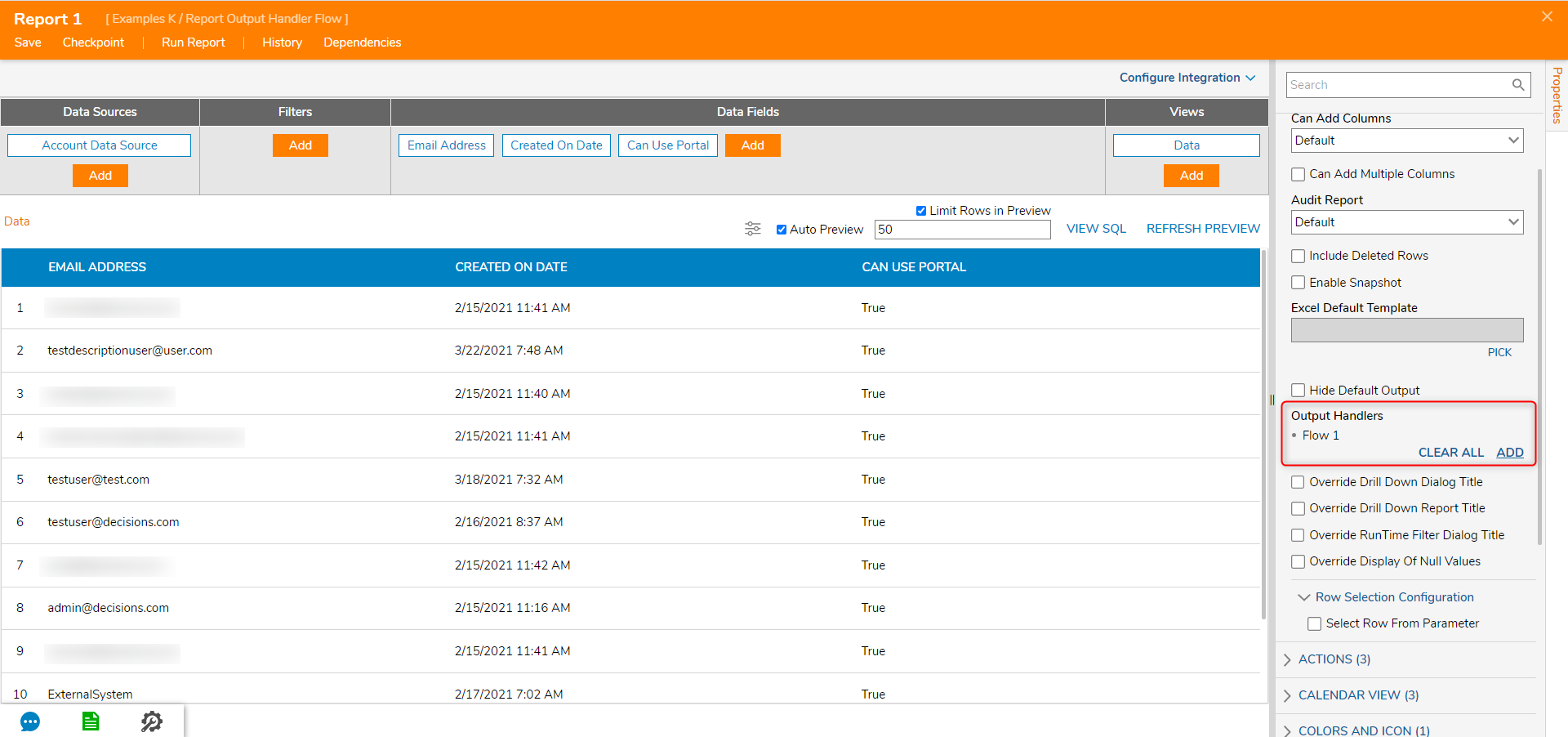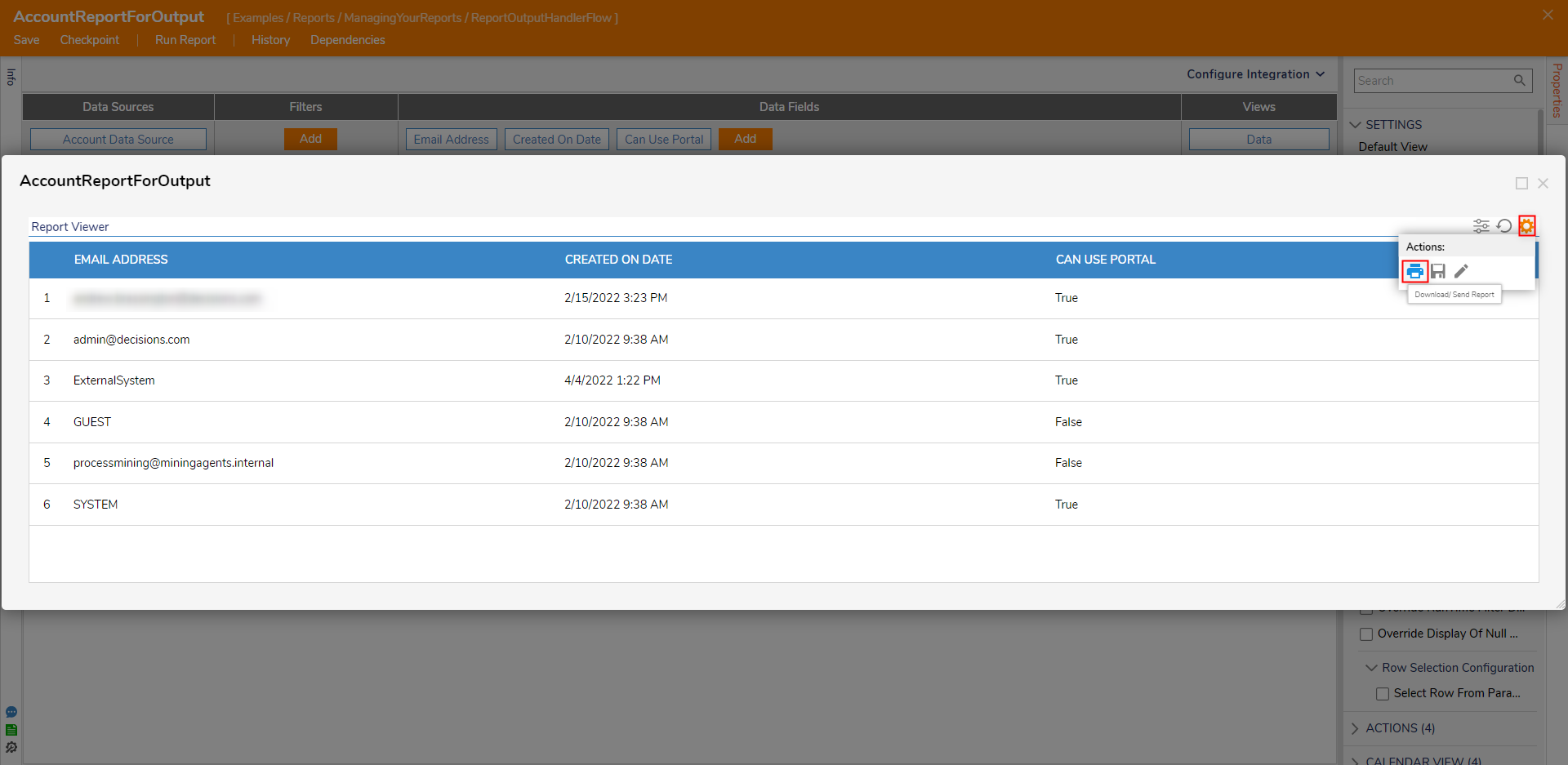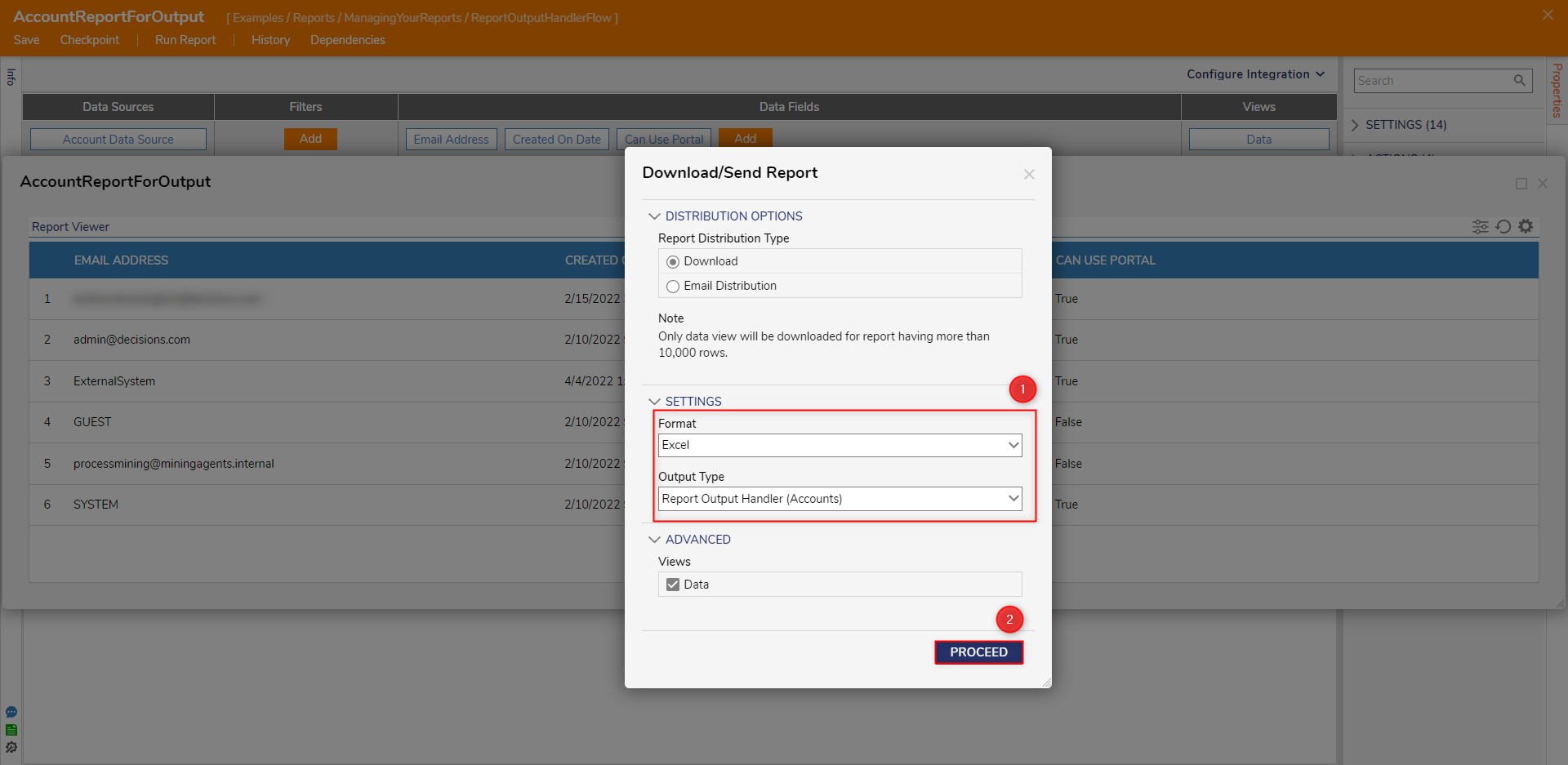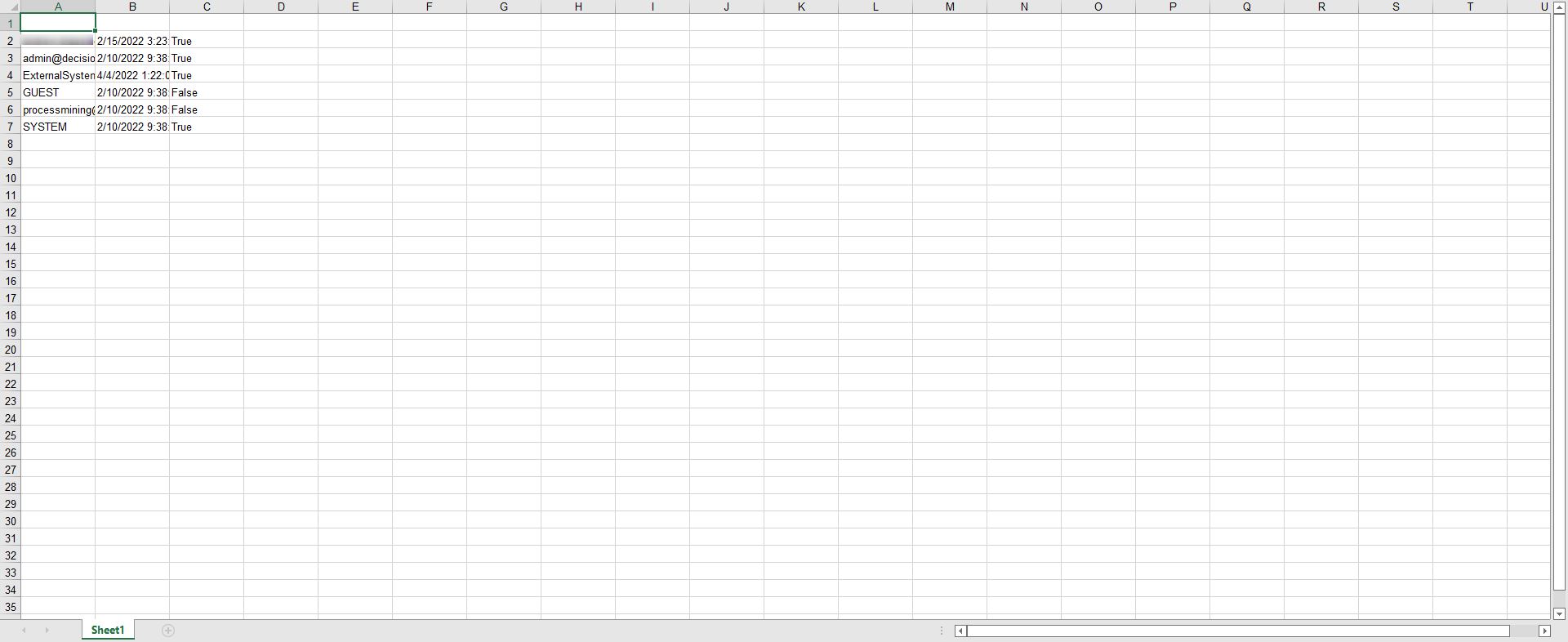- 20 Feb 2024
- 3 Minutes to read
- Print
- DarkLight
Report Output Handler Flow
- Updated on 20 Feb 2024
- 3 Minutes to read
- Print
- DarkLight
Overview
The Report Output Handler Flow is a type of Flow Behavior that is used to pull in, organize, and export Report Data as an Excel file. This Flow provides similar functionality to a Report Output Template but allows the ability to structure the file's configuration through use of the Flow Step Toolbox. This function proves useful in situations that require further specification for Reports/Excel files that are longer/more complex.
The following document demonstrates how to create a Report Output Handler Flow that utilizes the Set Values In Column step to order Report Data for export as an Excel file.
Set Values in Columns Properties
The example below primarily makes use of the Set Values in Columns step to configure the layout of the exported/edited Excel file. The chart below provides information on the function of each Input made available via the step's Properties tab.
| Property | Function |
|---|---|
| Column (Starts at 1) | Defines the Column that will populate the Excel file from the Report. |
| Fields Start With Equals Are Formulae? | Tells Excel whether it should treat Strings that start with = as a formula or just a regular String. |
| File Type | Selects the Type of File that the Report Data will upload onto. |
| Input File | Dictates which File is input to the step. |
| Row (Starts at 0) | Defines the Row that will populate the excel file from the report. |
| Try to Parse Numbers? | Declares whether or not a set of Numbers should be interpreted as a String or a Number. |
| New Values | This is where you define the values coming from the Report. Select the Report and choose the data on the Report needed. |
| Worksheet Number (Starts at 0) | Defines the Page Number of the Excel file that the data will start on. |
Creating a Report Output Handler Flow
- From the Decisions Studio, navigate to System > Designers > Report Output > Handlers. Then, click the ADD REPORT OUTPUT FLOW button on the Global Action Bar, and CREATE a new Flow.
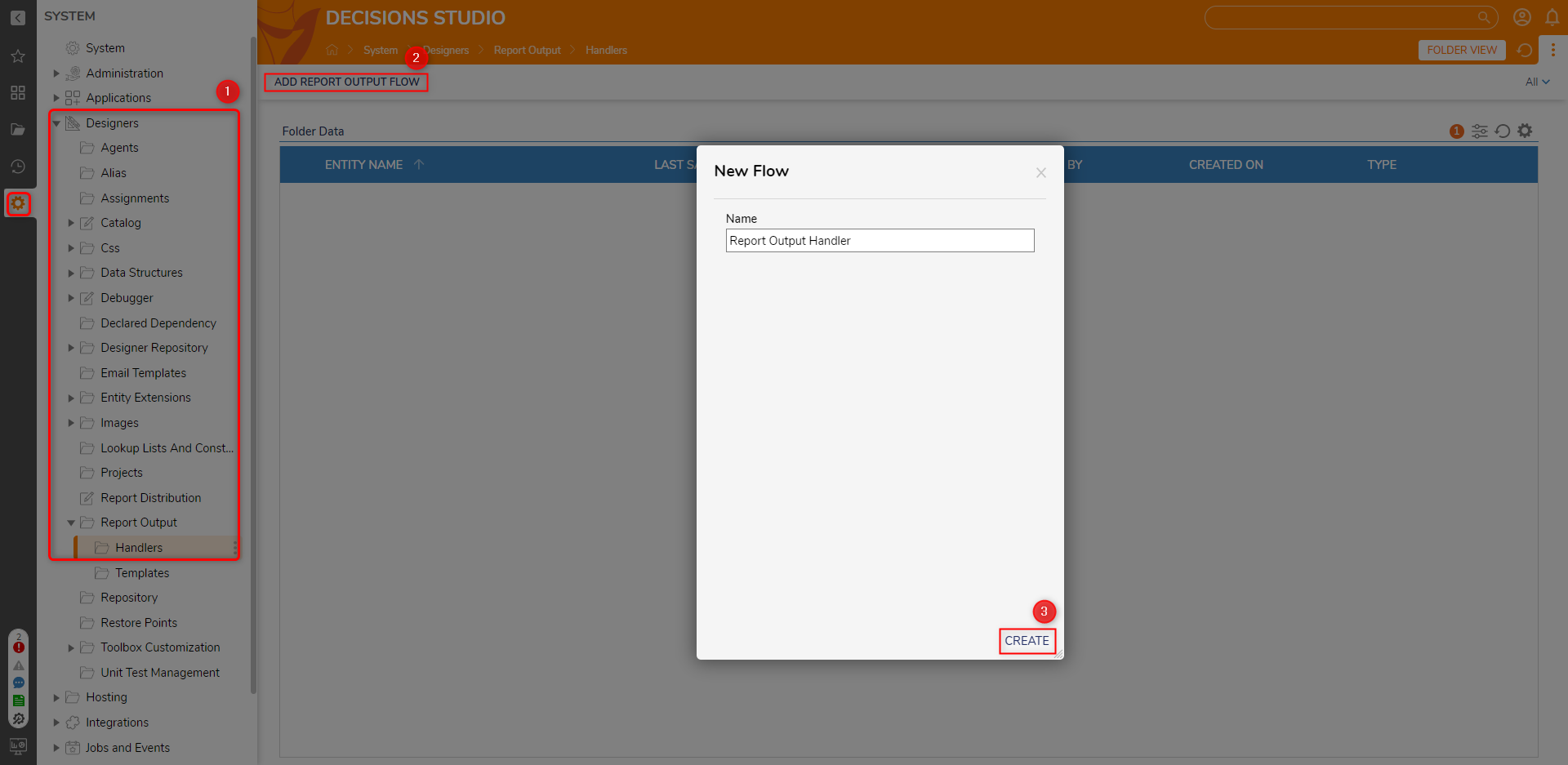
- From the Flow Designer, attach a Create Data step from Toolbox > FAVORITE STEPS, to the Start step.
From the Properties of the Create Date step, under DATA > Data to Create, click SHOW EDITOR.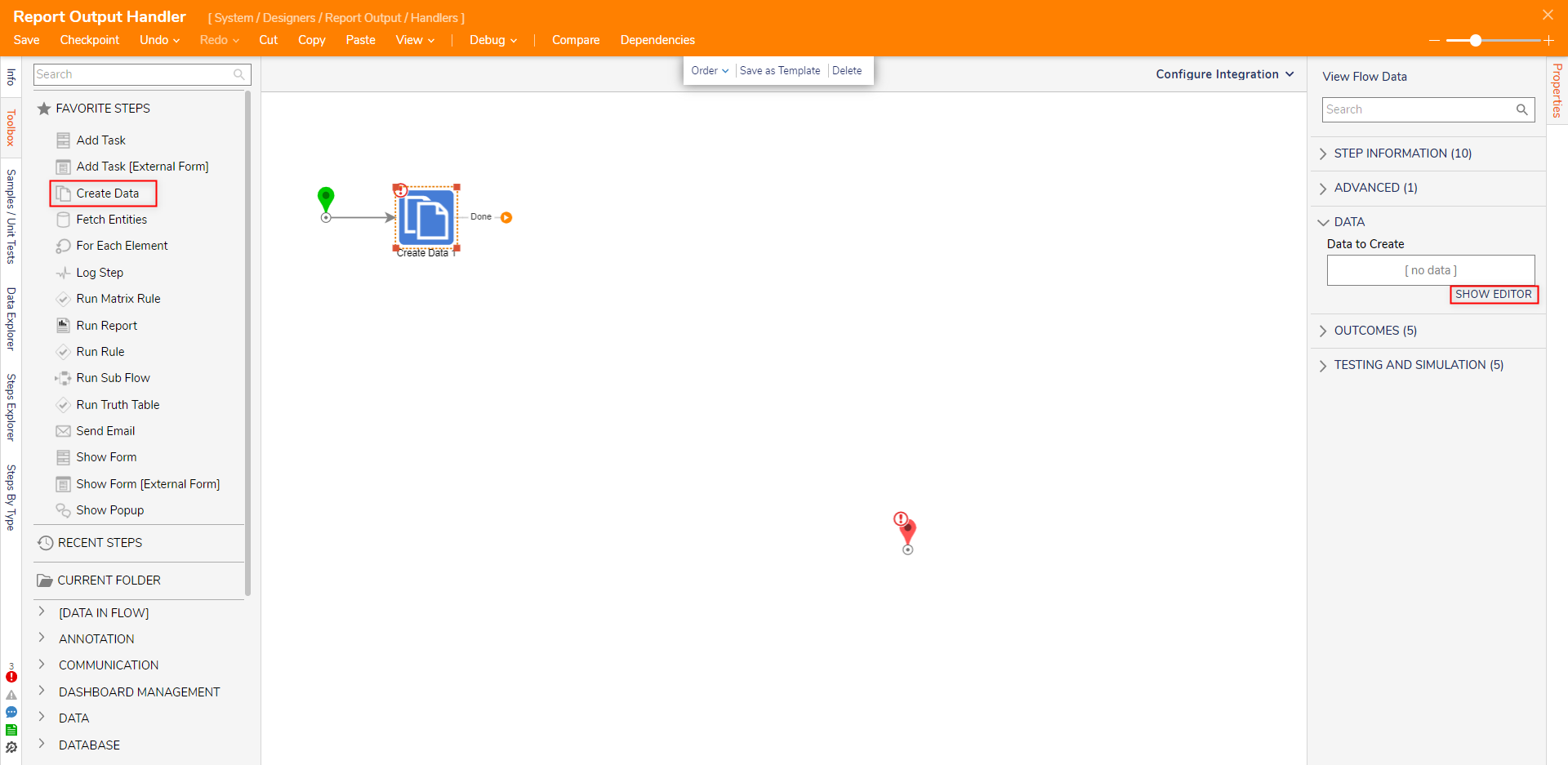
- In the Data to Create window, provide a NAME (ie. "File"), select File Data from the TYPE dropdown, then Constant map in the desired Excel file. Then, Save the data and close the window.
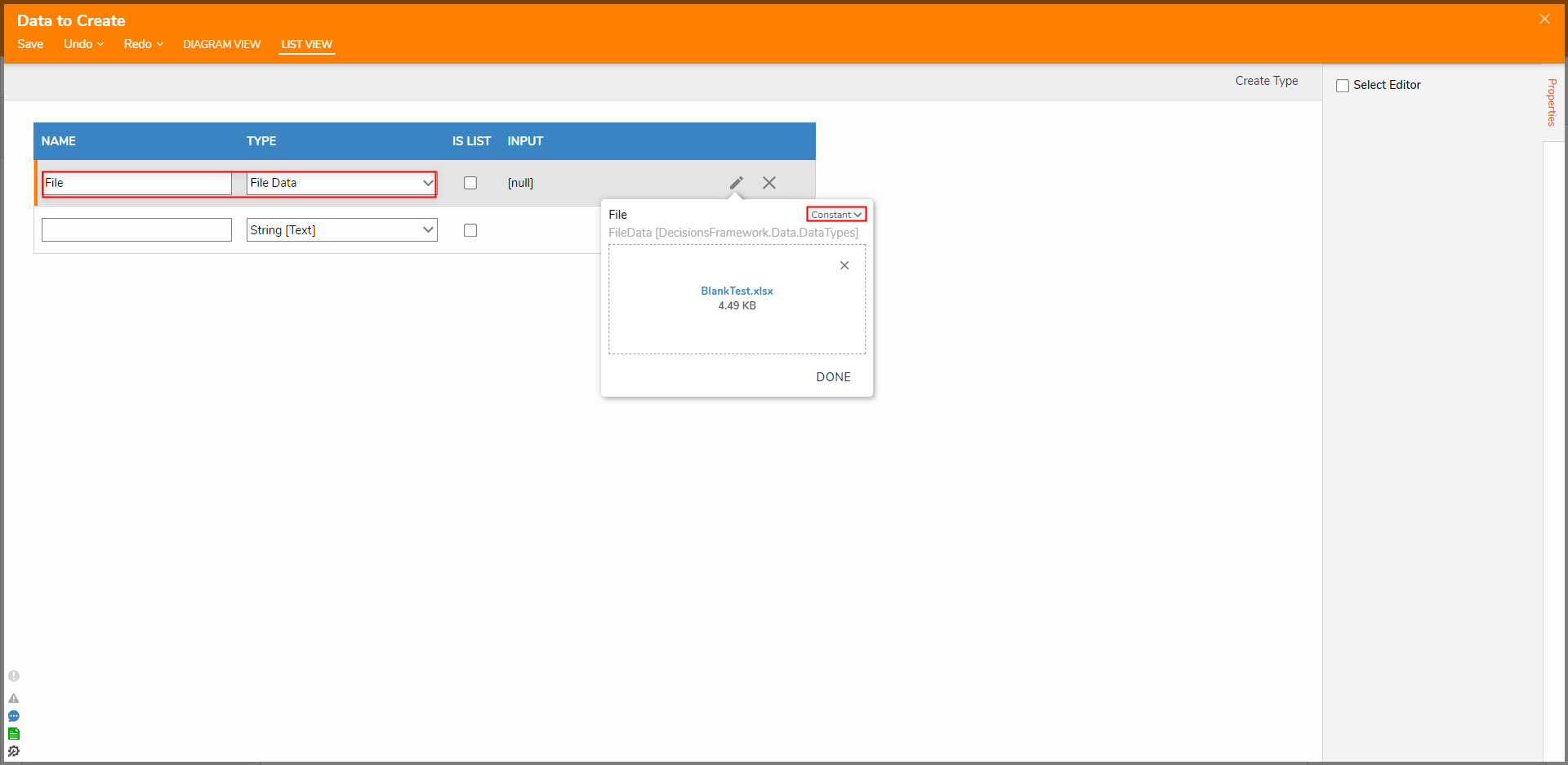
- Back in the Flow Designer On the Done outcome path, add a Set Values In Column step from Toolbox > DATA > EXCEL & CSV.
From the Properties tab of the Set Values In Column step, configure each Input as follows:Input Configuration Input File Map in the Output File from the Create Data step. File Type Set to Constant and select AutoSelect from the dropdown. Worksheet Number Constant map "0" Row (Starts at 0) Constant map "1" Column (Starts at 1) Constant map "1" New Values Select From Flow map ReportData.AllData.All Field01.All TextValue. Try To Parse Numbers? Constant map as True. Fields Starting With Equals Are Formulae? Constant map as True .png)
- Attach an additional Set Values In Column step to the previously added step. Then configure it as follows:
Input Configuration Input File Map in the Output File from the Create Data step. File Type Set to Constant and select AutoSelect from the dropdown. Worksheet Number Constant map "0" Row (Starts at 0) Constant map "1" Column (Starts at 1) Constant map "2" New Values Select From Flow map ReportData.AllData.All Field02.All TextValue. Try To Parse Numbers? Constant map as True. Fields Starting With Equals Are Formulae? Constant map as True 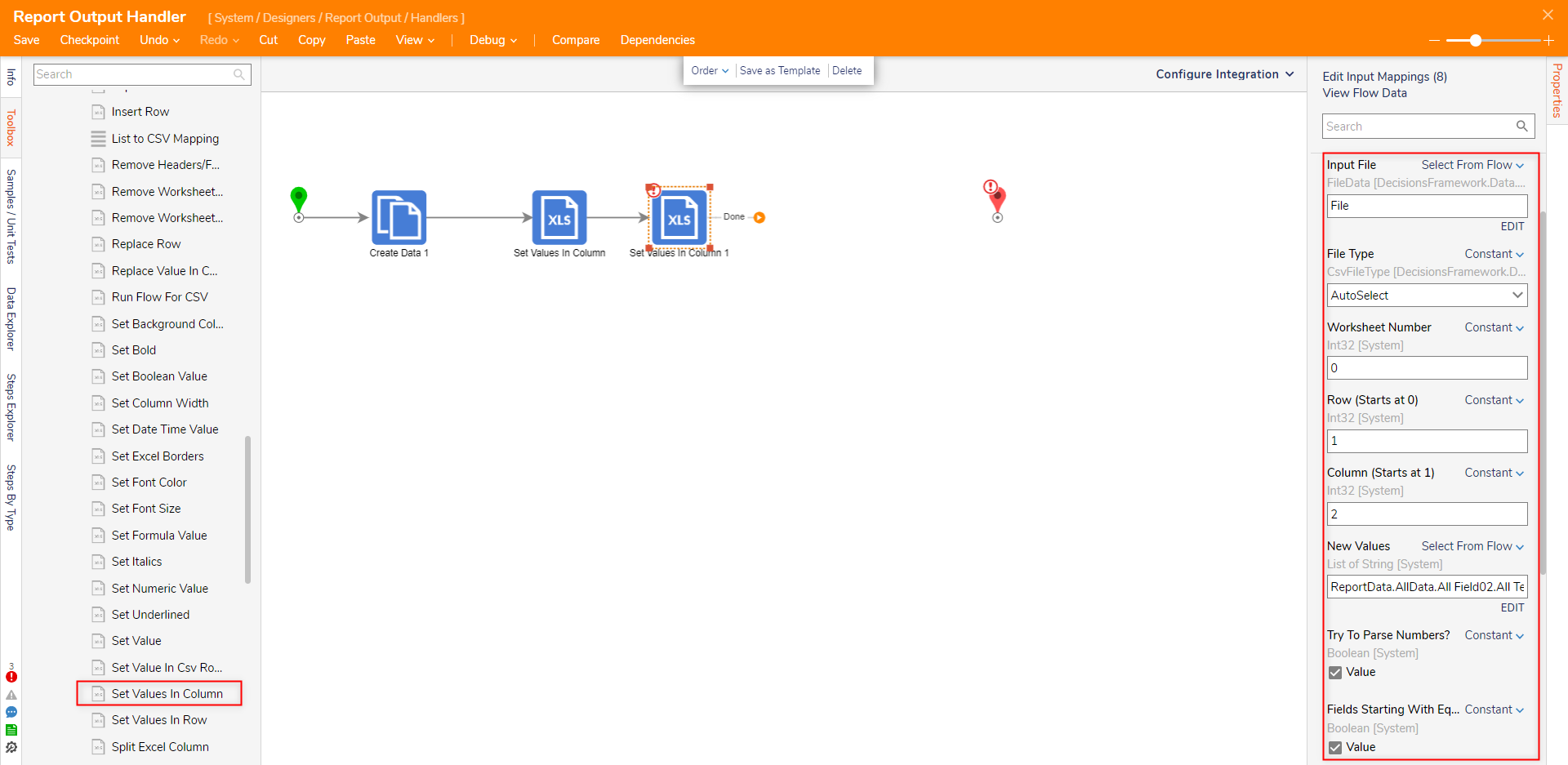
Add a third and final Set Values In Column step and attach it to the previous one; configure it as follows:
Input Configuration Input File Map in the Output File from the Create Data step. File Type Set to Constant and select AutoSelect from the dropdown. Worksheet Number Constant map "0" Row (Starts at 0) Constant map "1" Column (Starts at 1) Constant map "3" New Values Select From Flow map ReportData.AllData.All Field03.All TextValue. Try To Parse Numbers? Constant map as True. Fields Starting With Equals Are Formulae? Constant map as True .png)
From Toolbox > DATA > EXCEL & CSV, attach an Update File With Data step to the Set Values In Column and End steps. From the Properties tab of the newly added step. set File Type to Constant and select AutoSelect from the dropdown. Then, map the File to Input.
.png)
From the Properties of the End step, map the File to Output. Then, Save and close the Flow Designer.
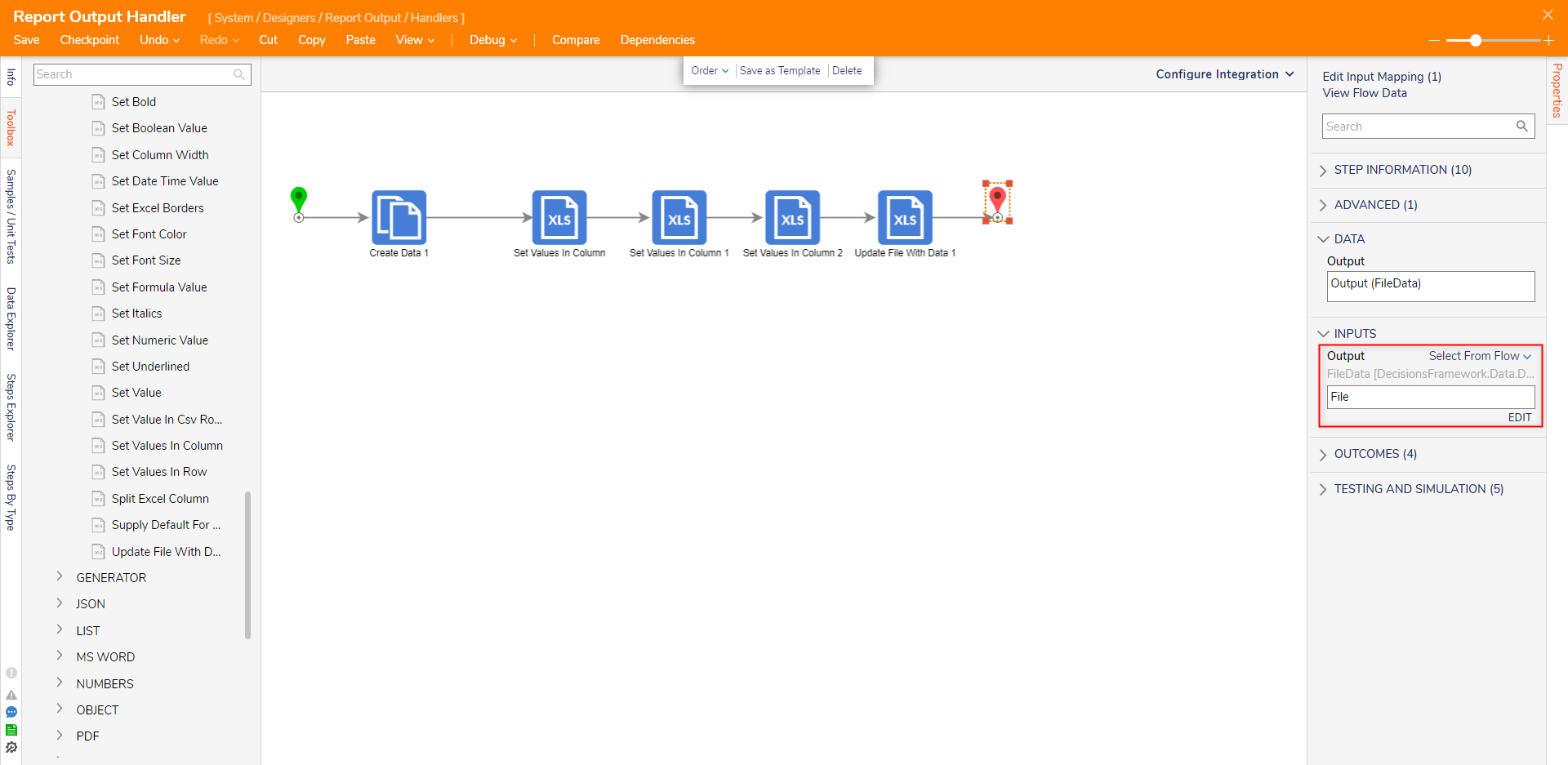
Exporting a Report With an Output Handler
- To match the previously created Report Output Handler Flow, CREATE a Report that contains a single Data Source (for example, Account Data Source) and three Data Fields (for example, Email Address, Created On Date, Can Use Portal).
- From the Properties of the Report, under SETTINGS > Output Handlers, click ADD. Then, PICK the previously created Output Handler Flow.

- Save the Report, then click Run Report.
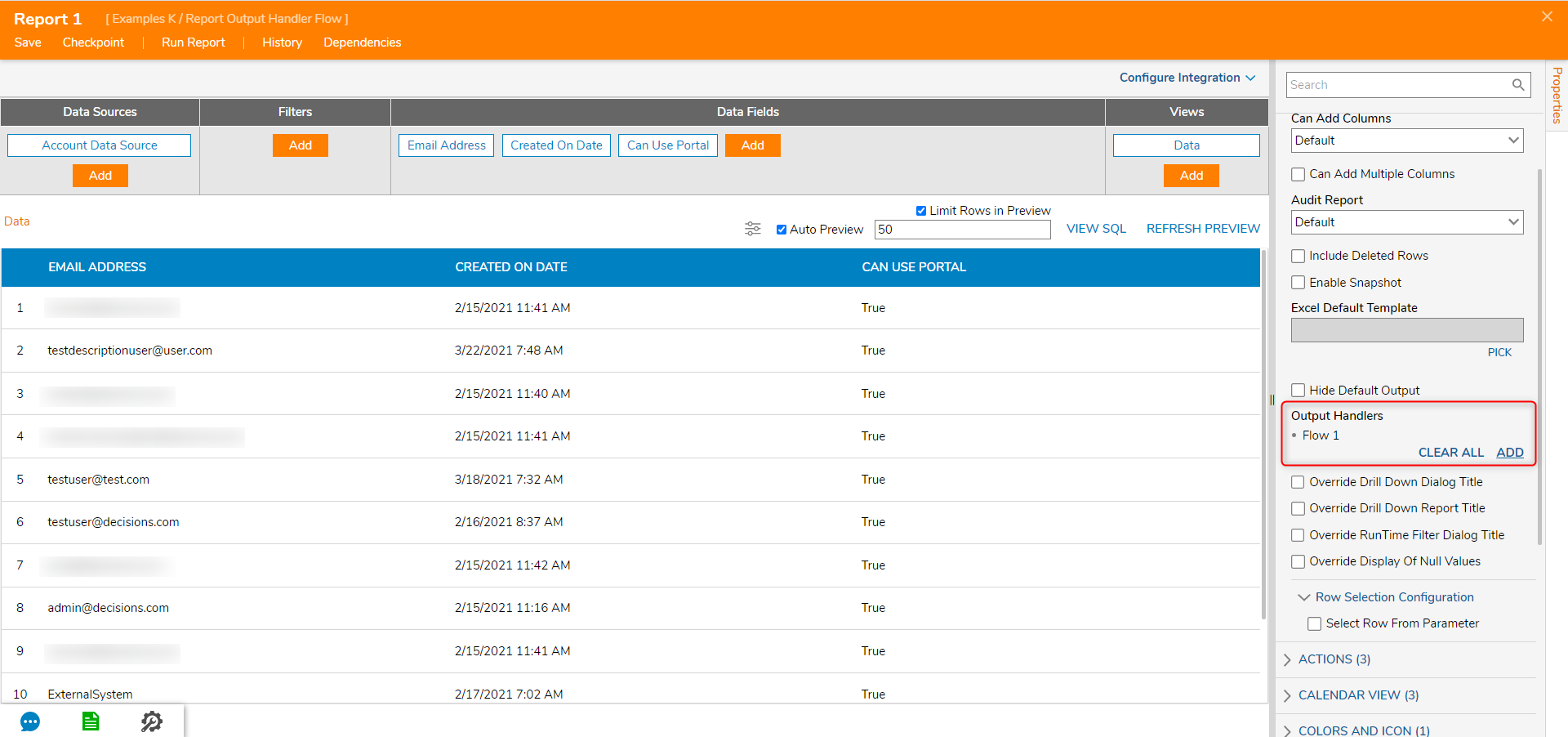
- From the running Report, select the Report Actions (via the gear icon) and click the Download/Send Report button (printer).
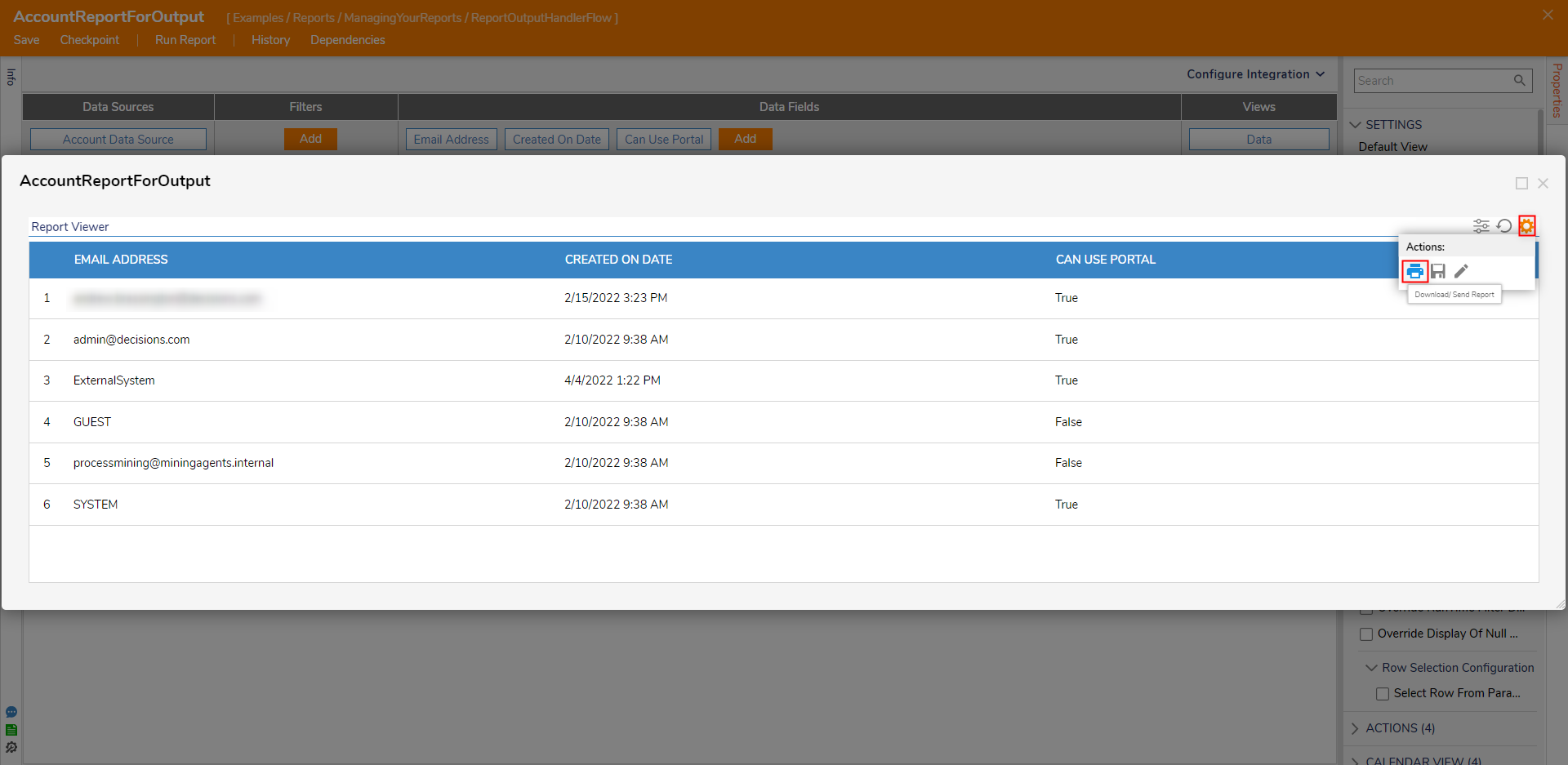
- From the Download/Send Report window, under SETTINGS, under Format, select Excel, and under Output Type, select the Report Output Handler. Then, click PROCEED.
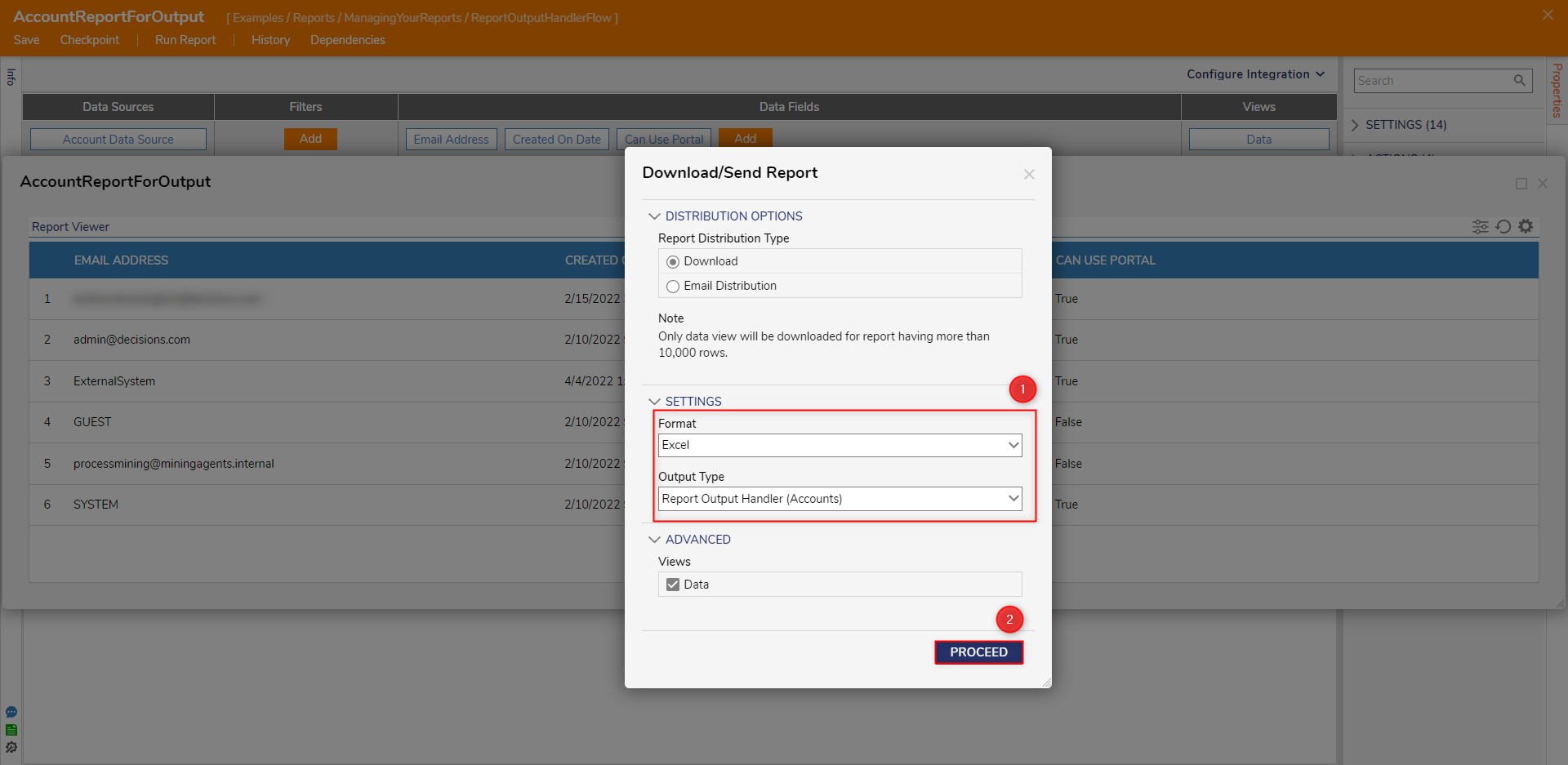
- From the Export View window, click Download Exported Report.
- Open up the downloaded Excel file and verify that the file has been populated with the Report Data as formatted by the Report Output Handler Flow.
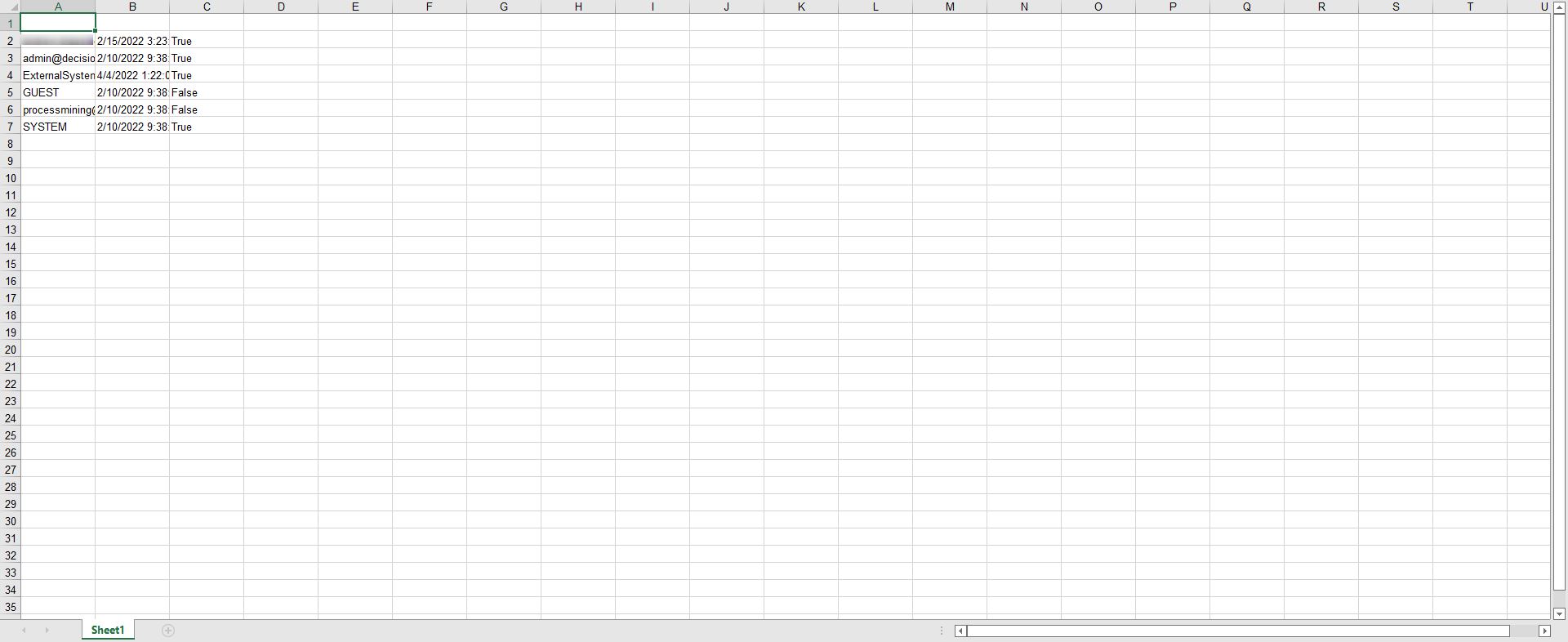

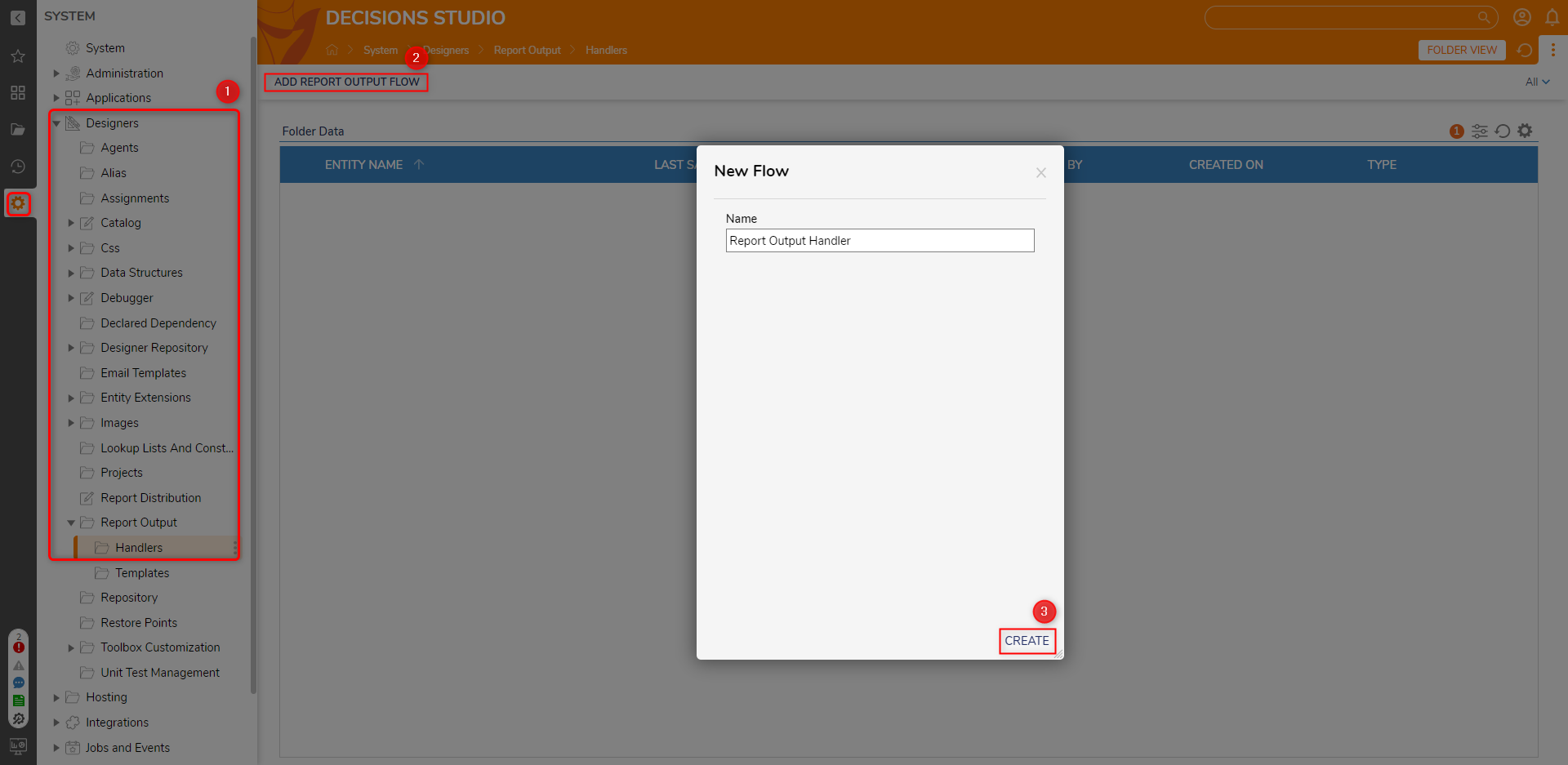
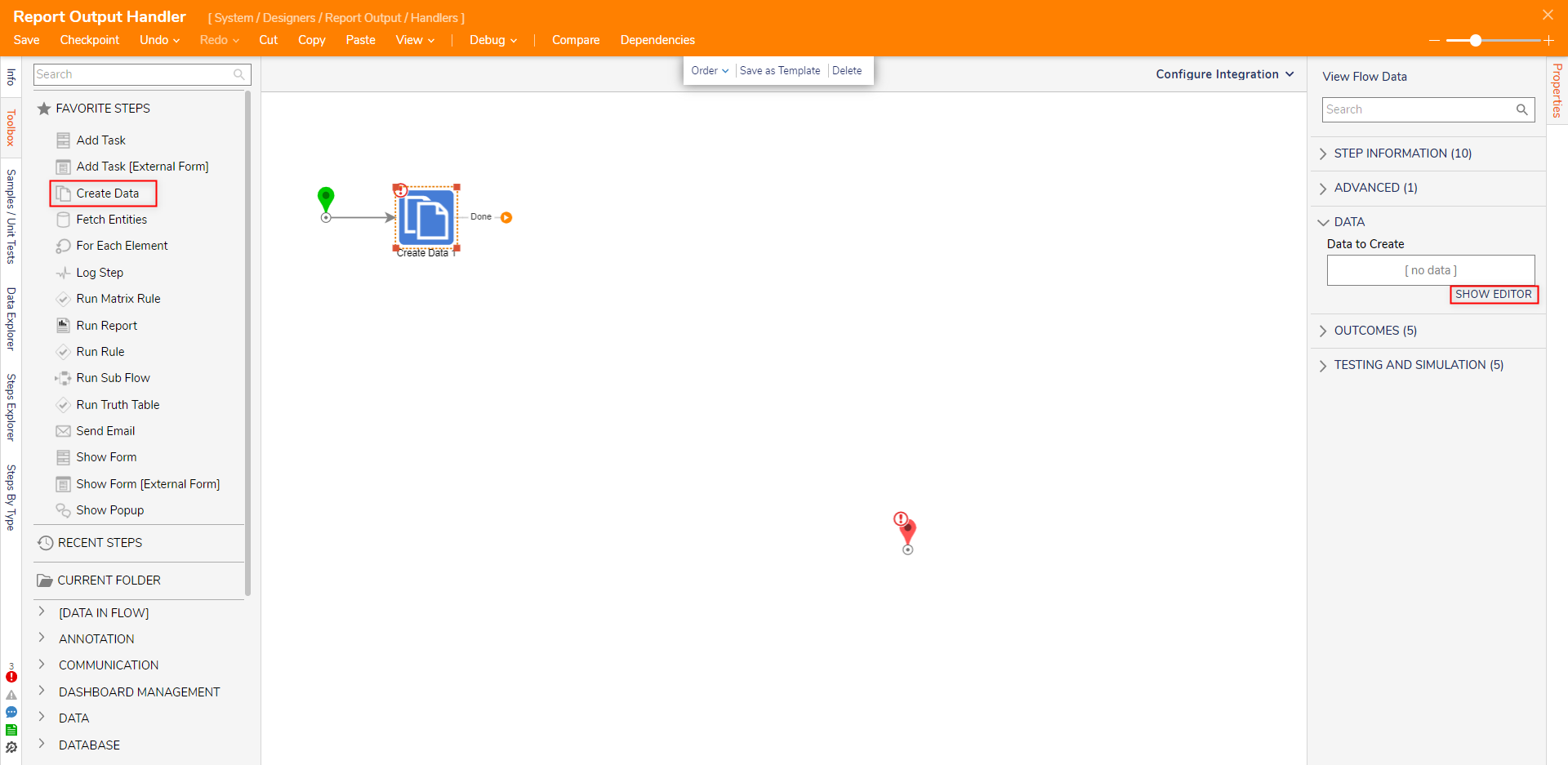
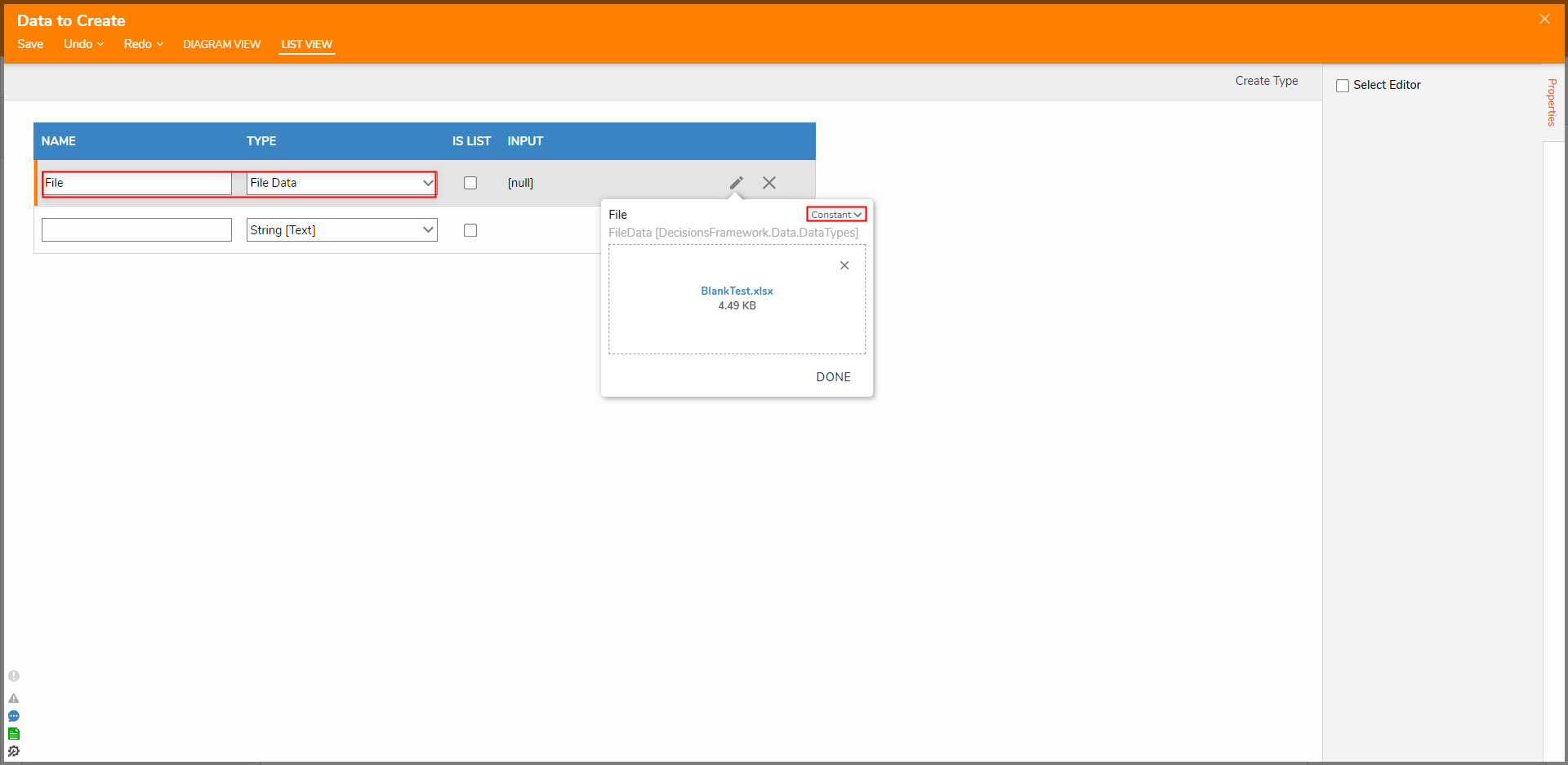
.png)
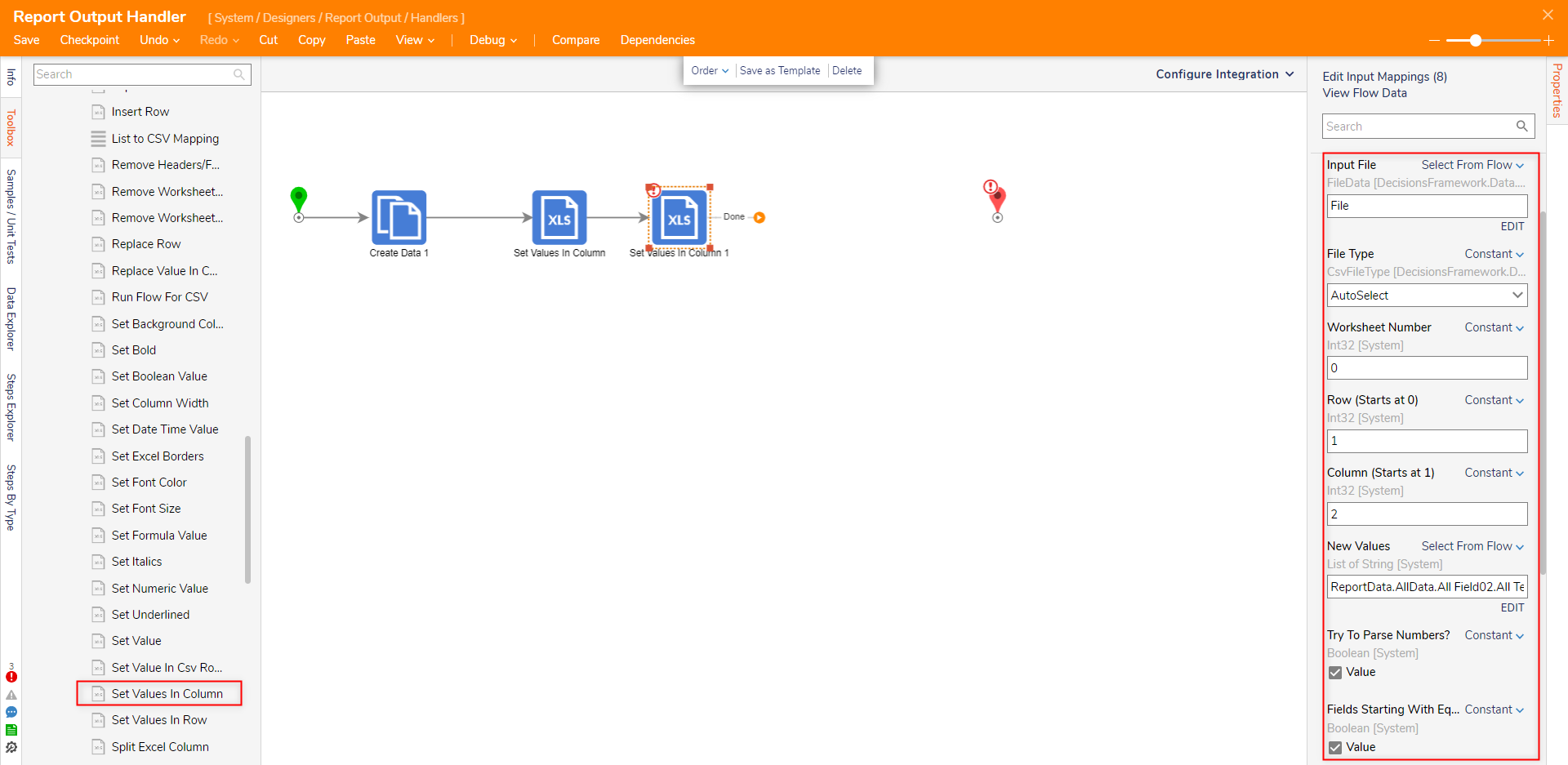
.png)
.png)