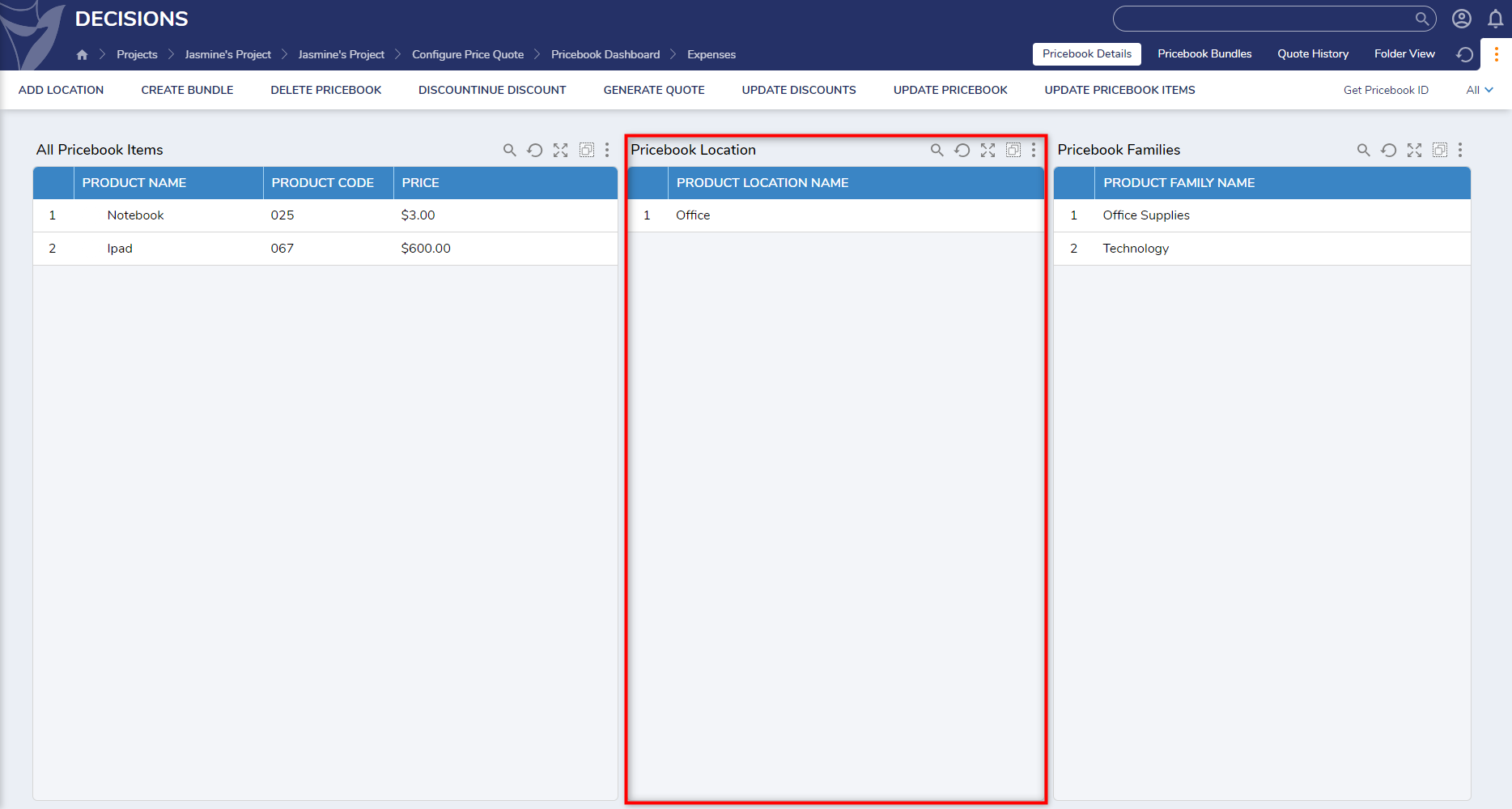The Configure Price Quote Accelerator generates accurate quotations for pricebook items and bundles, automatically factoring in applicable discounts.
This Accelerator includes pre-configured features like the Create Bundles Flow which creates a list of price-book-related bundles by selecting items from the pricebook and adding them to a bundle. The Pricebook Dashboard houses and organizes three pages that display information for pricebooks, pricebook items, and price discounts as well as enables Users to create a pricebook directly from the Dashboard.
The Configure Price Quote Accelerator offers a user-friendly interface that benefits sales teams, procurement departments, and businesses that want to streamline and automate the quotation process for improved efficiency and pricing accuracy.
Key Features:
- Multiple pricebook creation.
- Ability to add several currencies for multiple countries.
- Admins have access to add discount limits, offer discounts to a pricebook, and discontinue discounts added to a quote.
- Ability to add and discontinue multiple items and bundles included in a pricebook.
Considerations
- Users should have the Error Handling Accelerator installed before utilizing this Accelerator.
- After importing this Accelerator, Users must add desired accounts to the CPQ Admin and CPQ Users Groups to ensure Users have appropriate Project permissions.
- These Groups will be generated automatically after installation.
- To add created accounts to the proper Groups, navigate to System > Security > Groups > CPQ Admin, CPQ Users.
- Right-click on the desired Group (CPQ Admin or CPQ Users) and select Add/Remove Accounts.
- If the desired account has not been created, navigate to System > Security > Accounts to create it, then add it to the appropriate Group.
Main Flows
Create Pricebook
This Flow is a Folder Action included on the Pricebook Dashboard that enables Users to create a pricebook, including a description with necessary currency information as well as a discount limit and any related Product Families.
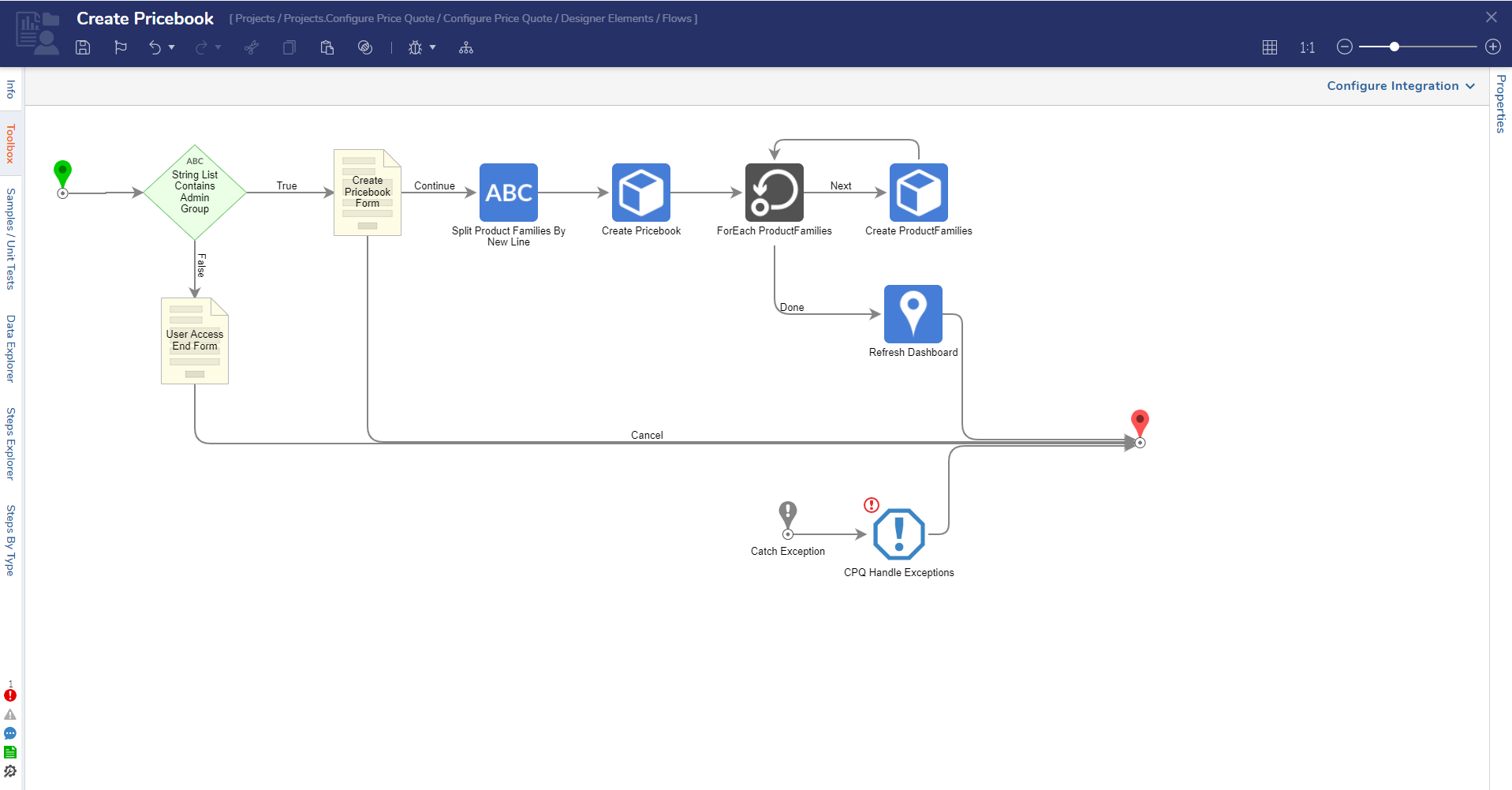
Update Pricebook Items
This Flow is a User Action included on the Pricebook Dashboard that enables Users to create a pricebook related items list after entering the Product Name, Product Description, Product Code, Product Price, and Discount Allowed. This process also allows Users to update existing items.
.png)
Create Bundles
This Flow is a User Action on the Pricebook Dashboard that enables Users to create a list of pricebook related bundles. This process assigns the input Bundle Name and Bundle Price, selects the items from the pricebook, and adds them to the bundle.
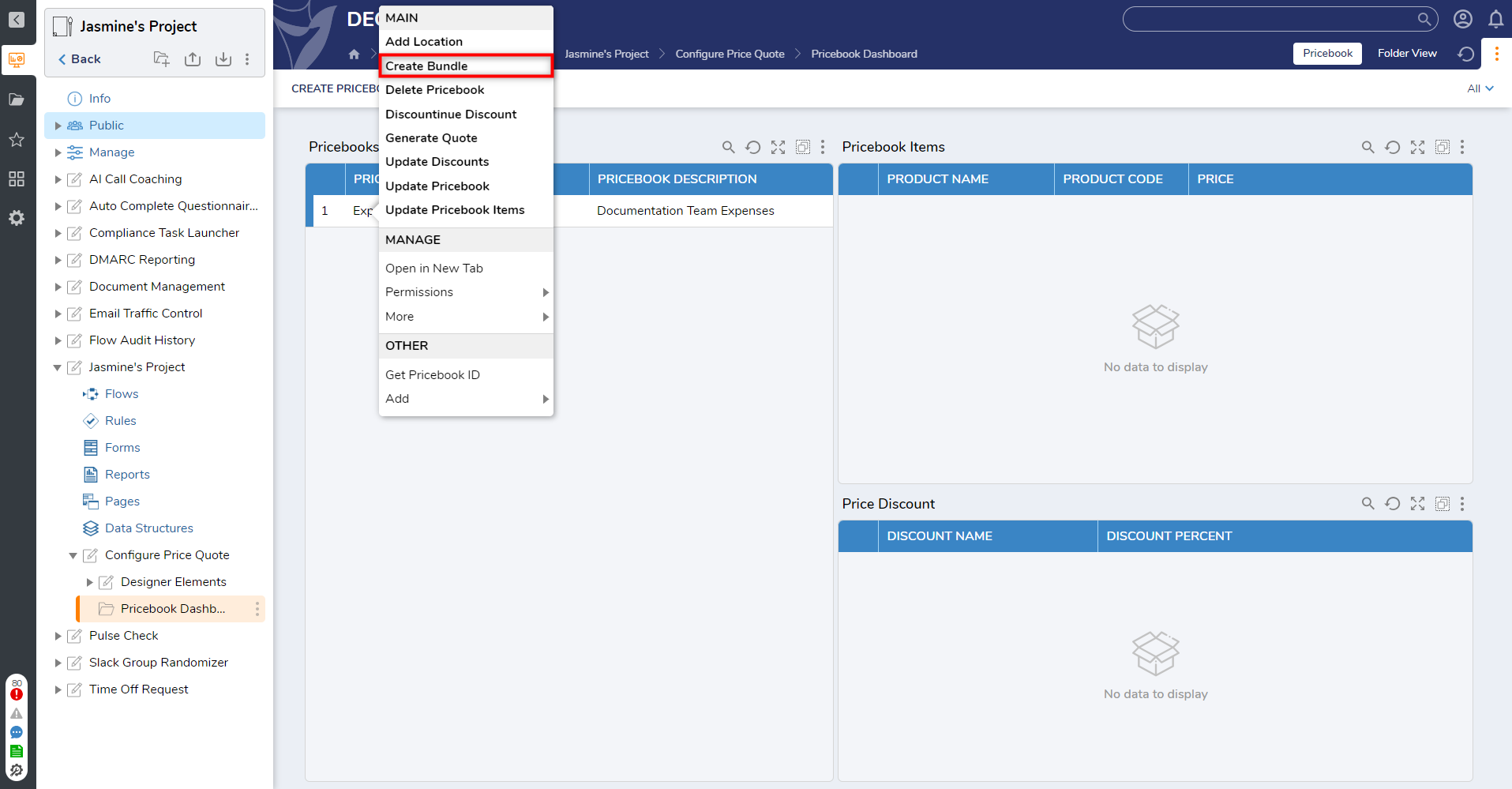
Update Discounts
This Flow is a User Action Flow on the Pricebook Dashboard that enables Users to create or update discounts of the generated pricebook, adding the required discounts with the associated name and percentage to attach to the quote.
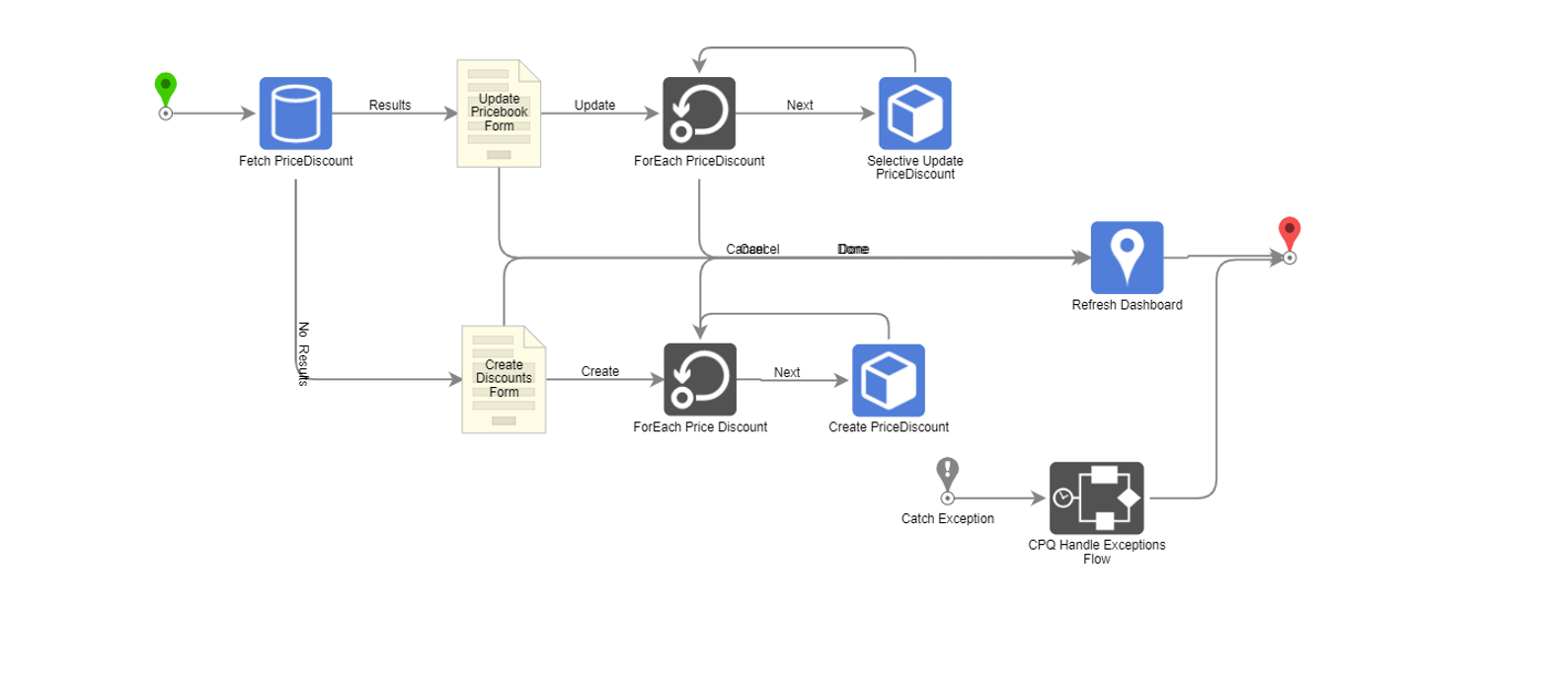
Generate Quote
This Flow generates quotes from the Pricebook Dashboard. This process takes items and bundles added to a list by users, the associated customer email, and the applied discount. Users can only generate a quote within the discount limit. Discounts will be calculated, automatically applied to items, and displayed in the total price.
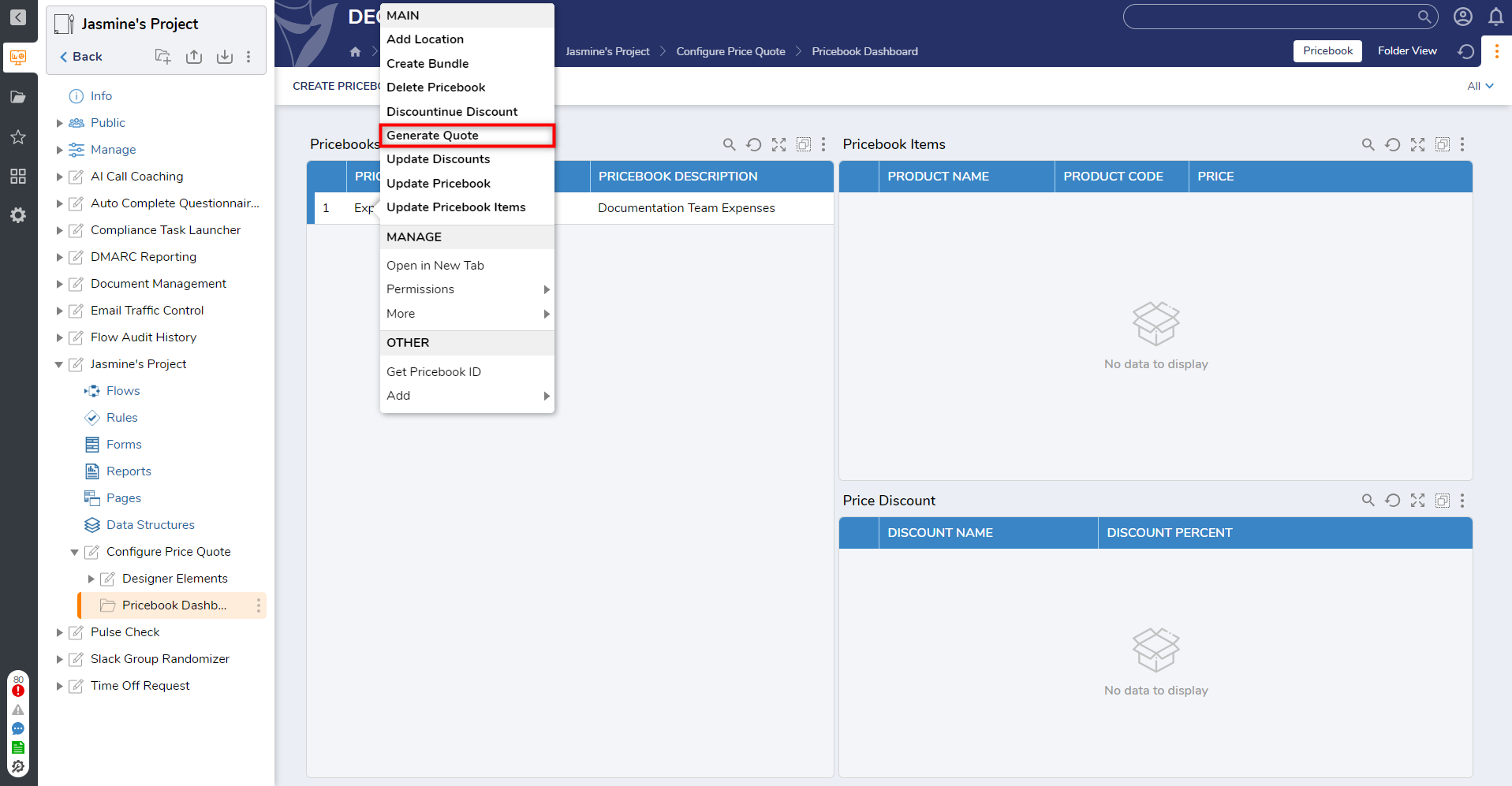
Using the Configure Price Quote Accelerator in Decisions
Create/Update/Delete Pricebook
Creating a Pricebook
- To create a pricebook, navigate to the Pricebook Dashboard and select the Create Pricebook folder action.
- This action will populate the Create Pricebook Form, which Users can then fill out.
- After all required fields are completed, select Continue to save any changes.
- Ensure the correct Currency Symbol and Discount Limit are entered.
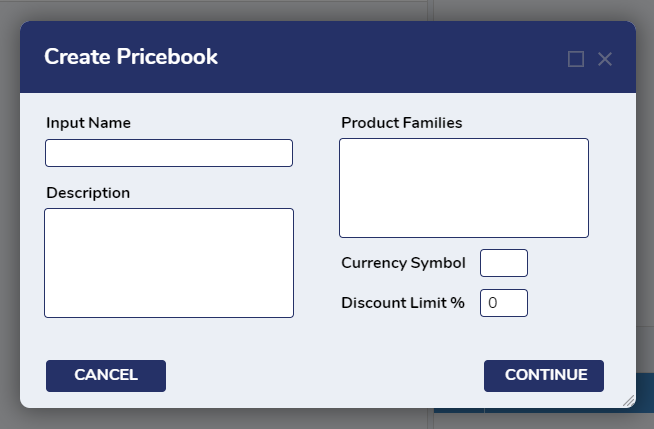
Editing a Pricebook
Only Users in the CPQ Admins Group can edit created pricebooks.
- To edit any of the created pricebooks, right-click on the pricebook name and select the Update Pricebook User Action.
- From here, Admins will be able to edit any of the pricebook fields. Once the desired fields are updated, select Update to save any changes.
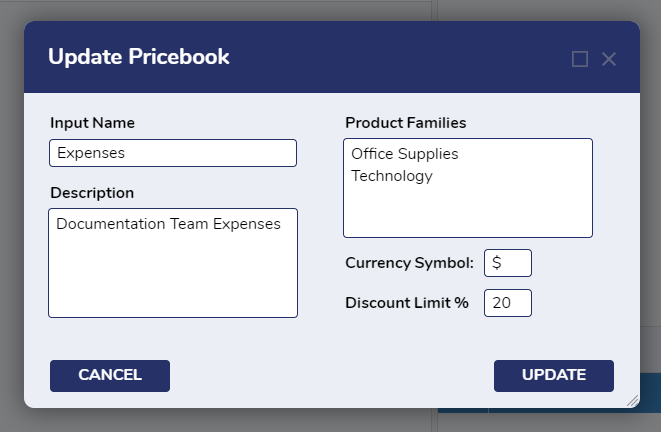
Deleting a Pricebook
- To delete a pricebook, right-click on any of the created pricebooks and select the Delete Pricebook User Action.
- This action will delete all pricebook items, bundles, discounts, families, and locations.
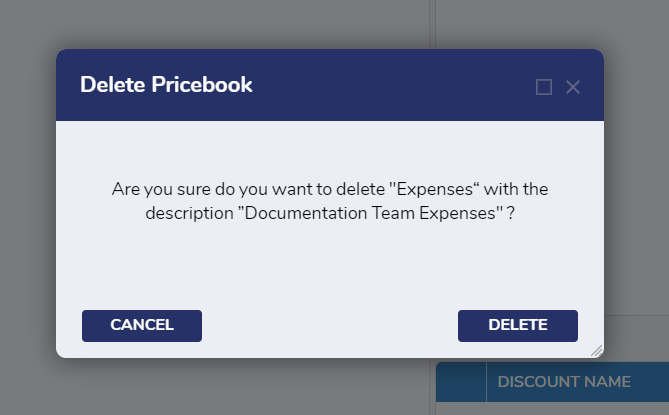
- This action will delete all pricebook items, bundles, discounts, families, and locations.
Updating Pricebook Items
- From the Pricebook Dashboard, right-click on any of the pricebook names and select the Update Pricebook Items User Action.
- This action will populate the Update Pricebook Items Form which enables Users to enter the product name and description, product code and price, as well as the allowed discount.
- Users can add multiple items at the same time.
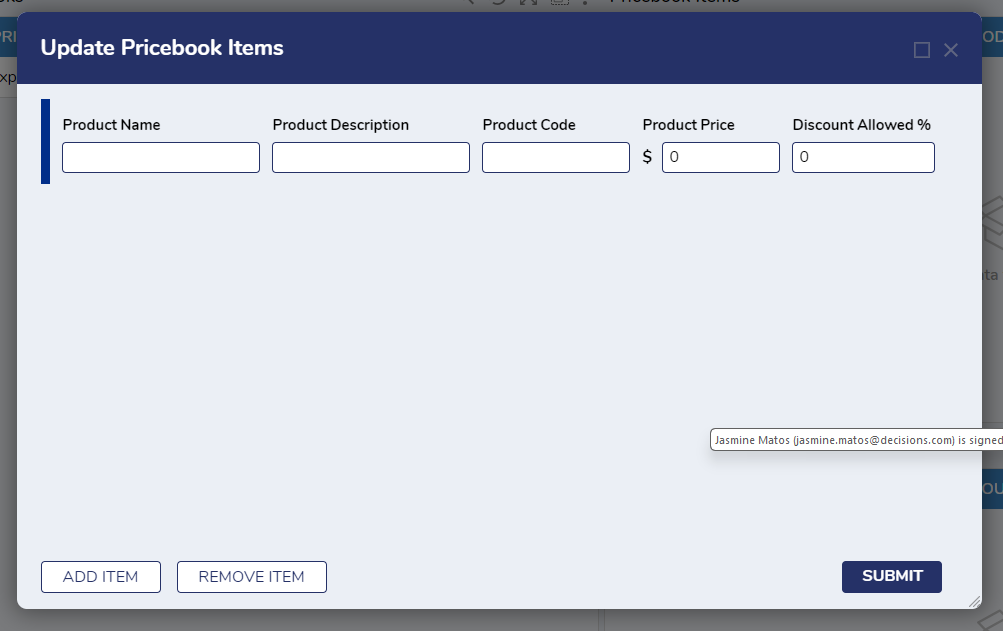
- Once the desired items have been created, Users can also edit incorrect items with the same action.
Admins have access to two additional User Actions:
- Admins can right-click on a pricebook and select Discontinue Pricebook Item to discontinue any of the items created on the pricebook Items Report. Items discontinued will turn red and will not be shown on generated quotes.
- Admins can right-click on a pricebook and select Reactivate Pricebook Item to reactive any items in red that have been discontinued. Items that have been reactivated will be shown on generated quotes.
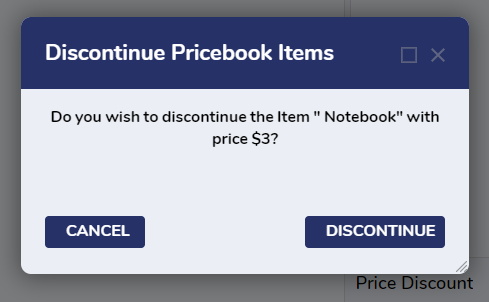
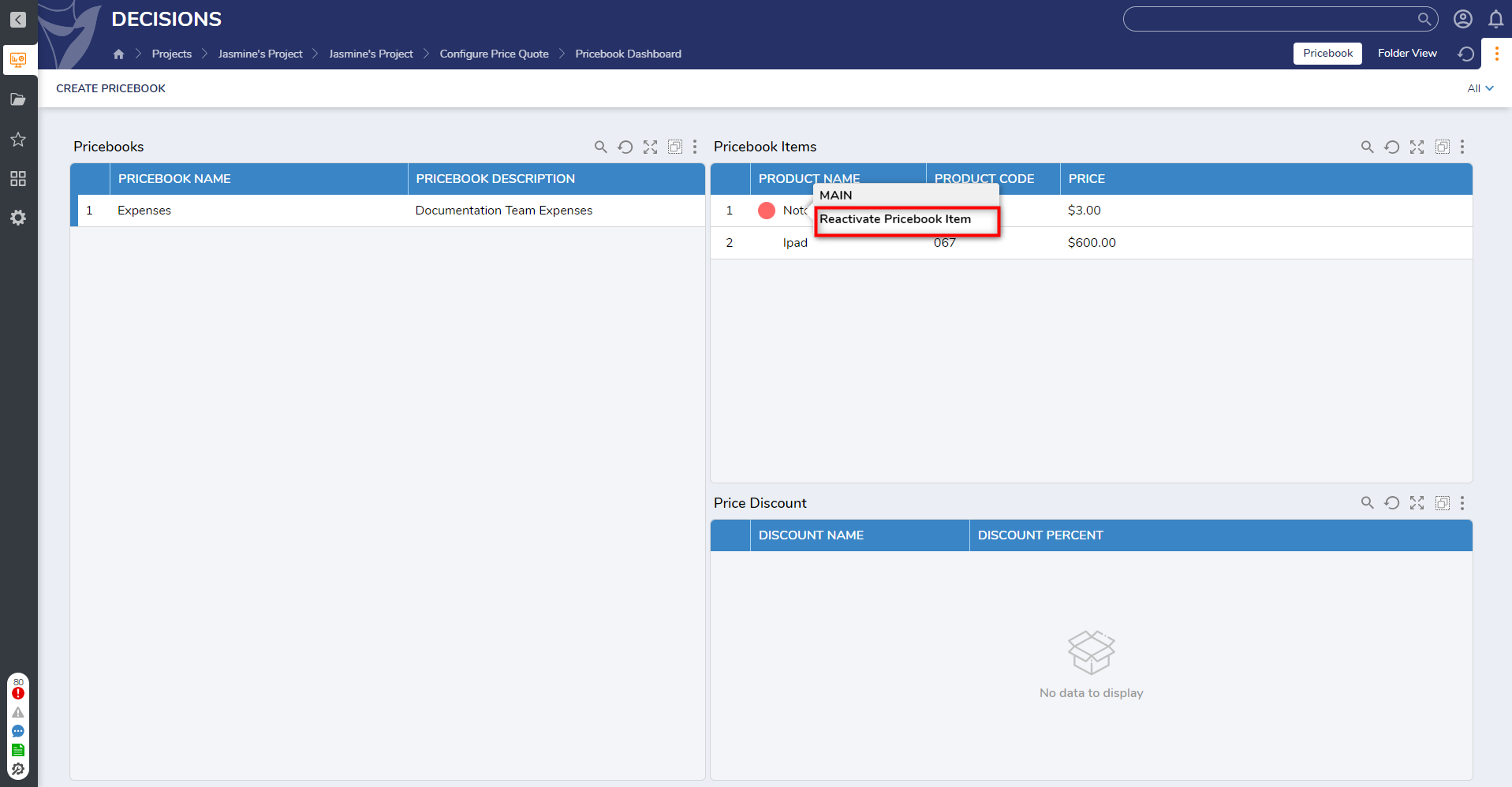
Create/Update/Delete Pricebook Bundle
Creating a Pricebook Bundle
- From the Pricebook Dashboard, right-click on any of the pricebook names and select Create Bundle.
- This action will populate a Form that enables Users to input the bundle name and price.
- Users must select a minimum of two items for the bundle.
- Once the required fields are completed, select Create to save any changes.
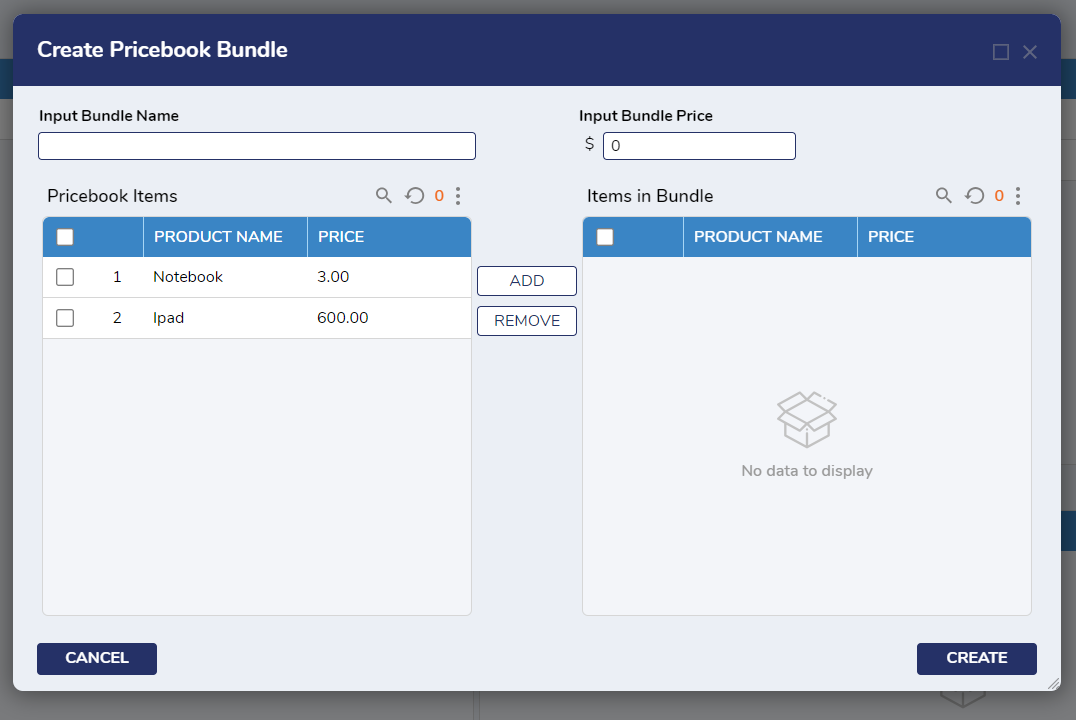
Updating a Pricebook Bundle
Only Admins can edit created bundles.
- From the Pricebook Dashboard, right-click on any of the pricebook names and select Update Bundle.
- From here, Admins will be able to make desired changes to any of the created pricebooks.
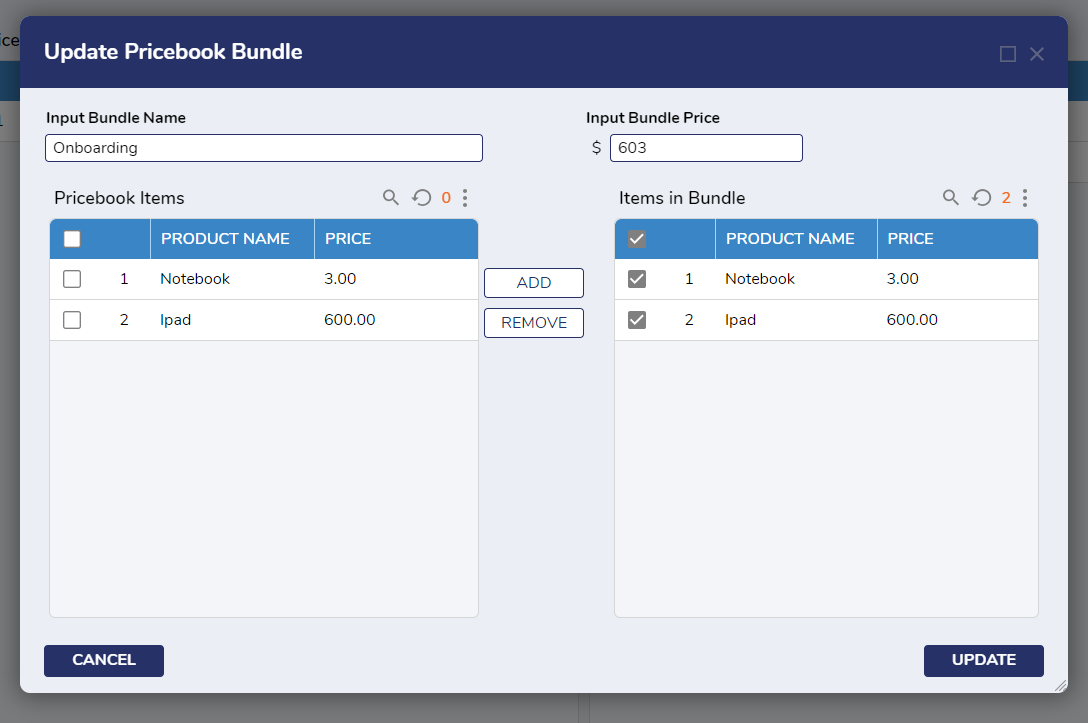
Admins also have access to two additional User Actions regarding updating bundles:
- Admins can right-click on any of the created pricebooks and select Discontinue Bundle to discontinue any of the bundles created on the Bundle Report. Discontinued bundles will turn red and will not be shown on generated quotes.
- Admins can right-click on any of the created pricebooks and select Reactivate Bundle to reactivate any of the discontinued bundles. Reactivated bundles will be shown on generated quotes.
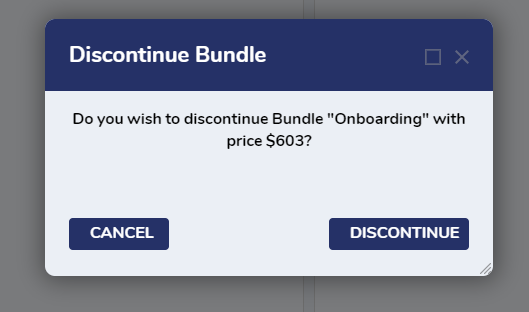
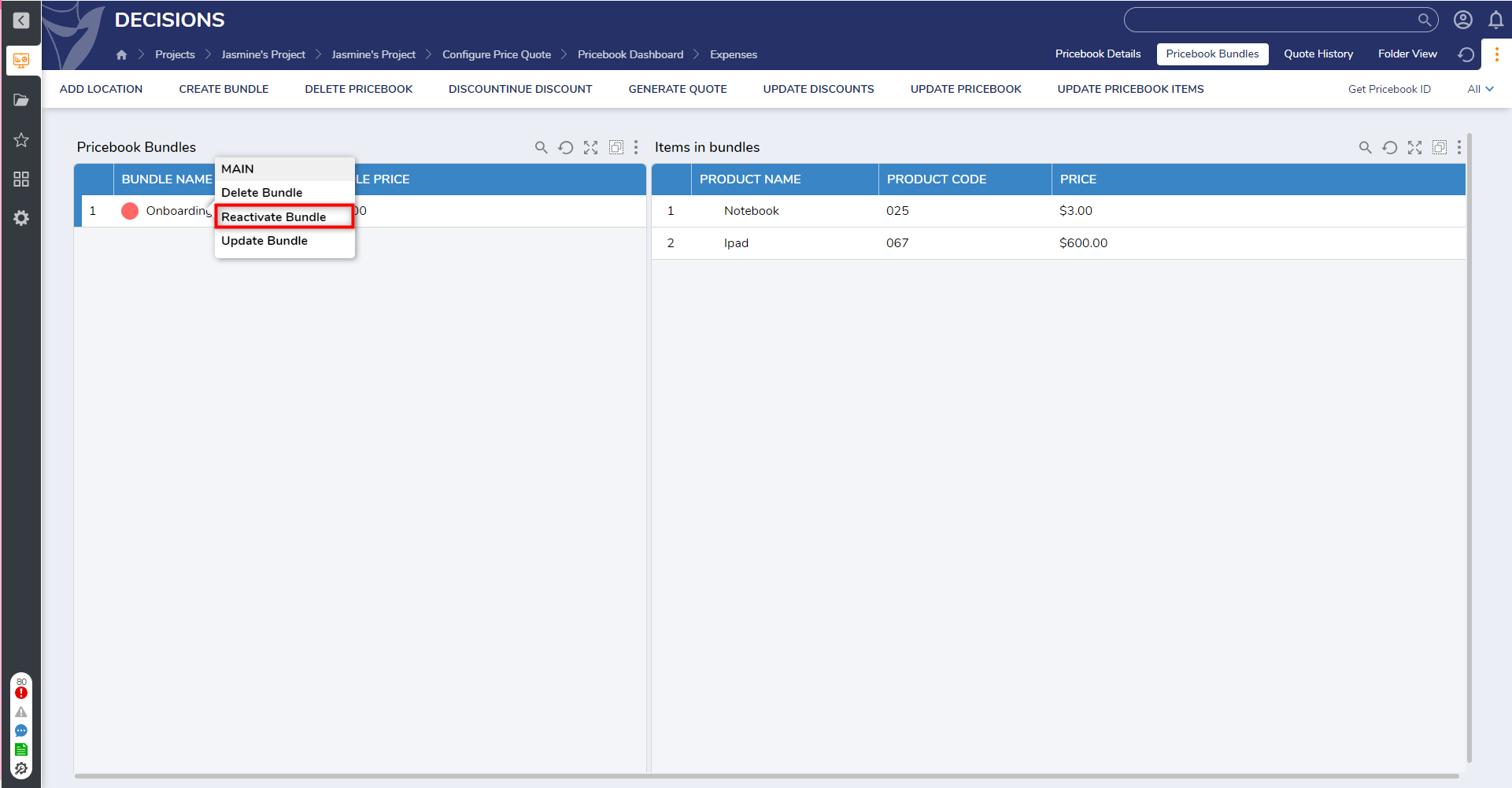
Deleting a Pricebook Bundle
- To delete a Bundle, navigate to the Bundle Report, right-click on any created Bundle, and select Delete Bundle.

Updating Discounts
- To update discounts, right-click on any of the pricebook names and select Update Discounts.
- This action will populate a Form that will enable Users to edit any of the created discount names and percentages.
- Once discounts have been updated, they will appear on the bottom right-hand side of the Price Discount Report within the Pricebook Dashboard.
- Users can discontinue any created discounts by right-clicking on any pricebook and selecting Discontinue Discount.
- This action will display a list of created discounts and enable Users to discontinue a specific discount. Discontinued discounts will turn red.
- To reactivate any discounts, Users must select Update Discounts, re-enter discount information, and select Update.
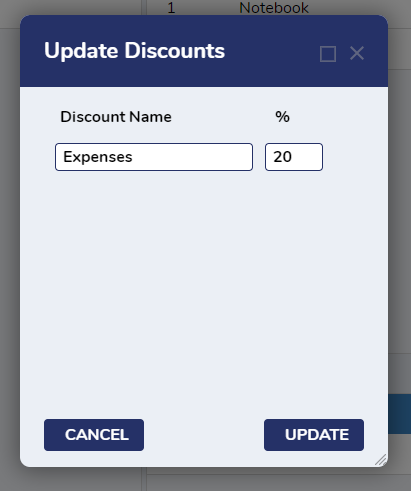
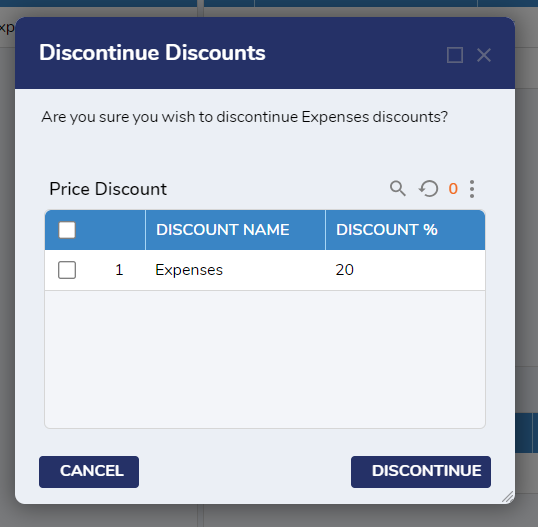
Generate Quote
- To generate a quote, navigate to the Pricebook Dashboard, right-click on any of the created pricebooks, and select Generate Quote.
- Before generating a quote, ensure Items, Bundles, and Discounts are added to the pricebook, otherwise the quote will not be generated.
- Once all required items have been added, select the quantities of desired items.
- Select Add to add these items to the quote and select the discount name. Discounts should not exceed the discount limit of the associated pricebook.
- Enter a customer email address.
- Once all the fields have been completed, select Generate Quote.
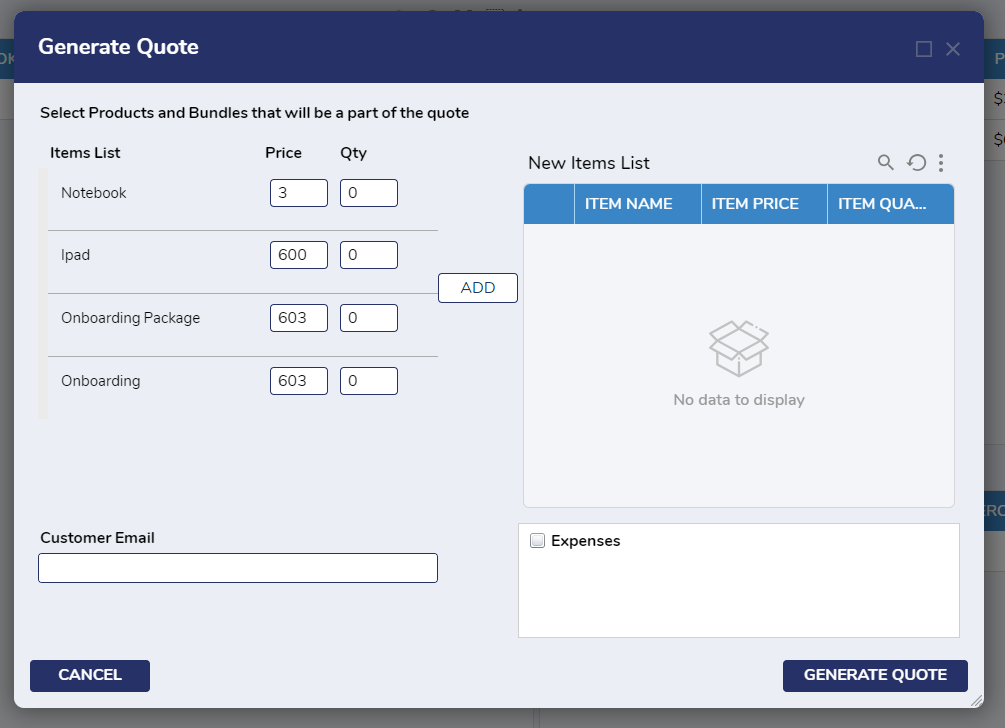
- Once a User generates a quote a Form will populate with a link to download a PDF file of the quote.
- The PDF file contains the customer email address, selected items and quantities from the pricebook, and the applied discount name and percentage, including the final price after the discount has been applied.
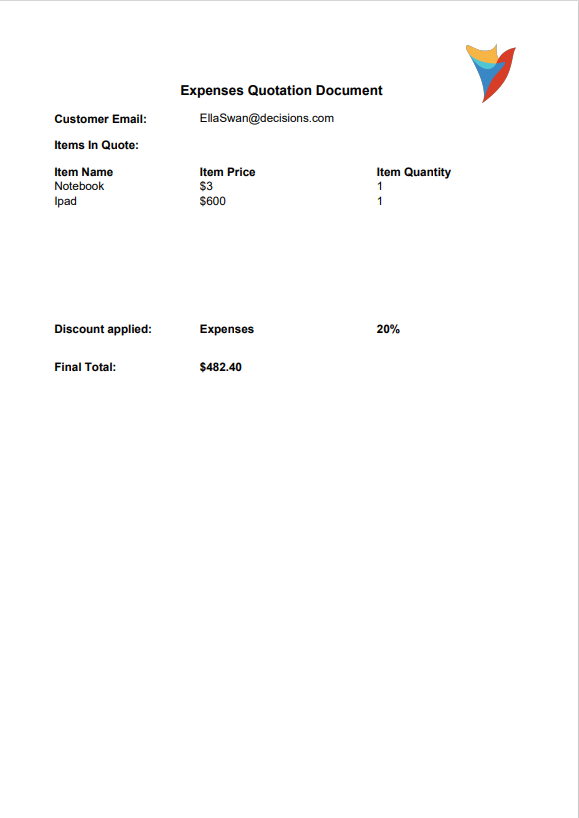
View Quote
- To view a quote, navigate to the Pricebook Dashboard and select any of the created pricebooks.
- Select the Quote History Page, right-click on any of the document IDs, and select View Quote.
- This action will display the associated quote as well as the ability to download it as a PDF.
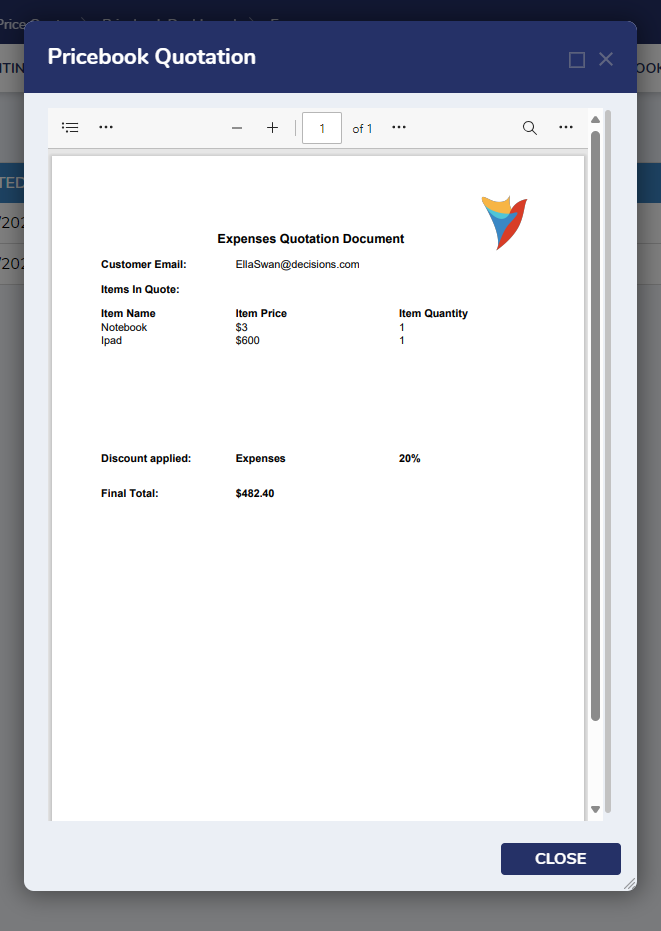
Creating Locations
- To create a location, navigate to the Pricebook Dashboard, right-click on any of the created pricebook names, and select Add Location.
- This action will populate the Add Location Form, enabling Users to input a new location and view any existing locations.
- Once the required fields are entered, select Continue to create locations for the associated pricebook.
- To view created locations, select any of the created pricebooks and select the Pricebook Details Page.
- Locations can be viewed on the Pricebook Location Report.