Overview
Users can apply a favicon or display a banner with various color settings to reflect custom branding across the Process Mining Platform.
Adding a Custom Banner/Logo
Users can update the banner at the top of the Process Mining page to include a custom logo in the top left corner and add logos in other areas of the Process Mining Platform, such as the Login Page.
To add a custom banner/logo:
- Open the application.properties file by navigating to Process Mining > ipa using the File System.
.png)
- From here, insert the desired properties path and save the file.
.png)
The following custom banner types and associated properties are currently available for customization.
| Custom Banner Type | Properties | Example |
|---|---|---|
| An image of the company logo that will appear on the Process Mining Portal and Start Service Dialog. | logo.jpg.path={path-to-your-file} | logo.jpg.path = C:\Users\Desktop\Icons.jpg |
| An image of the company logo that will appear on areas with a dark background. | logo.darkbg.jpg.path={path-to-your-file} | logo.darkbg.jpg.path= C:\Users\Desktop\Icons.jpg |
| An image of the company logo that will appear on areas with a light background. | logo.lightbg.jpg.path={path-to-your-file} | logo.lightbg.jpg.path= C:\Users\Desktop\Icons.jpg |
| An image of the company logo. | logo.png.path={path-to-your-file} | logo.png.path = C:\Users\Decisons\Desktop\Icons.png |
| An image of the company logo that will appear on areas with a dark background | logo.darkbg.png.path={path-to-your-life} | logo.darkbg.png.path= C:\Users\Decisions\Desktop\Icons.png |
| An image of the company logo that will appear on areas with a light background. | logo.lightbg.png.path={path-to-your-file} | logo.lightbg.png.path= C:\Users\Decisions\Desktop\Icons.png |
| An image of the company logo that will appear on areas with a dark background, and on the Login, Logout, and Confirm Registration Page in Process Mining. | logo.companyname.darkbg.png.path={path-to-your-file} | logo.companyname.darkbg.png.path= C:\Users\Decisions\Desktop\Icons.png |
| An image of the company logo and company name that will appear on areas with a light background. | logo.companyname.lightbg.png.path={path-to-your-file} | logo.companyname.lightbg.png.path= C:\Users\Decisions\Desktop\Icons.png |
| An image of the company logo and company name with the words Process Mining, that will appear on areas with a dark background. | logo.companyname.processmining.darkbg.png.path={path-to-your-file} | logo.companyname.processmining.darkbg.png.path= C:\Users\Decisions\Icons.png |
| An image of the company logo or colors that will appear on the top left corner of a Page. | swoosh.corner.png.path={path-to-your-file} | swoosh.corner.png.path=C:\Users\Decisions\Icons.png |
- After the application.properties file has been modified and the changes have been saved, restart the Process Mining Platform to see the changes take effect.
 This is an example of a custom banner/logo on the Process MiningPage and About Dialog.
This is an example of a custom banner/logo on the Process MiningPage and About Dialog. Note: Clearing the browser cache may be necessary if images do not appear to be updated.
Issues Uploading Custom Logos
Some Users have experienced issues uploading Custom Logos with a file path: (i.e, logo.jpg.path={path-to-your-file}). If this issue arises, please refer to the following example.
Adding Images Directly to Process Mining Folder
- Alternatively, Users can upload custom logos to the Process Mining platform by adding the desired picture files directly into the Process Mining IPA Folder(Process Mining > IPA) and then adding the following file paths to the application.properties file:
Example
- logo.png.path = cropped.png
- logo.companyname.darkbg.png.path= 1.png

Adding a Favicon
Users can apply a custom favicon to the Process Mining Portal.
To apply the favicon to the Portal:
- Open the application.properties file by navigating to Process Mining > ipa using the File System.
- Insert logo.32x32.png.path={path-to-your-file} in the properties file.
- Ensure the path follows this format: D:\\Add Logo\\testpicture.png
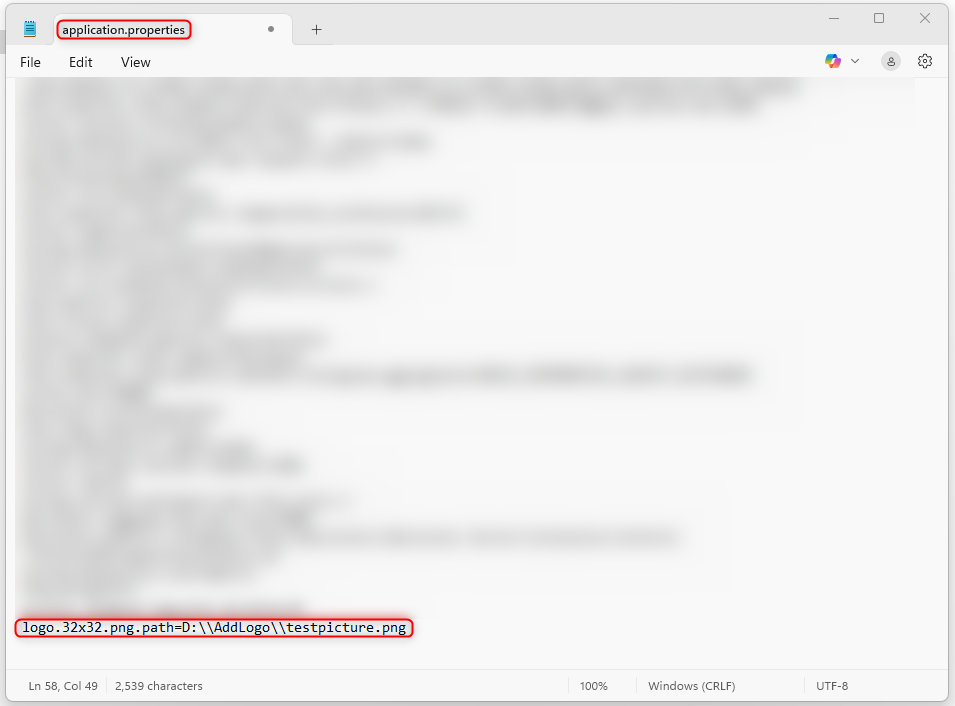
- Ensure the path follows this format: D:\\Add Logo\\testpicture.png
- Save the changes to the file.
- Once the changes have been saved, start Process Mining. The favicon should update within the Portal.
.gif)
Feature Changes
| Description | Version | Date | Developer Task |
|---|---|---|---|
| Process Mining now supports custom banners. | 2.5 | October 2023 | [DT-037410] |