Overview
| Data Structure Quick Summary | ||||||
|---|---|---|---|---|---|---|
| Complexity? | Performance Impact? | Saves to Database? | Configuration Folder? | Entity Framework? | Folder Behavior? | Process Tracking? |
| High | Varies | Yes | Yes | No | No | No |
An External Entity is used to treat data that does not exist in Decisions as if it were a Decisions object. This can help to build actions and reports on external data such as the results of an API call or an external database. After creating the External Entity, a list of Flows (Get, Delete, Fetch, Save, etc) will be generated inside of the Configuration Folder.
These Flows are:
Get ID From Entity
Fetch All
Fetch
Creating an External Entity
- From a Designer Project, click CREATE DATATYPES/INTEGRATION, select User Defined Types/Integration, and click External Entity.
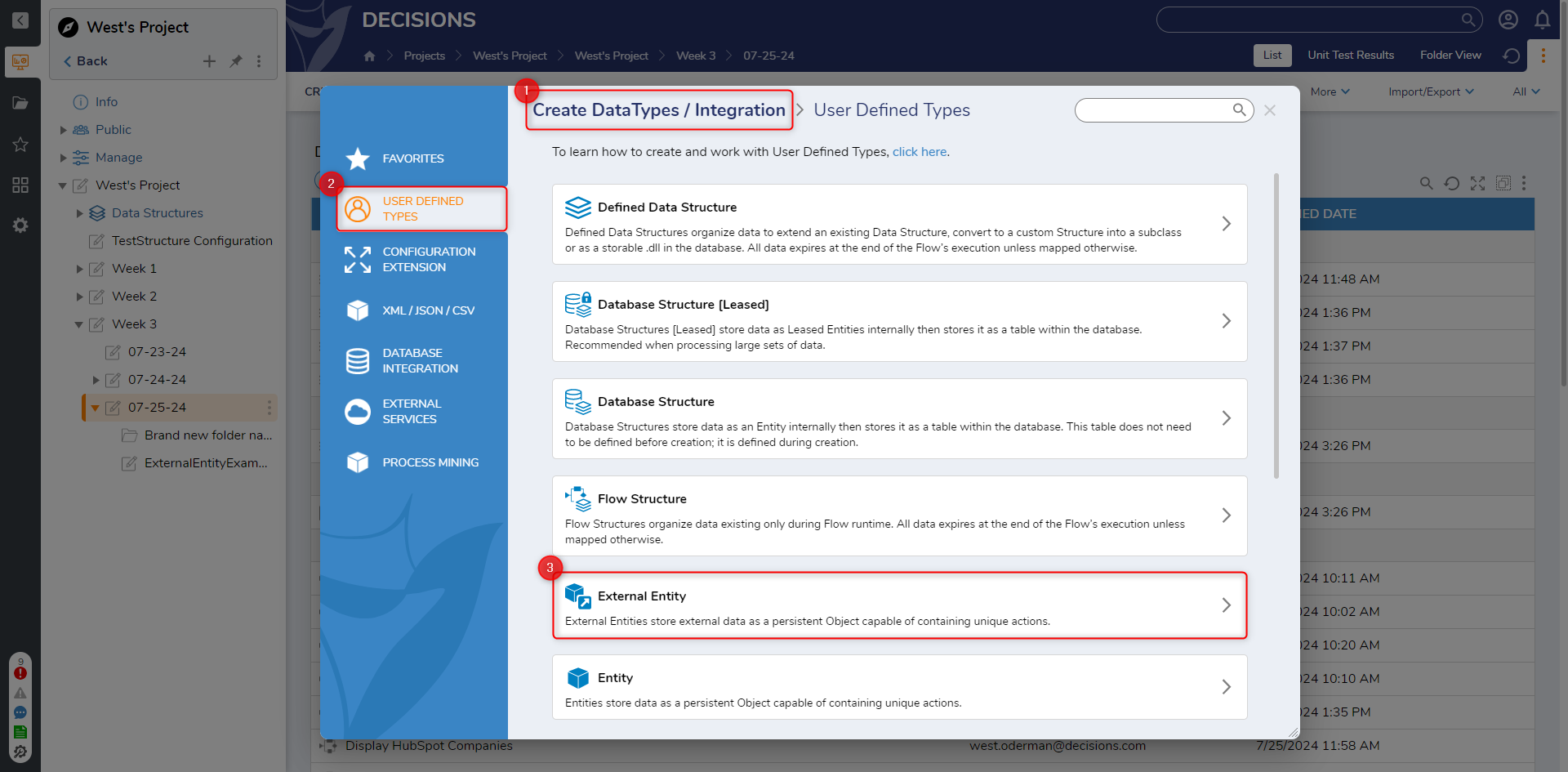
- Enter a name in the Structure TypeName field and add the desired data names and types. Click SAVE.
Configuring the Flows
When an External Entity data structure is created the below Flows are made along with it. For more information see External Entity CRUD Actions.
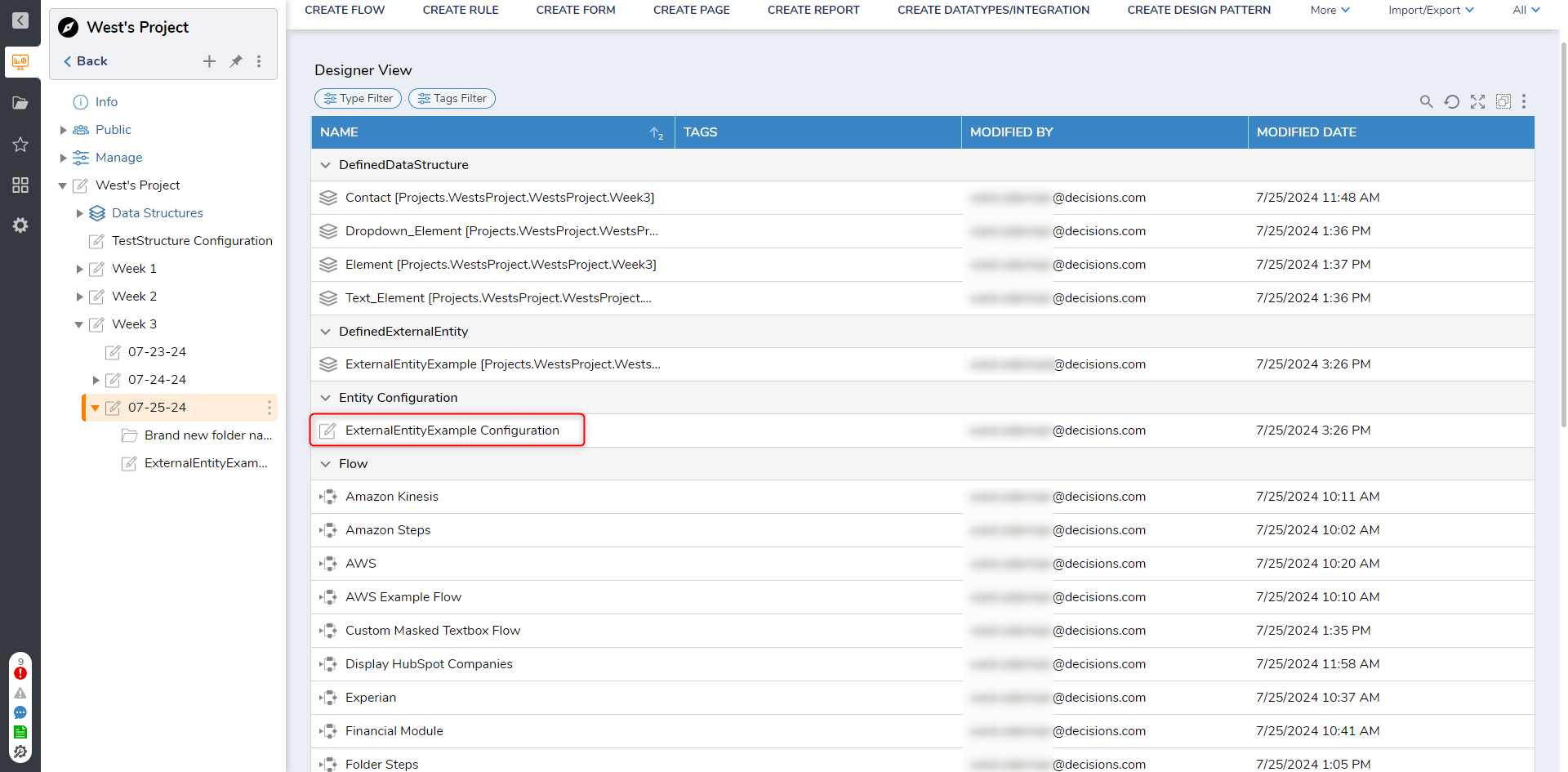
These Flows must be configured before the External Entity is useable.
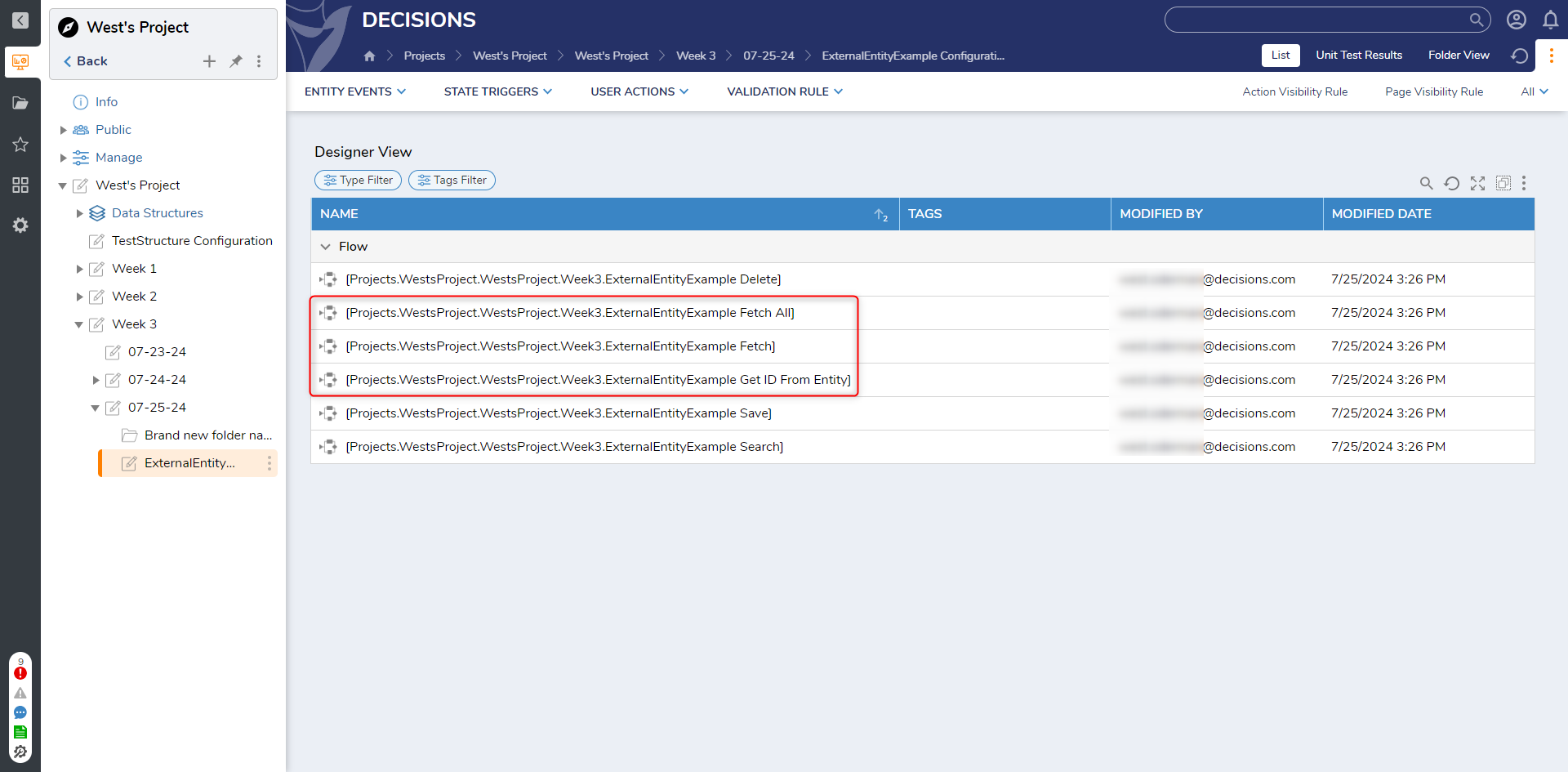
External Entity Data Structure Settings
Advanced
| Setting Name | Default | Function |
|---|---|---|
| Hide In Search | False | This hides the data type from appearing when it is searched |
| Type Name Space | [DataStructureLocation] | Creates the unique identifier for the External Entity (namespace.typename) and is used to generate the SQL table name for the External Entity (namespace_typename) |
| Category Order | Blank | Allows data field categories to be organized in a certain way. For example, grouping required data fields together |
| Can Be Base Type | False | Allows the created type to be used as a super-class for sub-classes |
| Include Type Name in Description | True | This enables or disables the visibility of the Type namespace |
| Is Lookup List | False | Enables the data structure to contain a lookup list |
Actions
Selecting the checkbox next to the following actions allows the user to Delete and Edit the External Entity. However, Custom Folder Entity Actions can also be created.
| Action Setting | Default | Function |
|---|---|---|
| Default Edit Category Label | Data | Prompts or name of the default label when editing a category |
| Show Edit Action | True | This action gives users the ability to show an edit action on created Entities. Upon clicking this External Entity action, a default Form will appear. It will contain all of the current stored values for that External Entity. Any properties that are changed will be stored to that Entity upon clicking the save on the Form. |
| Show Delete Action | True | This action gives a Delete option to stored External Entities. When this action is clicked, a user will get a confirmation prompt to confirm this is the selected External Entity for deletion. |
| Add Category Name | Blank | Prompts for any name(s) of categories within the External Entity if at all |
| Add Sub Category Name | Blank | Prompts for any name(s) of subcategories within the External Entity if at all |