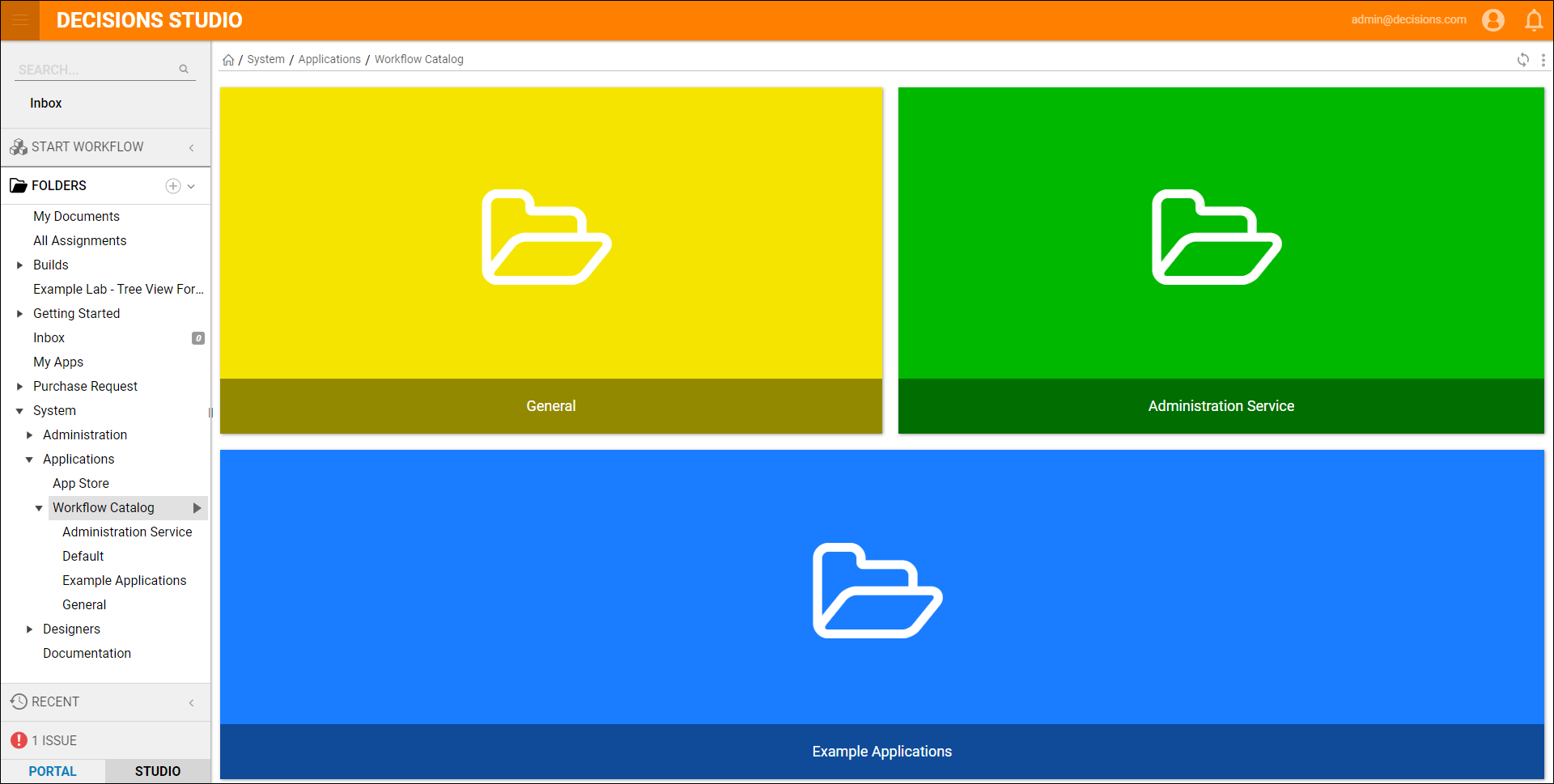Overview
The Workflow Catalog is a section of Decisions where Flows can be "published" for access outside of the Decisions Studio. What makes a catalog item different from an action item added to a Page/Dashboard is that the catalog item gets added to a built-in Decisions UI menu above FOLDERS on the left side of the Portal/Studio. Action items that execute Flows on a Page/Dashboard are limited to the Page/Dashboard itself.
In order for a user account to have access to Workflow Catalog items, the account must have permissions to the Folder where the Flow (or other Designer Element) is stored in the Studio.
Add a Workflow Catalog Flow
This example will cover how to add a Flow to the Workflow Catalog. The Flow is pre-built and uses a Show Popup step to show the added Flow was run successfully.
- In the Decisions Studio, navigate to System > Applications and expand the Workflow Catalog section.
- There are two ways to add a Flow to the Workflow Catalog, one: hover over General and right-click to open the Action Menu and navigate to Add Catalog Item > Add Run Flow, and two: navigate to the desired Flow and right-click to open the Action Menu and navigate to Edit > Publish to Workflow Catalog.
This example uses a Flow that produces a Show Popup step at runtime, but Workflow Catalog items can be configured as Reports, Pages, or an action that triggers a URL to open. Workflow Catalog items must be added to a category. The default categories are Administration Service, Default, and General (used in this example). 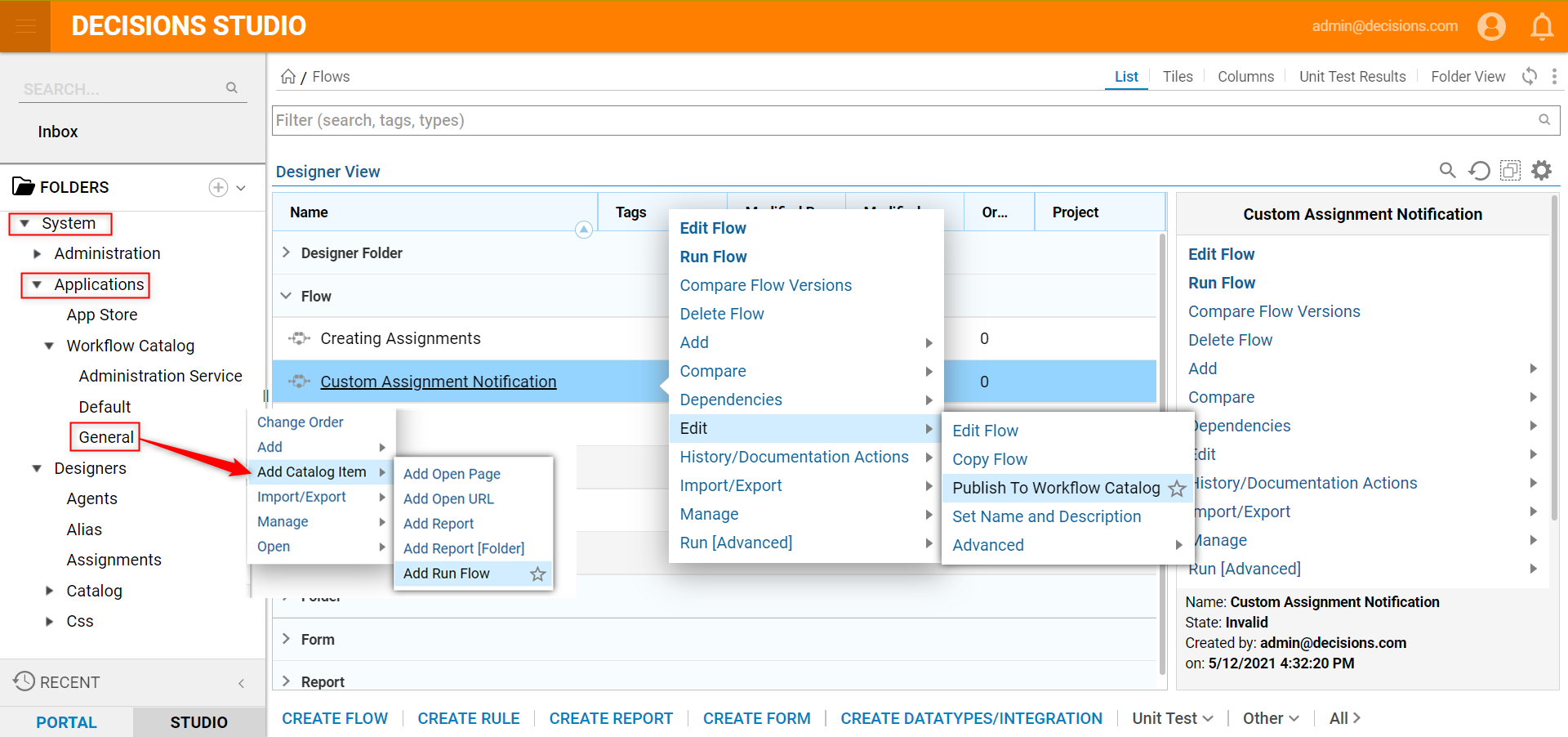
- When the window appears, locate the Name and Description box under the Service Catalog Item Information section.
- At runtime, the Name will appear as if it were a button on a Form. It will be the action button to run the Flow from the Catalog itself and from the menu button created as a result. The Description will appear as a tooltip when the cursor is hovering over the Name action. If the Color and Icon configurations are not used to customize the look as it appears in the Catalog, the icon will appear as the description text by default.
- Under the Flow Item Information section, the Pick button is used to select the pre-built Flow for this example.
- When the Pick button is selected, a Pick Entity popup window will appear where the corresponding Flow can be chosen. If a new Flow needs to be created, enable the Create Flow checkbox.
- The Show On Mobile checkbox enables the option to show this Catalog item when viewing the Portal from a mobile device.
- The Order box is used to set the order of this Catalog item as it appears in the General Folder where it was published.
- The first item would be labeled '0' and in this case, there is only one item in the Folder. Select the ADD button once configurations are complete.
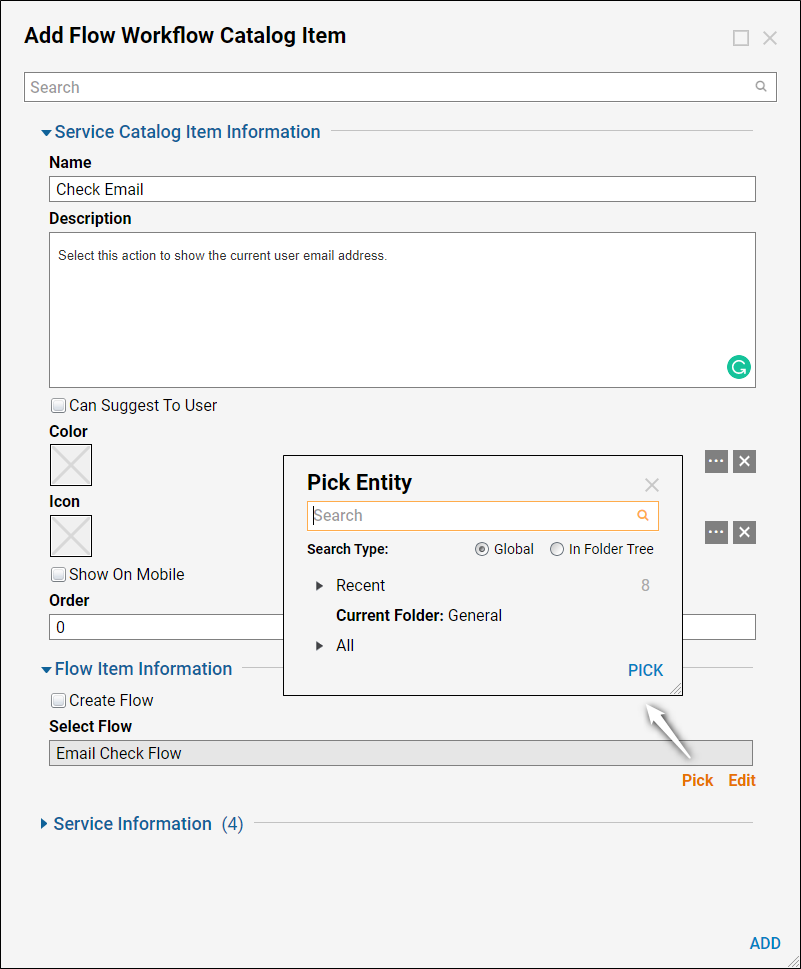
- The first item would be labeled '0' and in this case, there is only one item in the Folder. Select the ADD button once configurations are complete.
- Once the Workflow Catalog item is created, it will appear in the General Folder and as a new action item under START WORKFLOW > General > [Service Name]. This new Catalog item will appear in the Portal as well as the Studio and will perform the intended function of the Flow when the button is selected.
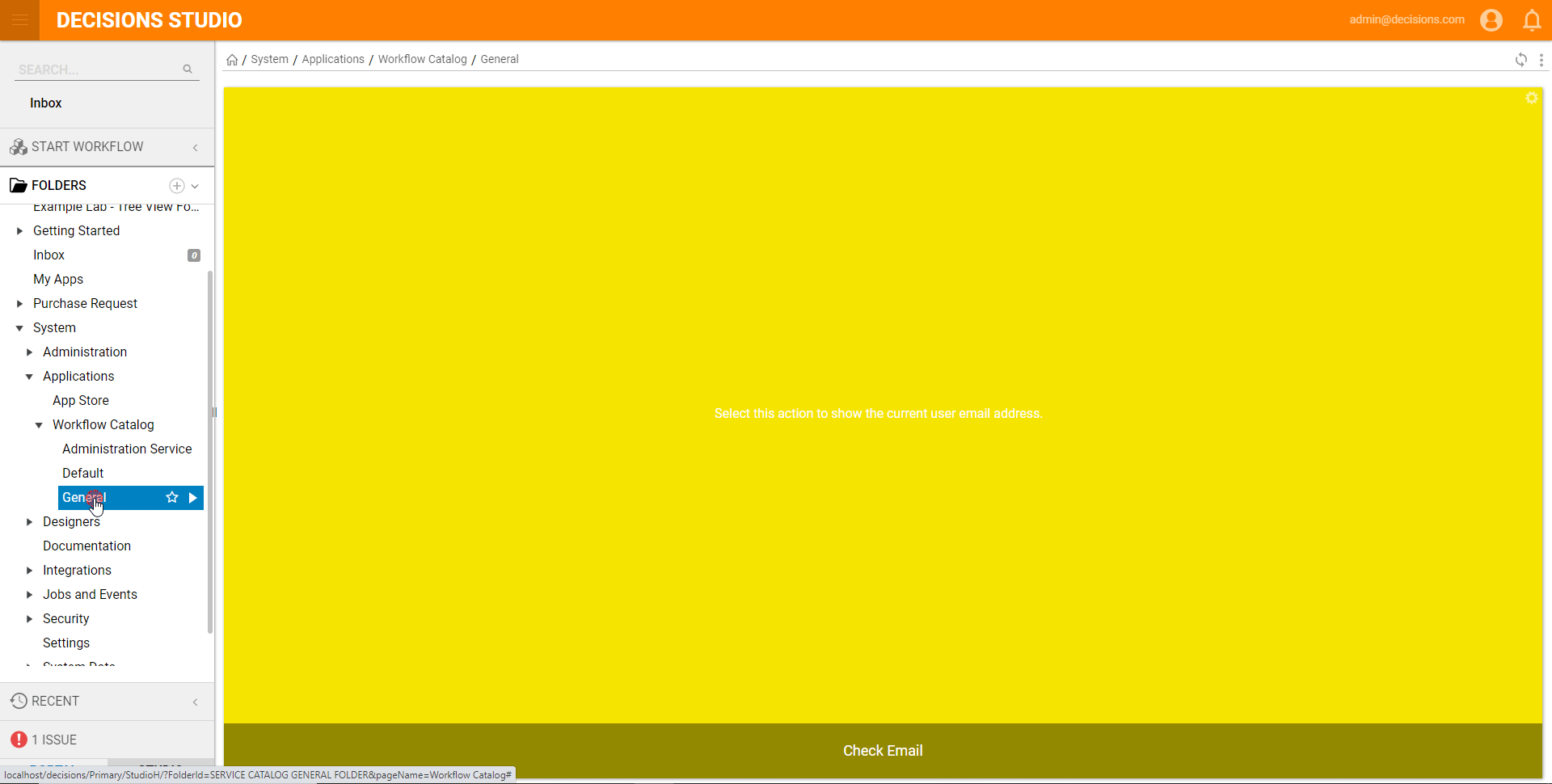
Add a Workflow Catalog Category
- To create a new category for Workflow Catalog items to live, select the arrow on the Workflow Catalog Folder under System > Applications, then choose Add Folder.
- When the window appears, provide a Folder Name that will appear as the Category Name for future Catalog items that are added under this new Folder. Select SAVE once the name is provided.
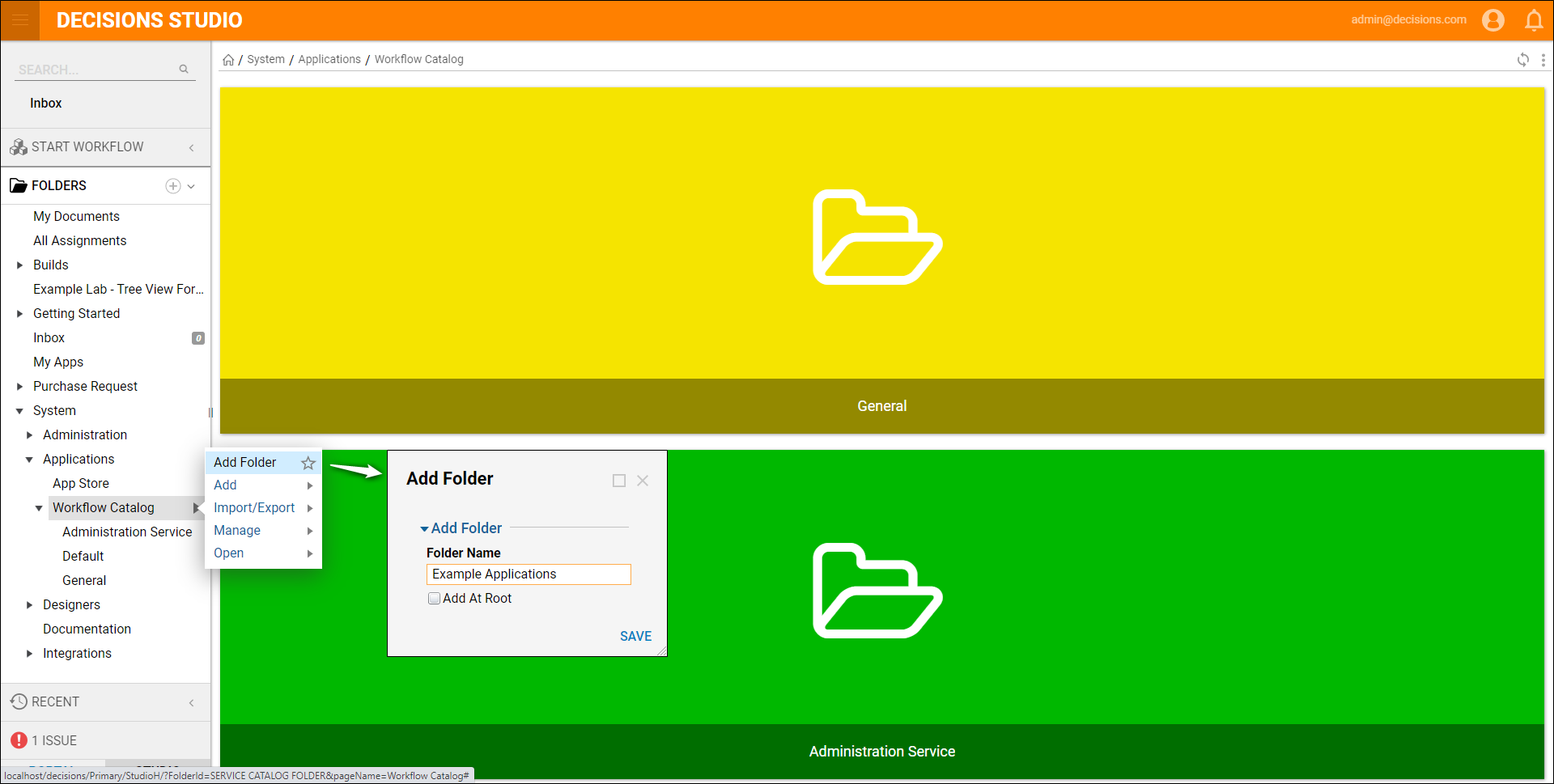
- The new Folder category will now appear under the Workflow Catalog Folder. Use the same steps from the previous section to add a Catalog item to this new category.