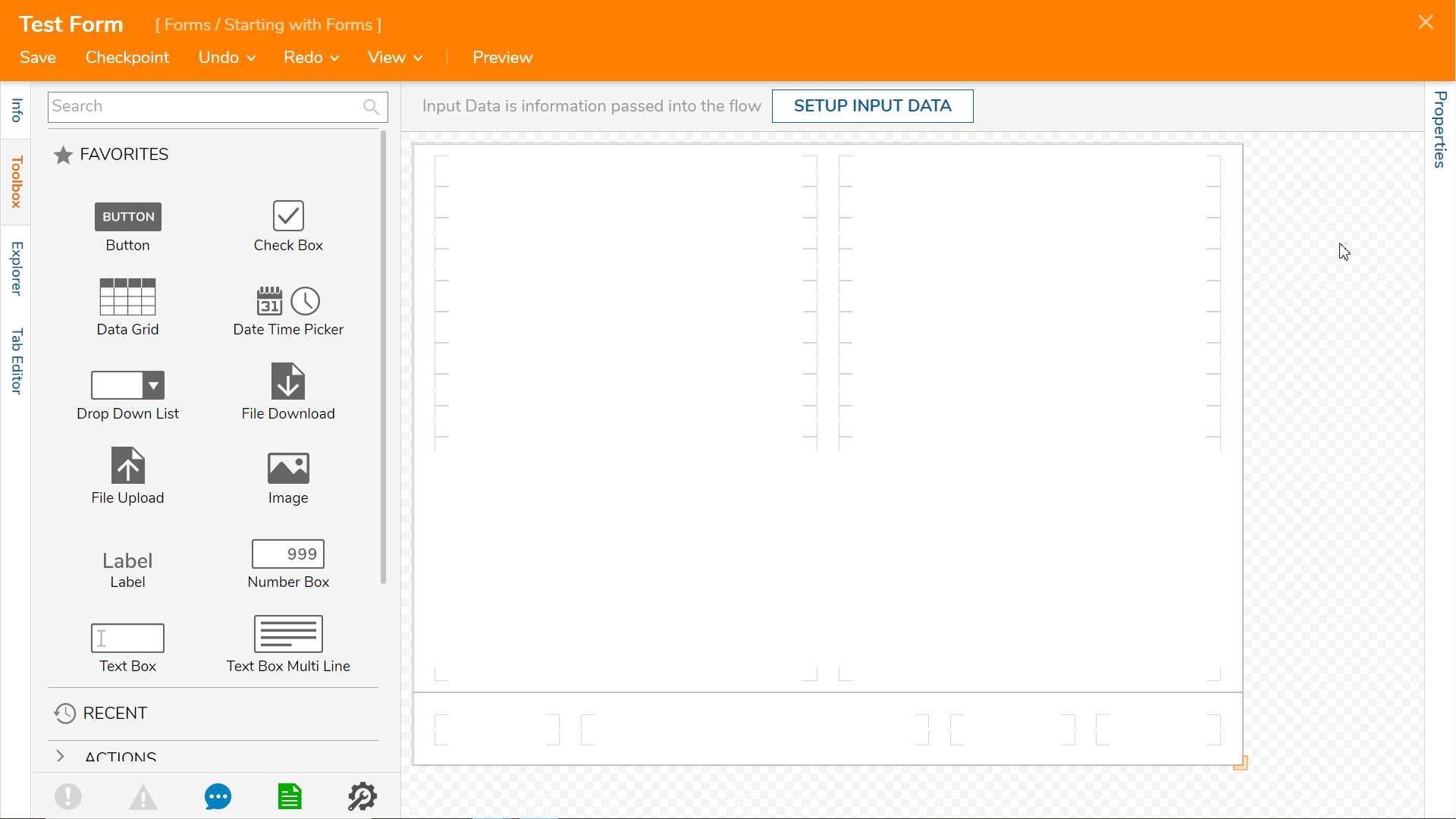Overview
Form Backgrounds are unique entities used as templates for easily creating Forms with a uniform look and feel. Forms using a specific Form Background automatically update when the background updates. In other words, the Forms that use the background simply make reference to that background.
Create Form Background
In this example, create a Form Background and add an image to it. Then create a Form and add the Form Background to it.
- In a Designer Project, select CREATE FORM.
- In the Create Form dialog, select the Form Background category. Choose Form Background, name the Form Background, and then select CREATE.

- In the Form Designer, navigate to the Properties panel and expand View.
- In the Background type drop down, select Color. PICK a Background Color.
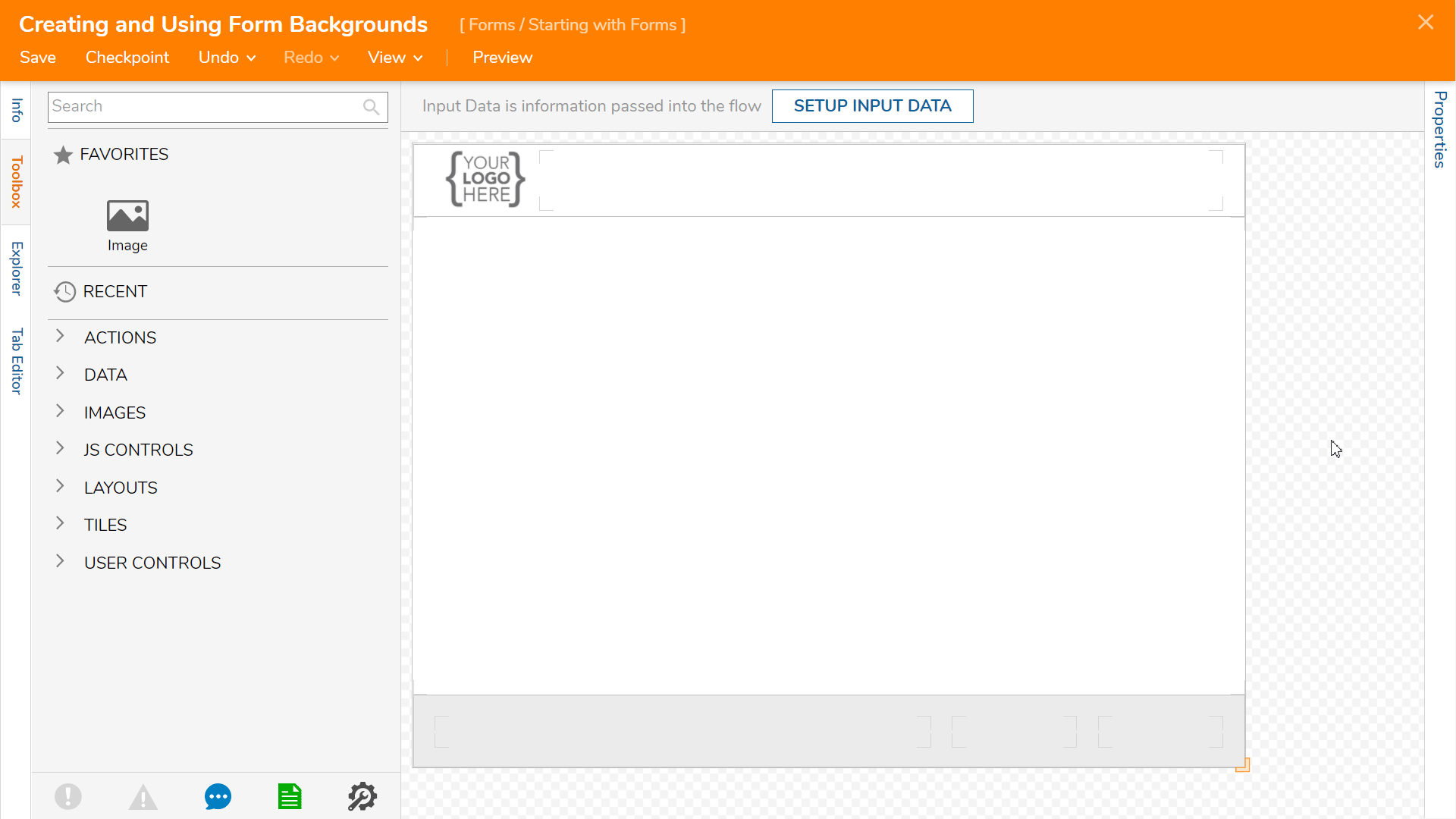
- From the Toolbox, expand Images > Banking-Finance > Image: 014-Idea.svg.
- Drag the As Image component to the Form.It is also possible to upload an image from a File or URL by using the Image component.To display a dynamic icon or logo, uncheck the Static Image checkbox and supply a Data Name.
- Save and close the Form Designer.

Apply the Form Background
- Create a Form.
- In the new Form's Properties panel navigate to Form Background. Select PICK FORM BACKGROUND, choose the created Form Background. Select PICK.
Form Controls can now be added to further build the Form.