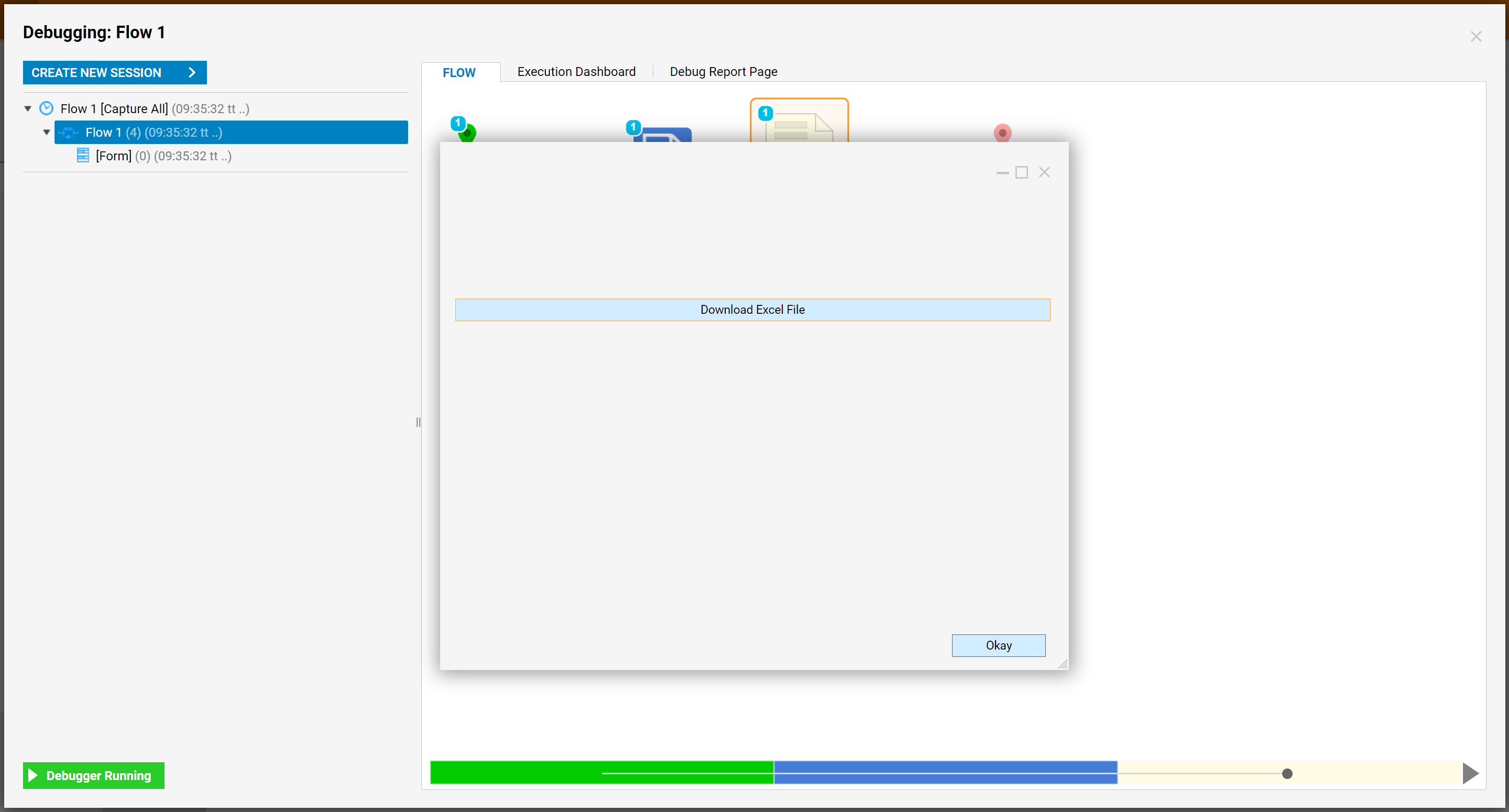Overview
The Convert CSV to Excel component converts CSV tabular data to the Excel format. To use the Convert CSV to Excel component in the Flow Designer, drag it to the workspace from the Toolbox panel's Data > List > Excel and CSV category.
Example
In the example, create a Flow that converts the data in a CSV file to an Excel format and use a Form to perform the action. The Form used in this example was pre-built.
Begin in the Portal by navigating to a Designer Folder and select 'Create Flow'. In the resulting dialog, name the Flow and select 'Create' to open it in the Flow Designer.
Select the Convert Csv To Excel step from the Flow Designer's Step panel, from All Steps [Catalog] > Integration > Excel and CSV category. Drap and drop the step into the workspace.

To configure this component, select the Convert CSV to Excel step and select the Edit Input Mapping link in the Properties panel.
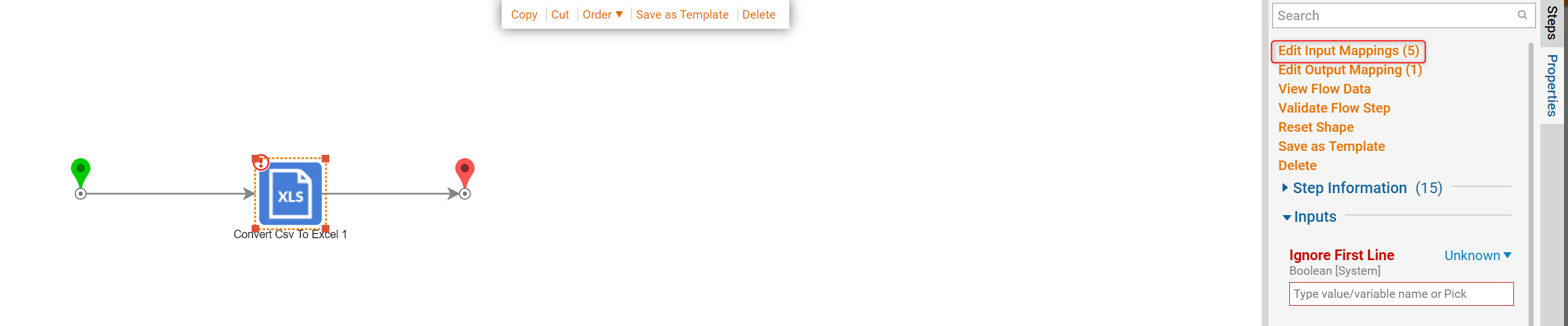
In the Mapping Editor, change the mapping type of input to Constant and click the Choose File selector.
In the resulting Open dialog, browse to and select a CSV file from the local machine and select Open.
Change the mapping type of skipBlankLines and ignoreFirstLine to Constant, select both checkboxes to designate each option as "true," and close the mapping editor by selecting 'Ok'.

Next, insert the pre-designed Form to download the converted file into the Flow. From the Forms [Interaction] > [Current Folder] category of the Form Controls panel, drag Form Download CSV File to the workspace. The Form is a very simple Form with a File Download button configured as follows.
.png)
Once the Form is placed in the workspace, connect the outcome paths of the flow. To configure the Form step, select the Edit Input Mapping link in the Properties panel.
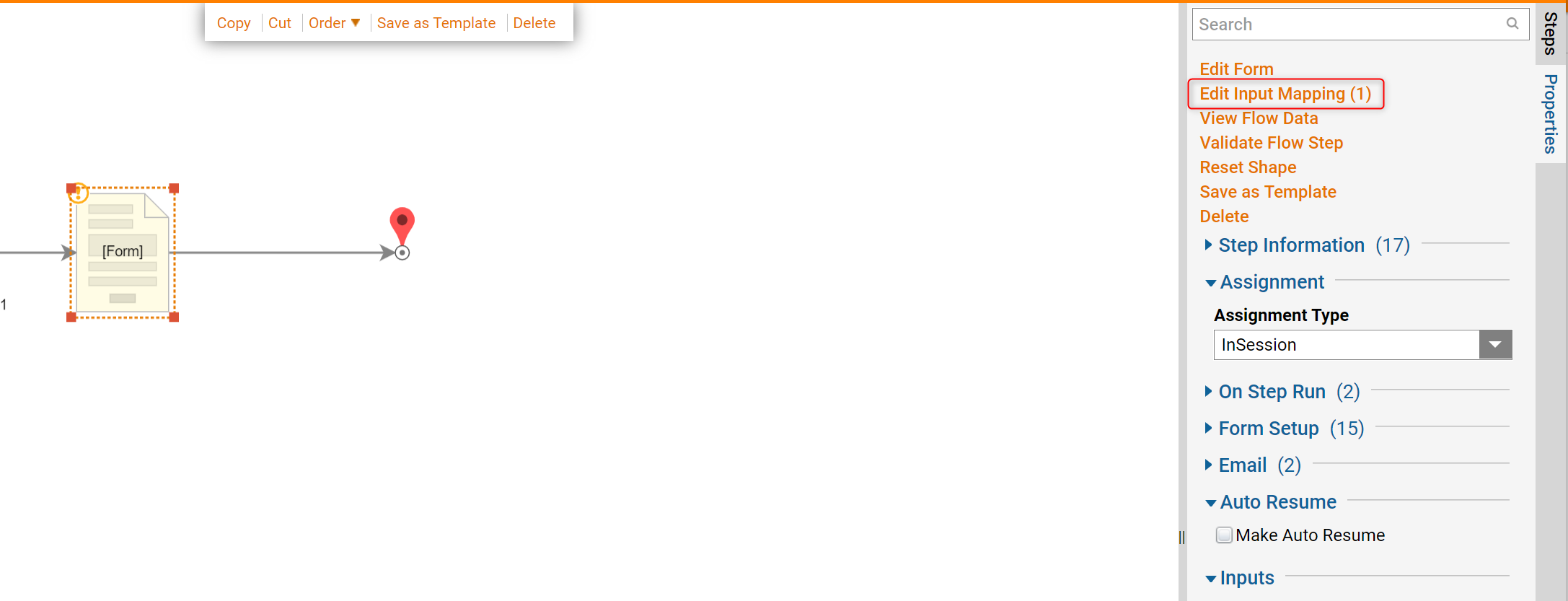
In the Mapping Editor, map ConvertCsvToExcel_Output to the Form Input and select 'OK' to close the Mapping Editor.
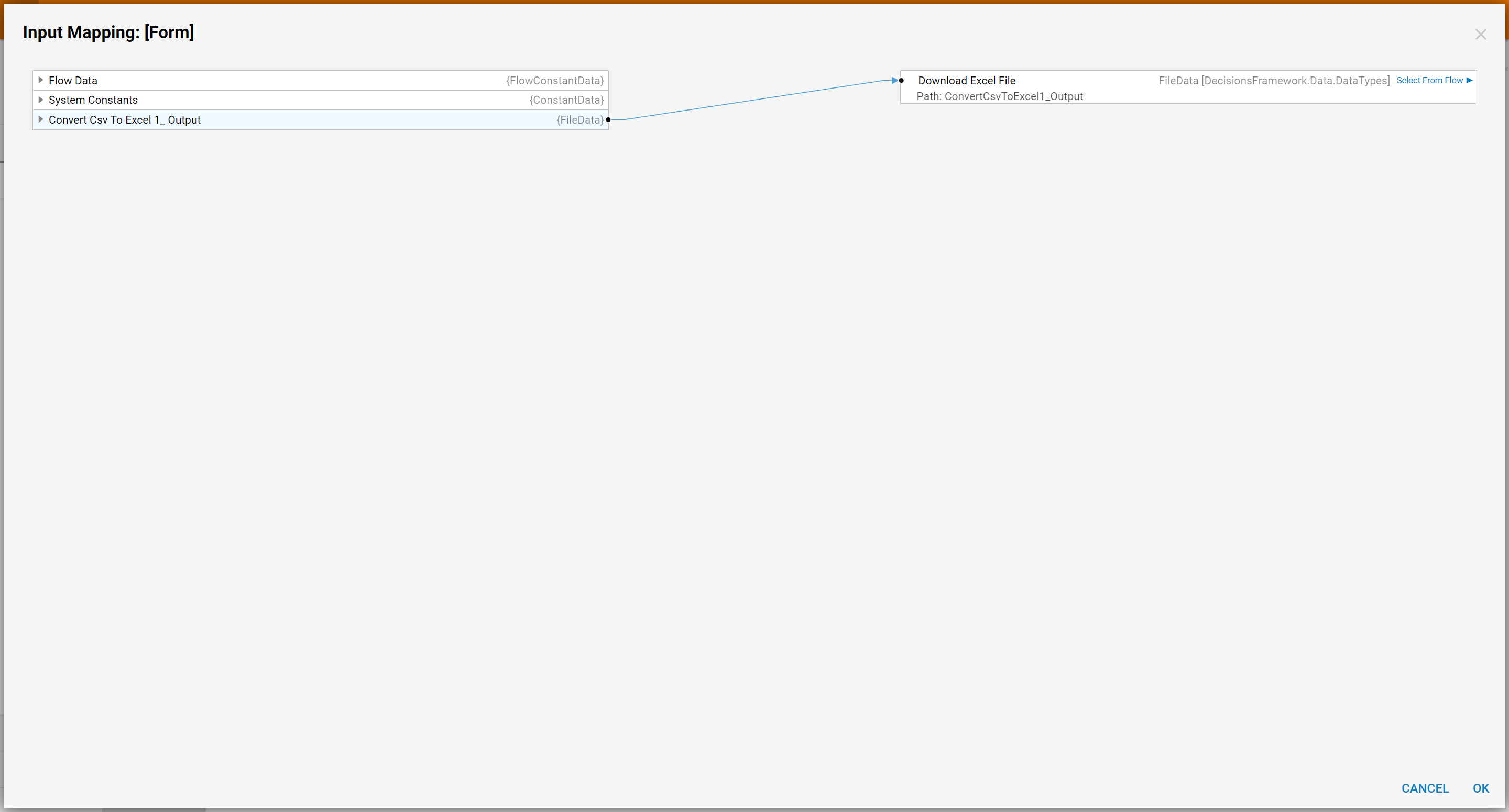
Debug
This completes the example Flow. To see it in action, select Debug in the top action panel of the Flow Designer.
When the Flow runs, select the Download Excel File button.
In the resulting Save As dialog, provide a name for the new Excel file and select 'Save'.