- 11 Oct 2022
- 2 Minutes to read
- Print
- DarkLight
Form Expiration and Auto Resume
- Updated on 11 Oct 2022
- 2 Minutes to read
- Print
- DarkLight
Overview
The Expiration and Auto Resume Form properties allow Forms to be suspended, tasked for continuation, and automatically resolved with specified Flow outcomes.
To define an expiration or auto-resumption delay for a Form, in the Flow Designer, go to the Properties panel and configure the Form's expiration in the Auto Resume section auto-resumption settings.
Configuring Form Timeout
A Form's timeout setting, the Keep Active Time Span setting, resides in the Properties of its parent Flow accessible via the Flow Designer. InSession Forms timeout after thirty minutes of inactivity by default, but this may be further configured.
Example
This Flow will consist of a Form with an auto-resume delay of 10 seconds and an auto-resume expiration of 20 seconds. If a user opens a Form but remains idle for a period of 10 seconds, the Form will be assigned to the current user to be completed later. If the resulting Assignment is not handled within another 20 seconds, the auto-resume period will expire, and the Flow will be completed along its sole outcome path.
- Create a Flow and place a Show Form step in the workspace.
- In the Properties panel of the Show Form step, under Auto Resume, select the Make Auto Resume checkbox set to true. When this checkbox is selected, additional options display.
- Under the Make Auto Resume Delay section, find controls for configuring the duration and type of delay, which will produce an auto-resume save point.
- Select Constant in the Make Auto Resume Delay section in the Mapping Type drop-down list. In the Value section, enter "10" in the Seconds field.
- In the Expiration section, select the Auto Resume Expires checkbox. When this checkbox is selected, additional options display below it. Additionally, a new path appears on the Form in the workspace: Auto Resume Timeout.
- In the Expire Type drop-down list, select an option that determines when the auto-resume duration expires. Leave the default value, FollowOutcomePath, indicating that an expired Form will automatically follow the Flow's selected outcome path.
- Select Constant in the Expiration section in the Mapping Type drop-down list. In the Value section, enter "20" in the Seconds field. This means the user has 20 seconds to complete and submit the Form.
- Connect the Auto Resume Timeout outcome path to the End Step. Save and close the Flow Designer.
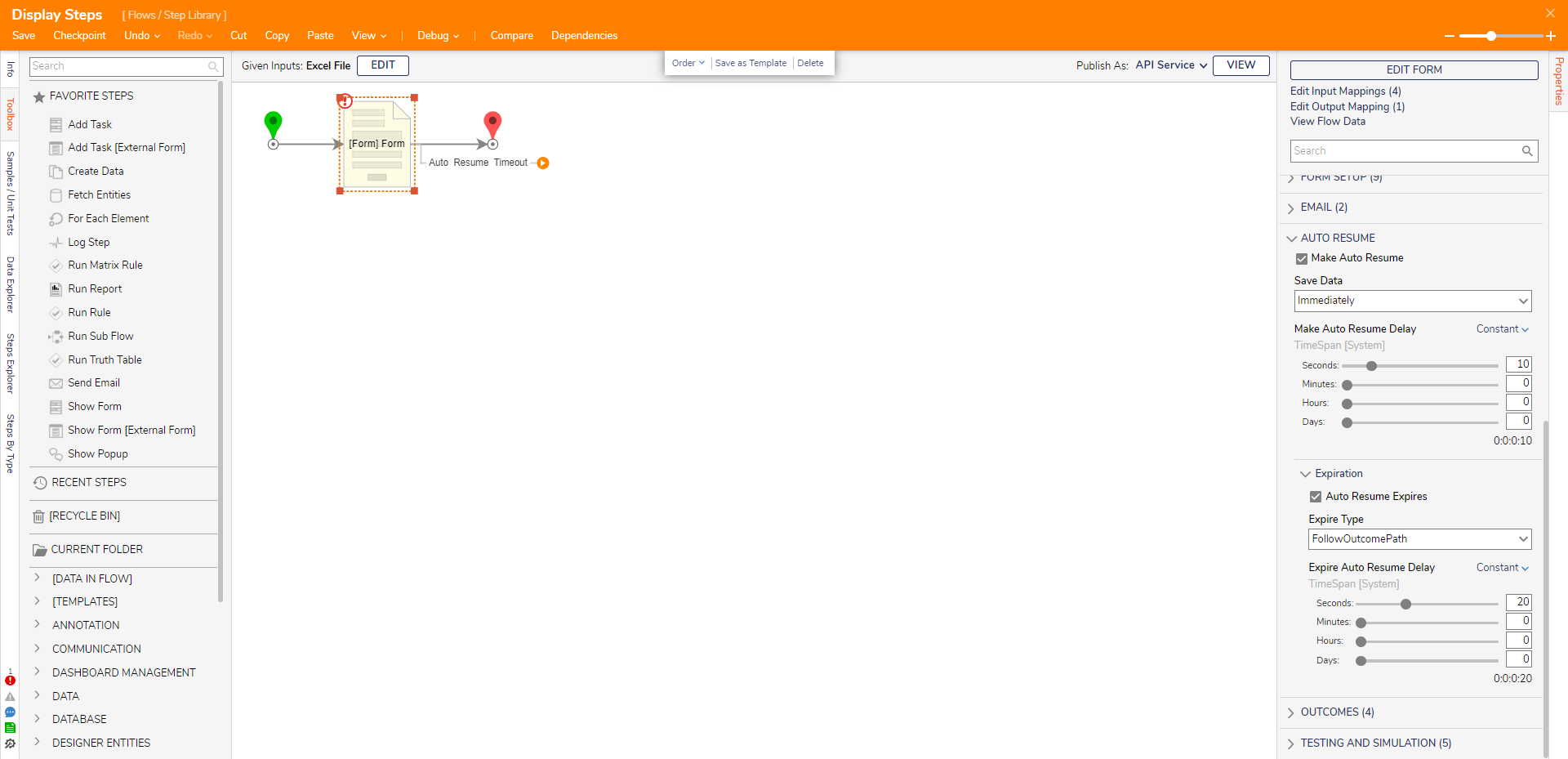
Debug
- Select the Flow thumbnail and select Run > Run Flow from its Action menu.
- After the Form has been idle for 10 seconds, a notification will be received that the task of completing the Form has been assigned. If the Form is not complete and submitted in 20 seconds, the Form's auto-resume expiration will expire. The Flow will then follow the Auto Resume Timeout path to the End Step, completing the Flow.
- Navigate to the Inbox in the Design Studio; when the Flow is complete, the assignment will be removed from the
 Inbox.
Inbox.

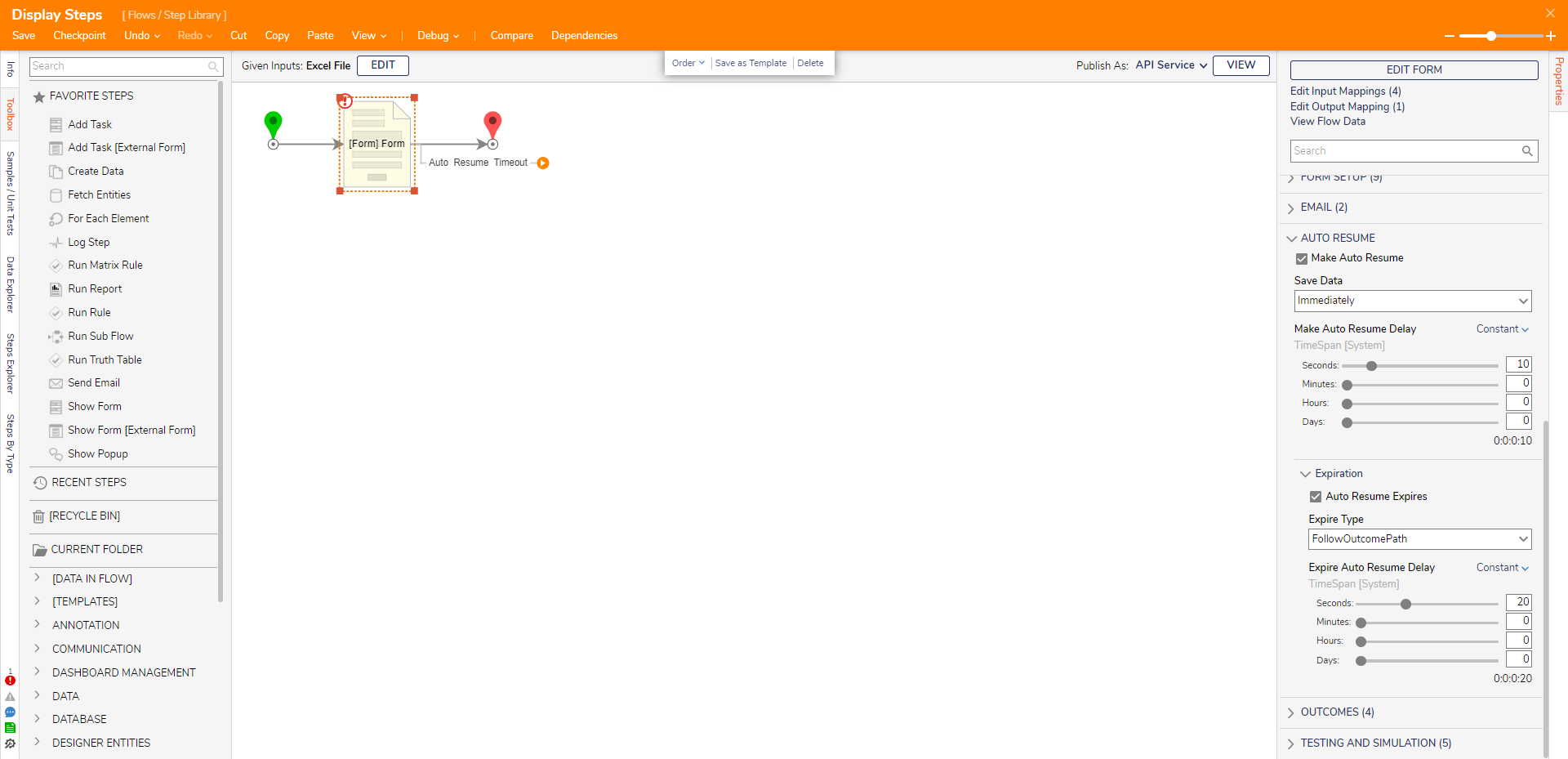
 Inbox.
Inbox.