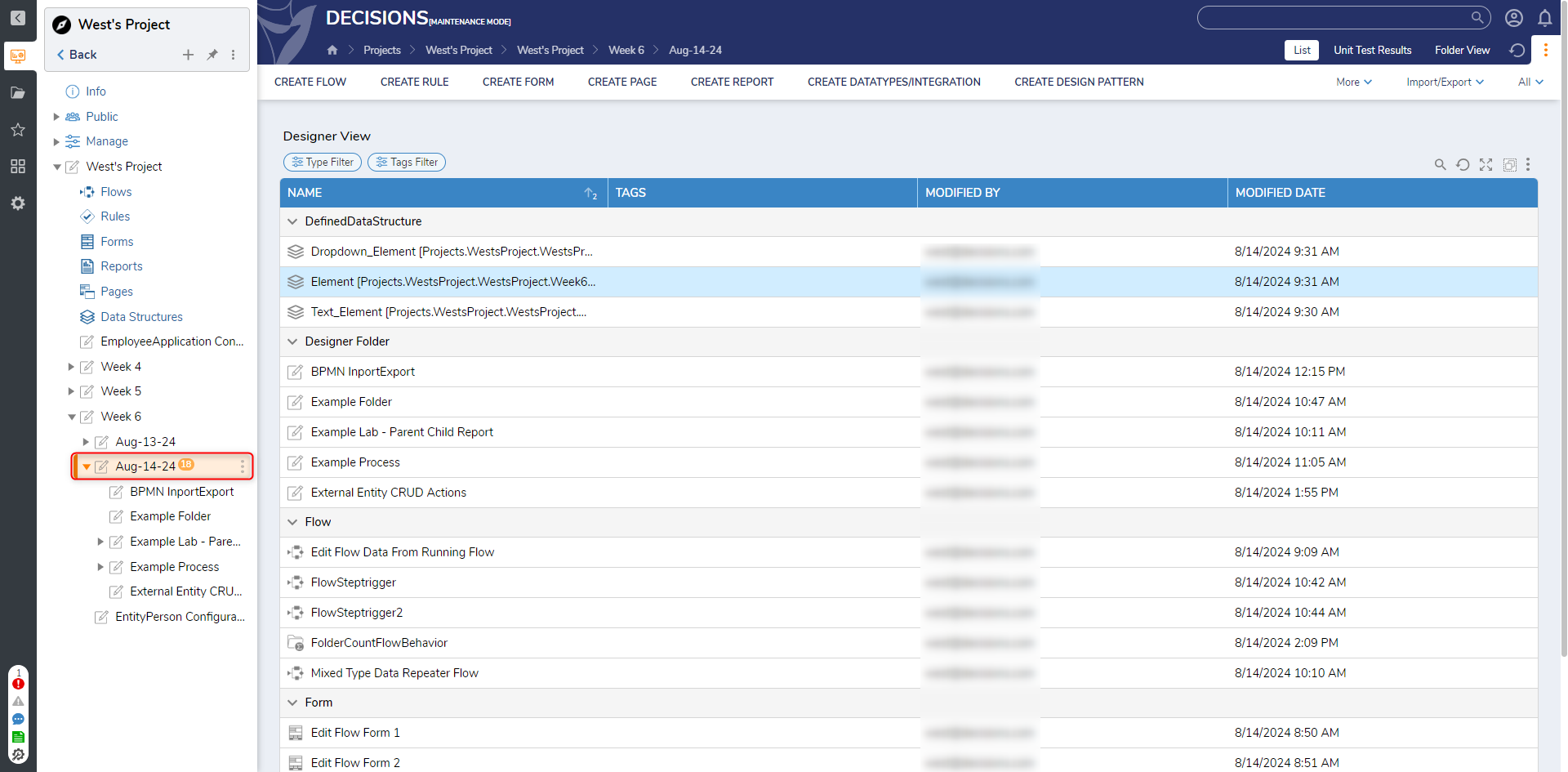Overview
The Folder Count Flow Behavior displays a Folder Count on a Folder that is selected in a Flow using this Behavior. This Counter is displayed alongside the Folder Name within the user Portal. This behavior also allows the ability to set if the Count is Important or not. Setting the importance will change the color displayed on the Folder that the Count is set to.
Example
- Navigate to a Designer Project and select CREATE FLOW, from the top Action bar.
- Select Flow, provide Name, then click CREATE.
- Navigate to the Properties tab.
- Under SETTINGS > Behavior Type, select Folder Count Flow.
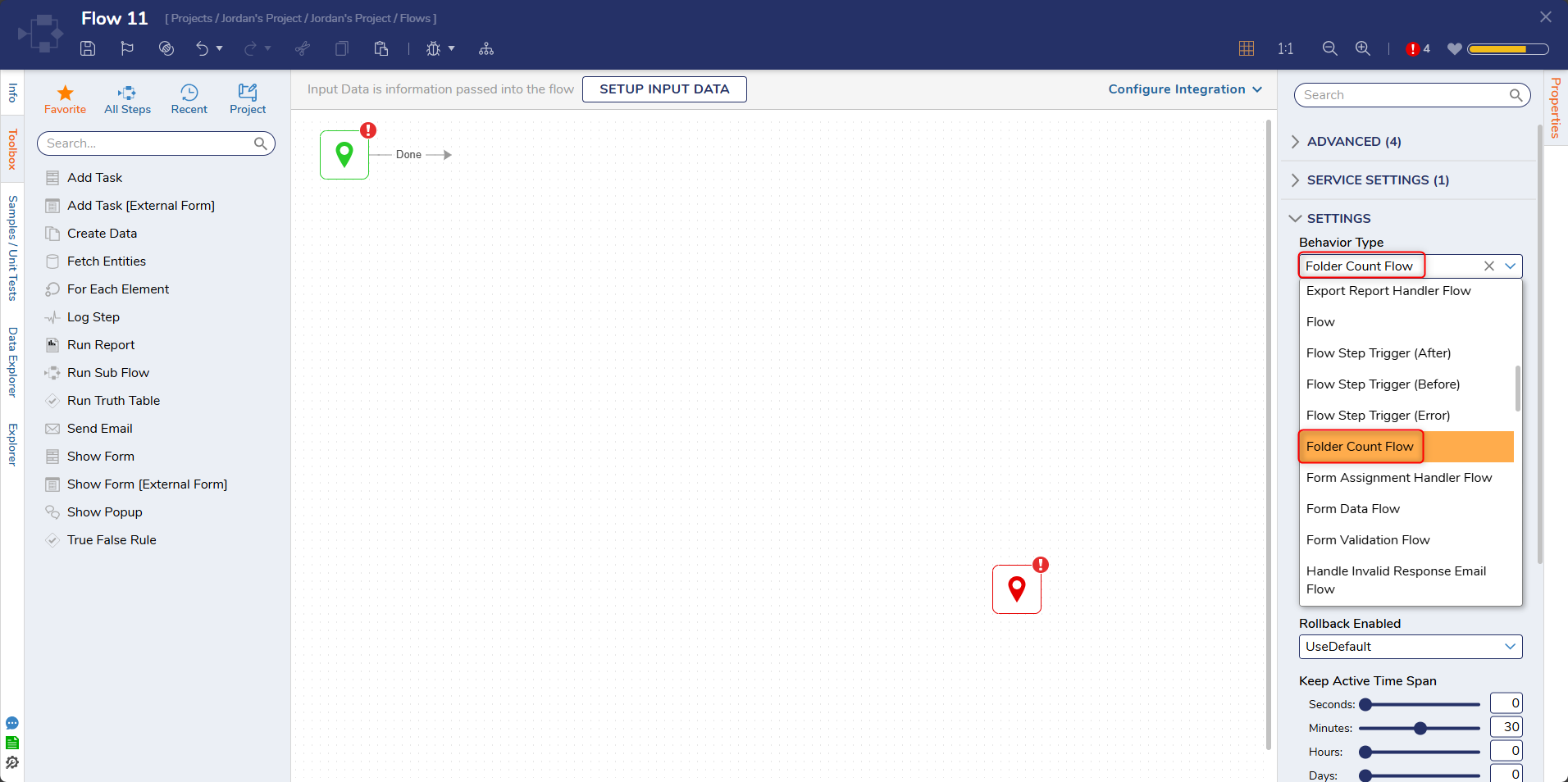
- Navigate to COUNTER SETUP > Counter Type, and select ForFolderType or ForFolder.
- If ForFolderType, select the desired Folder Type from the dropdown.Selecting a Folder Type will display a counter on all Folders of the defined Type.
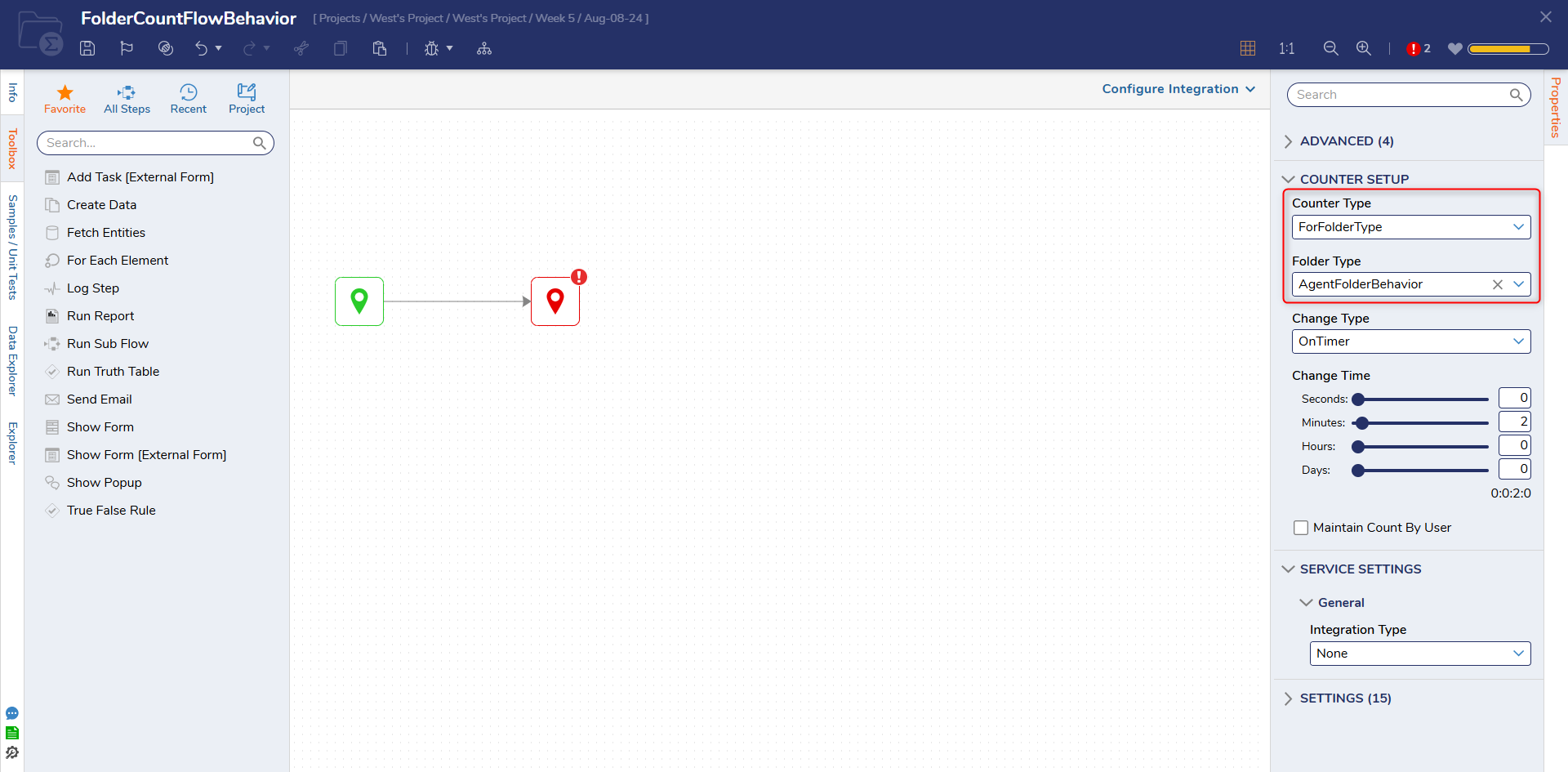
- If ForFolder, PICK the desired Folder to display the counter on.

- If ForFolderType, select the desired Folder Type from the dropdown.
- Under Change Type, select either OnTimer or OnFolderChange. (For this example, select On Folder Change.Change Type options behave as follows:
- On Timer: Uses Change Time to define a TimeSpan to run this Flow.
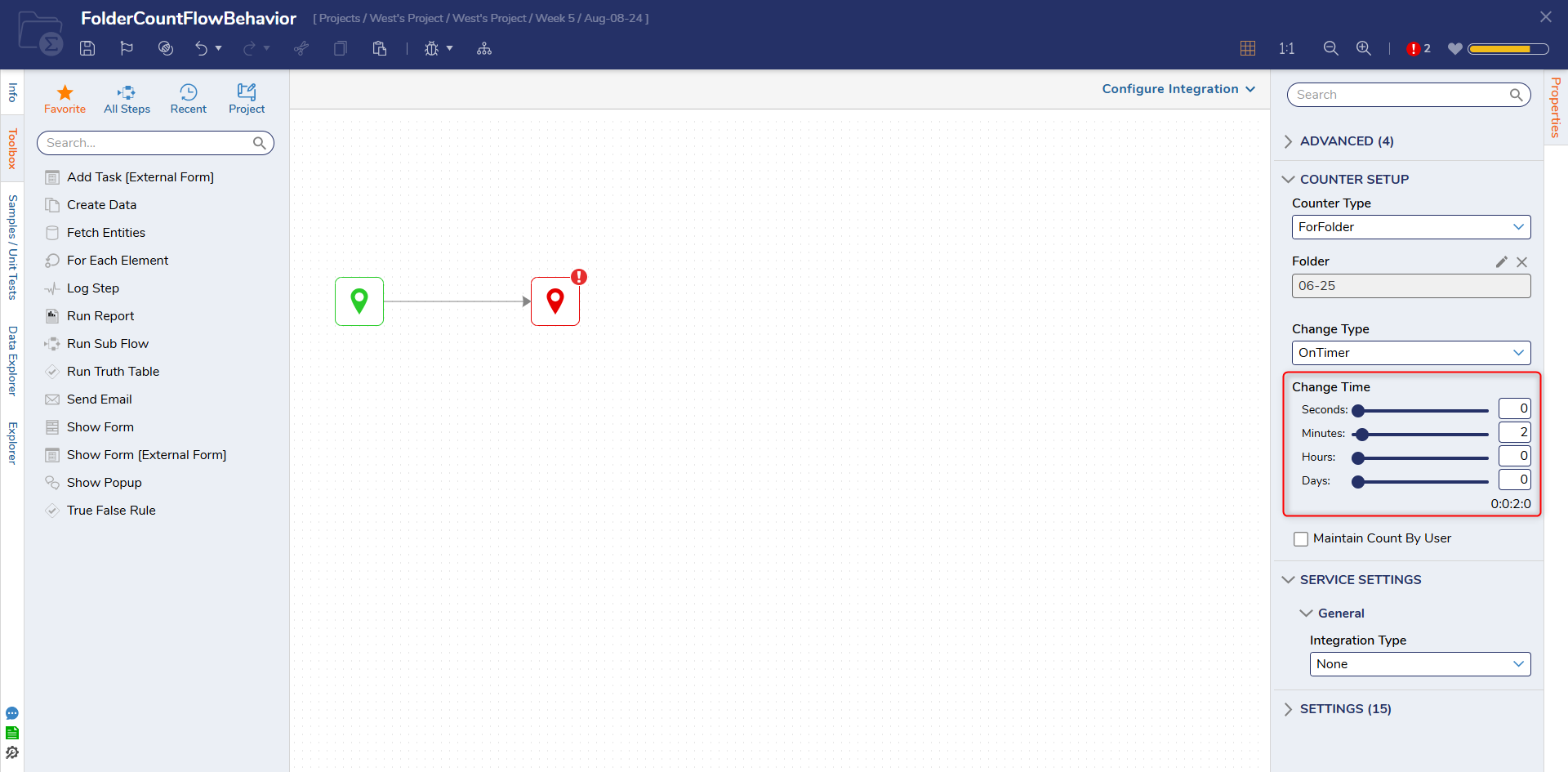
- On Folder Change: Uses Folder Change and refresh to adjust the counter.
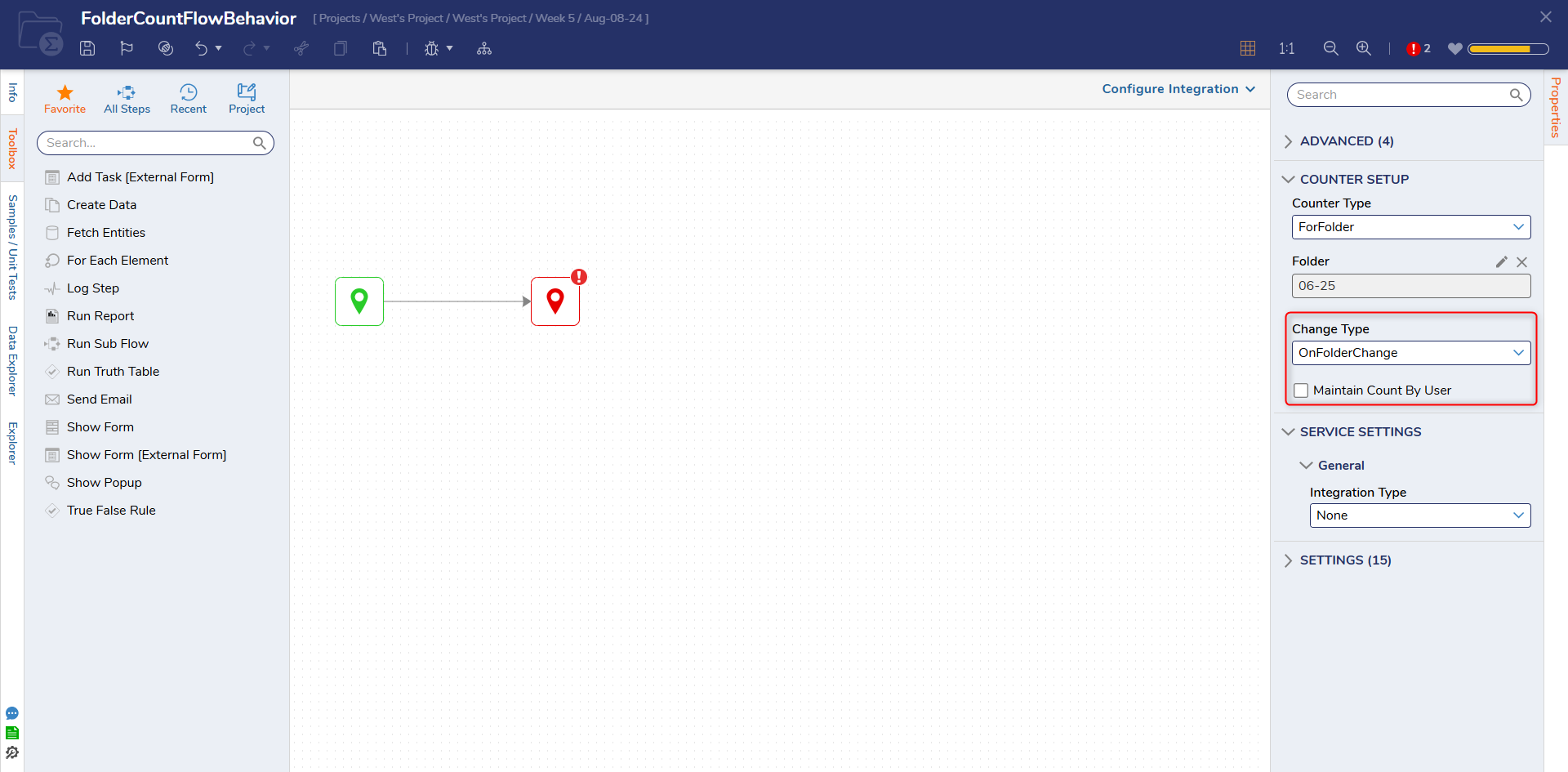
- On Timer: Uses Change Time to define a TimeSpan to run this Flow.
From the INTEGRATION > INTERNAL SERVICES > FOLDERSERVICE category of the Toolbox tab, add a GetSubFolders step to the Done path of the Start step.
Navigate to the GetSubFolders' Properties tab; under INPUTS, Select From Flow map Folder.FolderID to id.
The FolderID value will pertain to the Folder selected in the Flow's Properties earlier.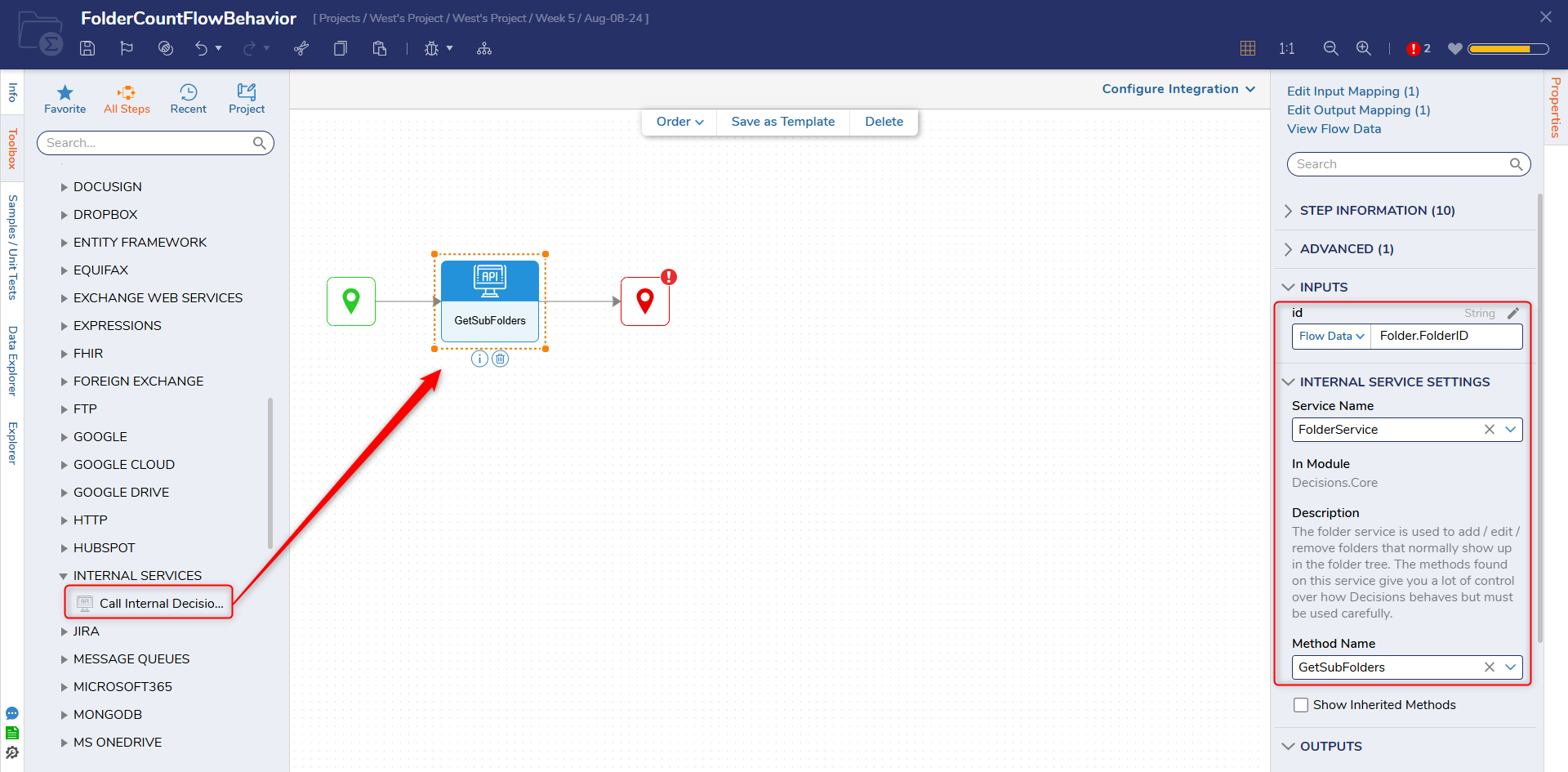
Connect the GetSubFolders step to the End step; then, select the End step to navigate to its Properties tab.
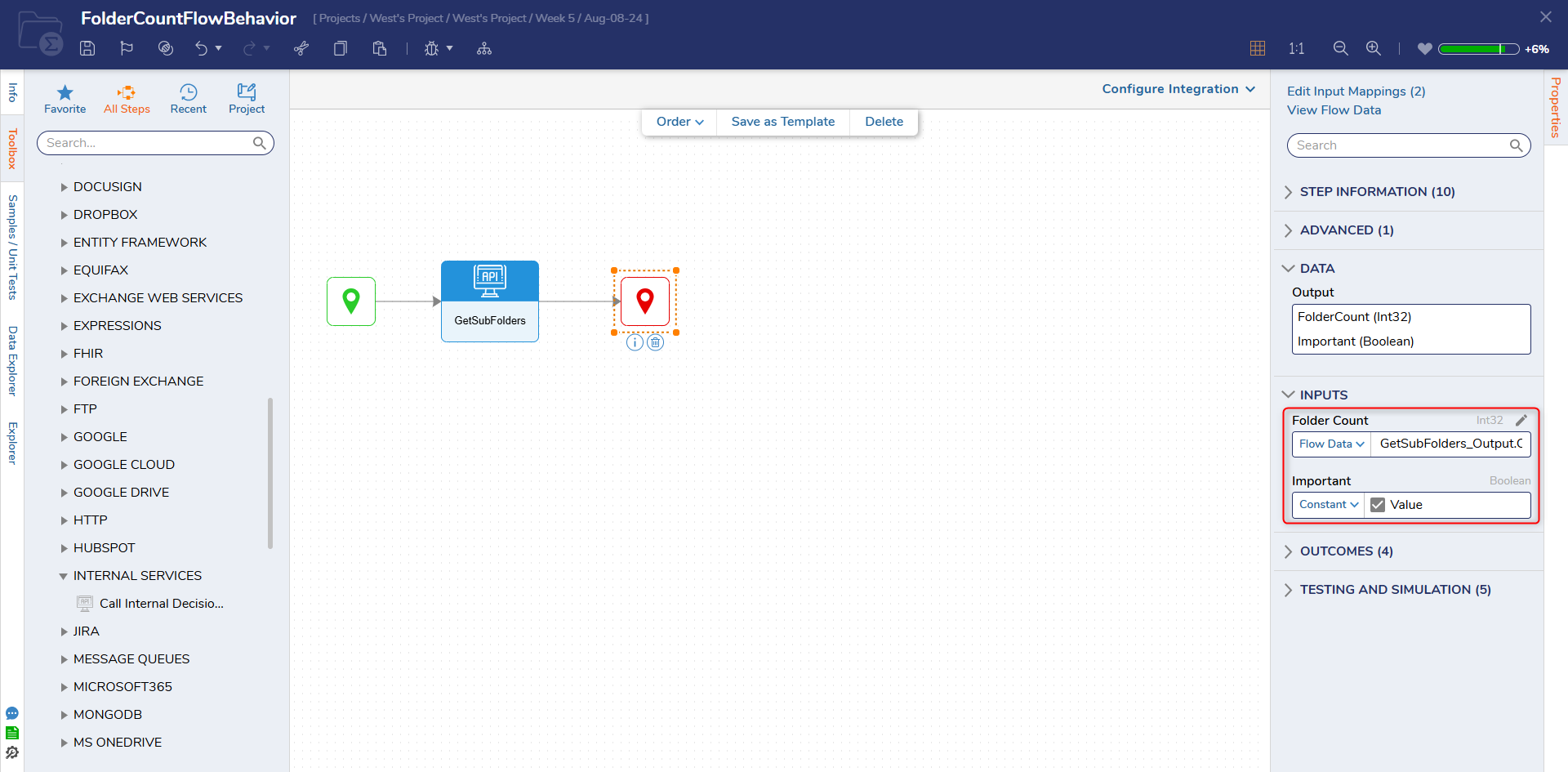
Map GetSubFolders1_Output.Count to Folder Count, and Constant map Important as True.
Defining Important as True will change the background color to Orange. Leaving it as False will set the Counter's background to grey.
Save the Flow, then close via X.
Refresh the Portal.
After refreshing the Portal, a counter will display beside the configured Folder in the Folder tree.