Overview
By using the Split Excel Column step, the data in an Excel spreadsheet's column, which is separated by a delimiter, can be split into more or fewer columns and then displayed in a data grid or converted into a CSV file.
Configuration
The following example demonstrates how to configure the Split Excel Column step to separate data in an Excel file that has a delimiter.
- From a Designer Project, click CREATE FLOW from the Global Action Bar; select Flow, provide a Name, then click CREATE.
- From the Flow Designer, expand the DATA > EXCEL & CSV category in the Toolbox panel and attach a Split Excel Column step to the Start and End steps.
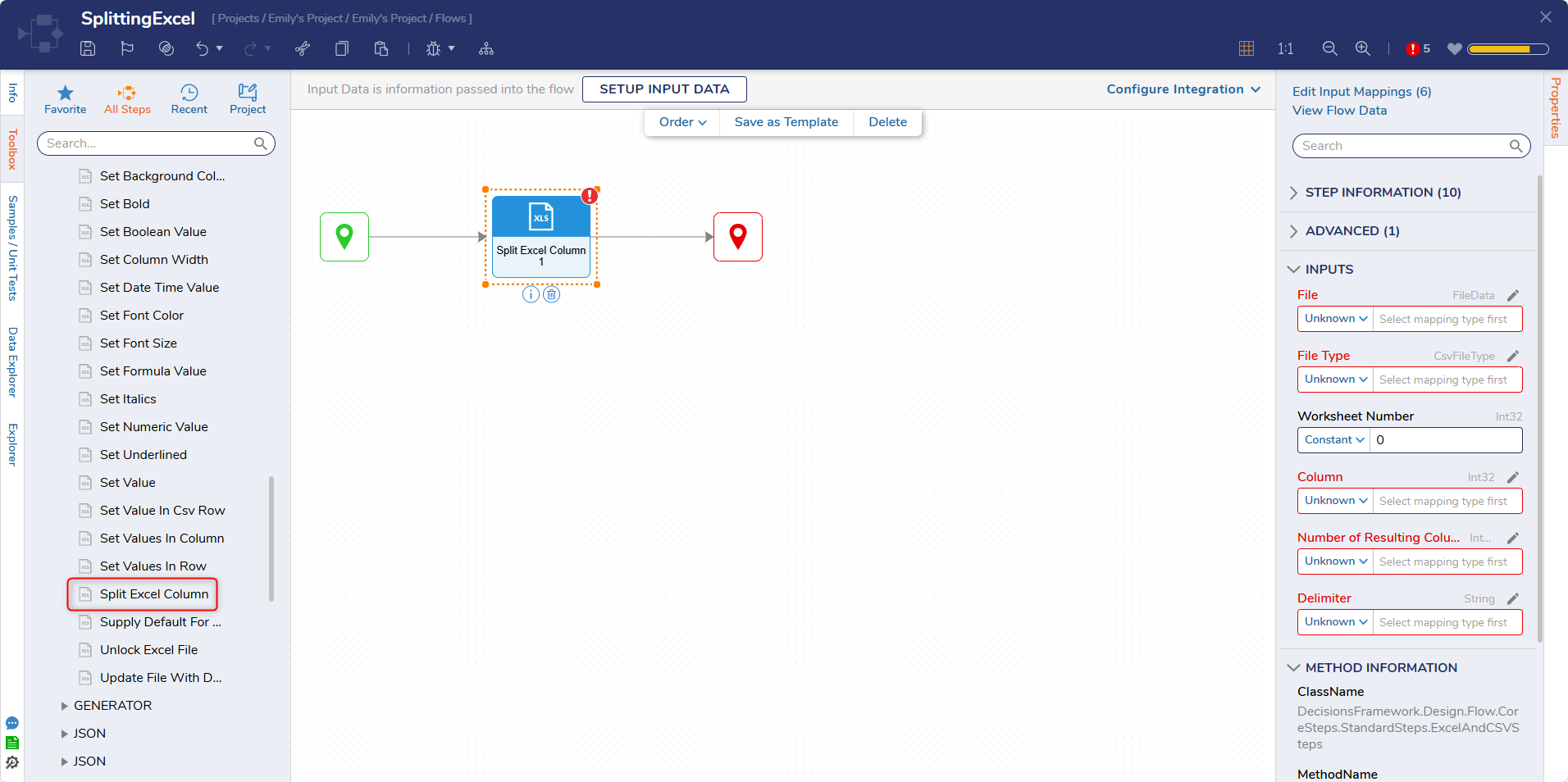
- On the Properties panel, set the input fields to Constant mapping. Begin by mapping the desired File to the File input field. Then, from the File Type dropdown menu, select the corresponding Type.
- For the Column field, specify the number of columns present in the spreadsheet. Enter the specified Delimiter character.
- In Number of Resulting Columns, specify the expected number of resulting Columns after the current Columns are split. Then, if relevant, provide the number of the Worksheet being split in the Worksheet Number input field.
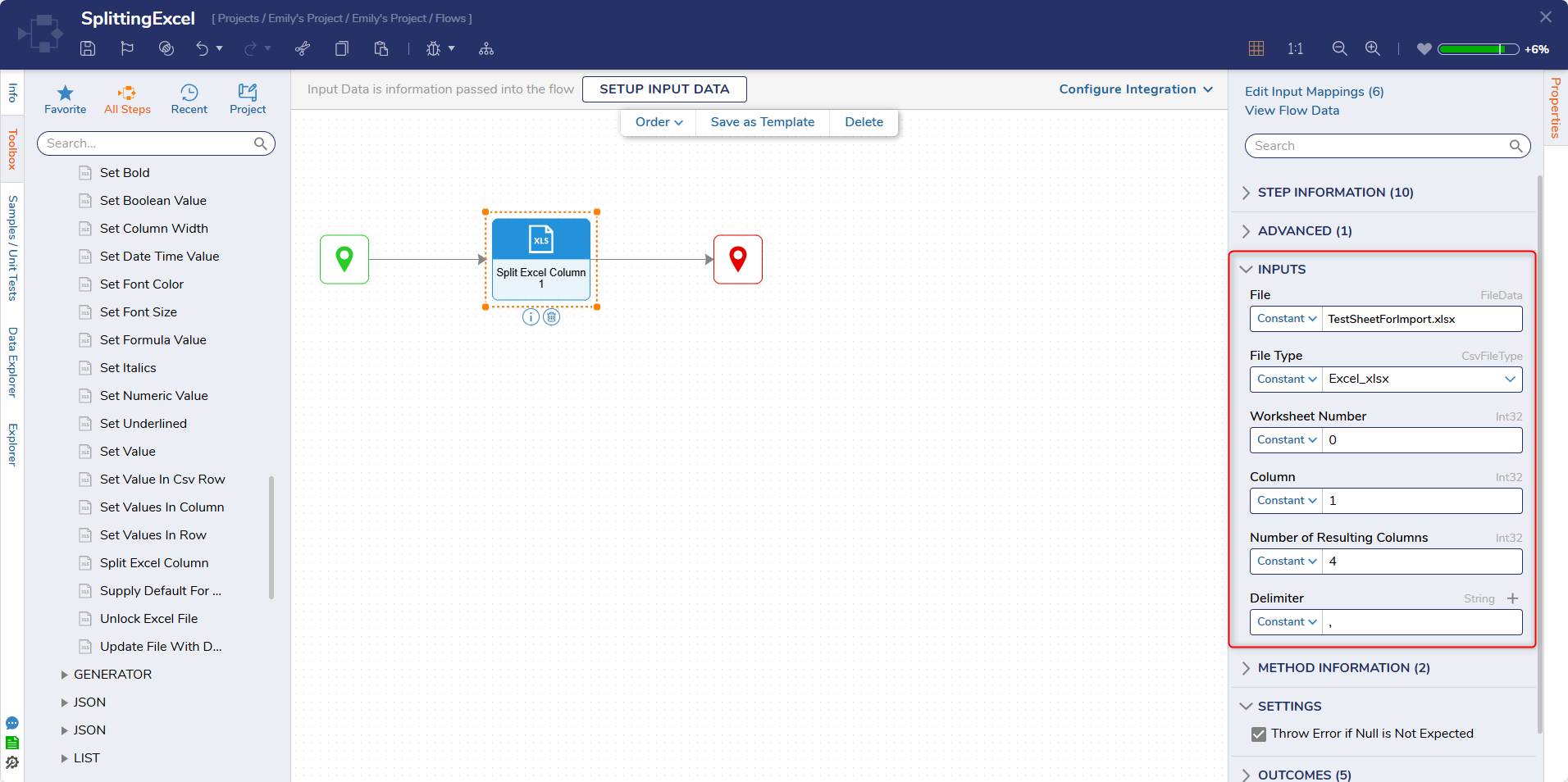
- Click Save to save the Flow.
For more information on Flows, see Decisions Forum.