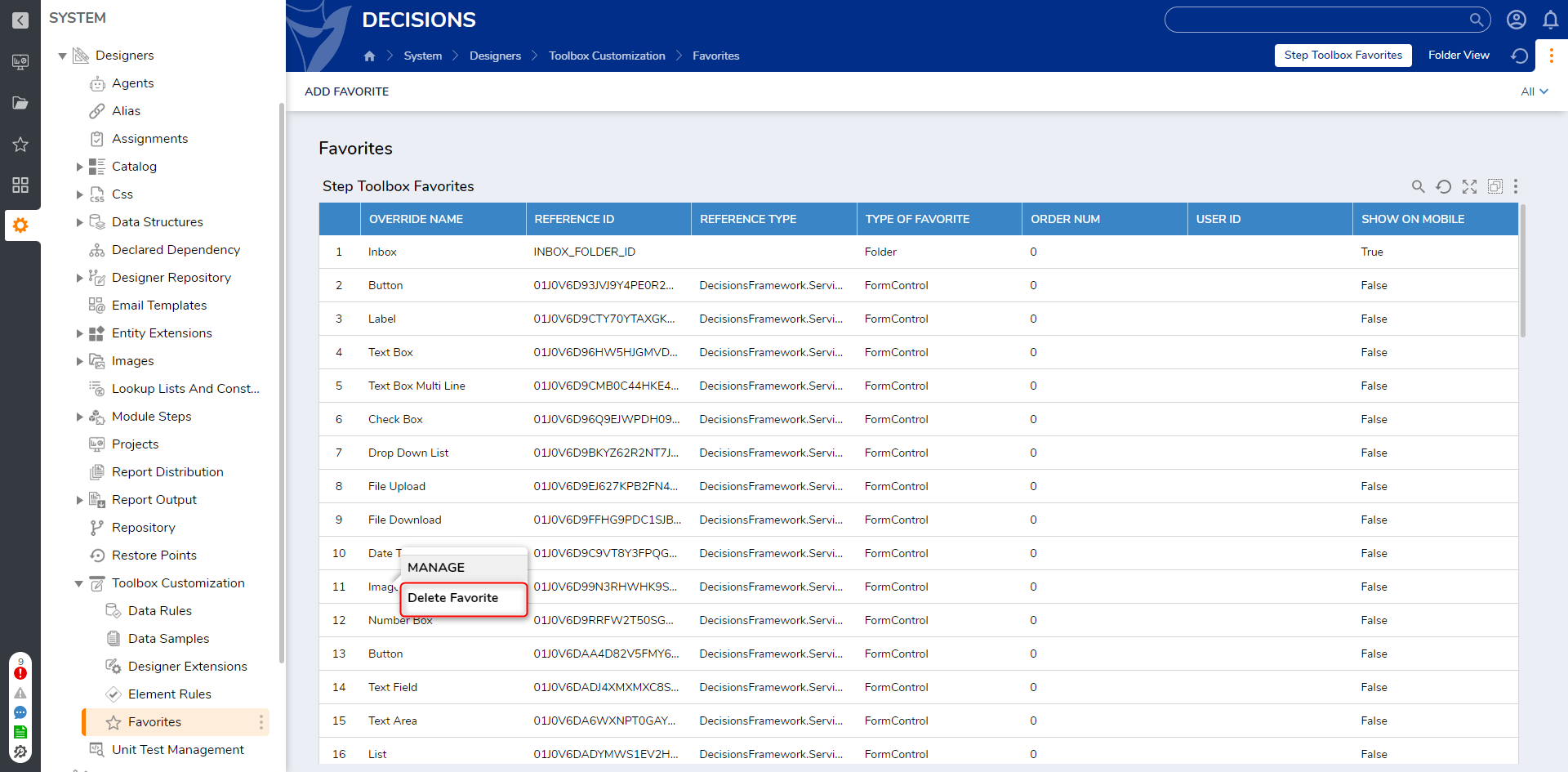Overview
Simple Flow Steps can have their names updated.
For the Run Rule and Branch Simple Flow steps, they cannot be renamed unless they are added to the Favorites list.
Renaming Simple Flow Steps
Created Simple Flow steps can be renamed using More > Set Name and Description action. A dialog box will appear, changing the Title will change the name for the step. 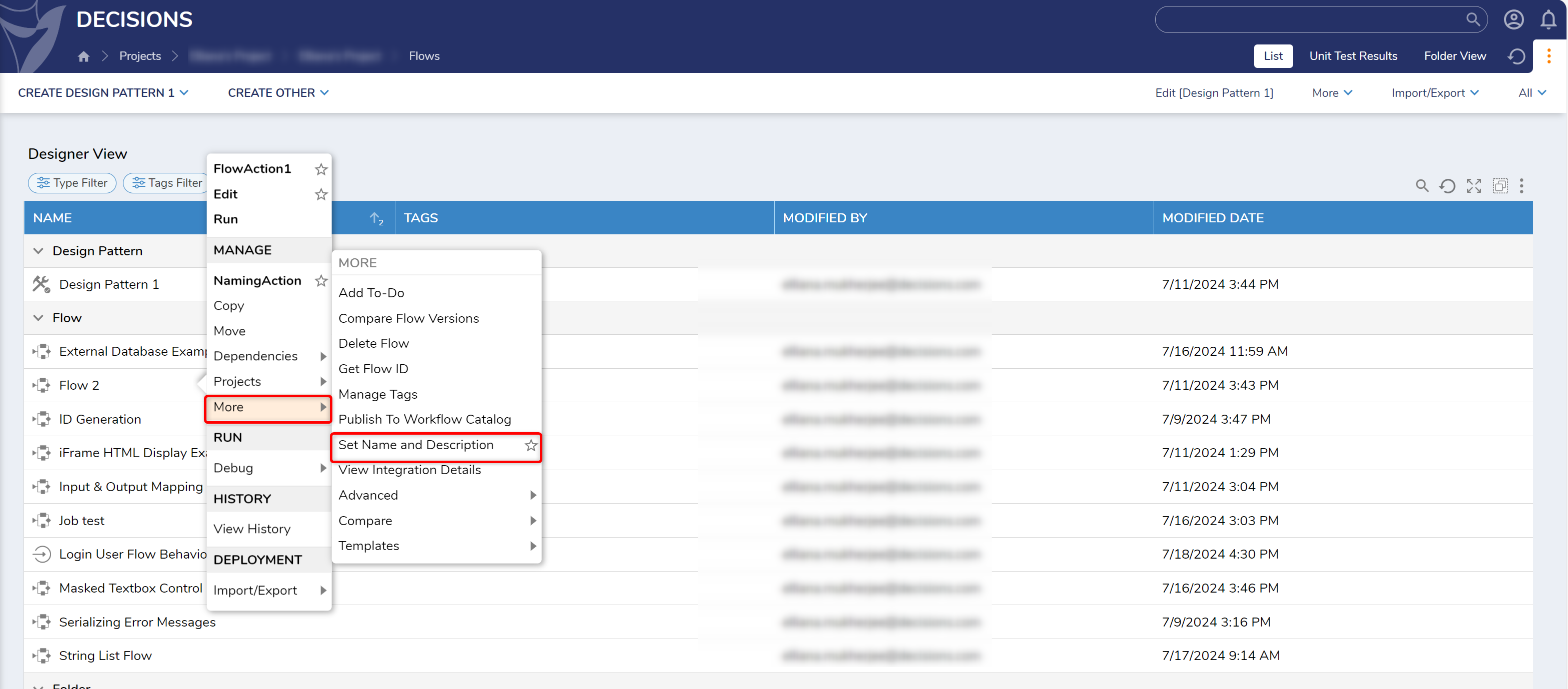
.png)
Renaming Default Simple Flow Steps
To rename the default Run Rule or Create Branch Simple Flow steps:
- Navigate to System > Designer > Toolbox Customization > Favorites.
- On the Global Action Bar, select Add Favorite.
- Define the OverrideName and ReferenceID fields.
The OverrideName field will represent the updated name of the step in the Flow. The ReferenceID can be defined as configurableStep-branch for the Branch step or configurableStep-rule for the Run Rule step. - Set TypeOfFavorite to Step. Then click OK.
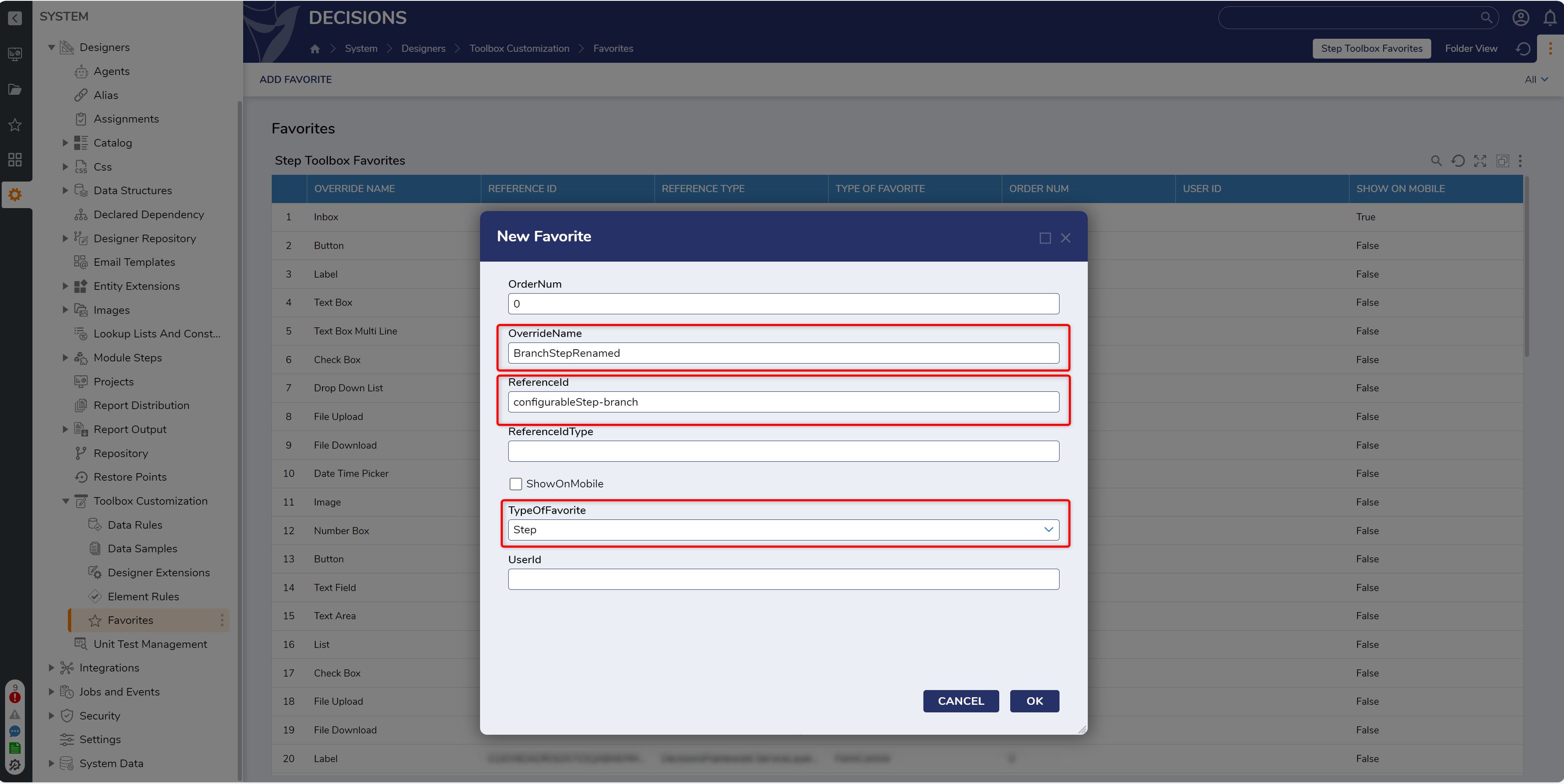
- Create a Simple Flow. In the Quick Add Gallery, the Branch step will be renamed.
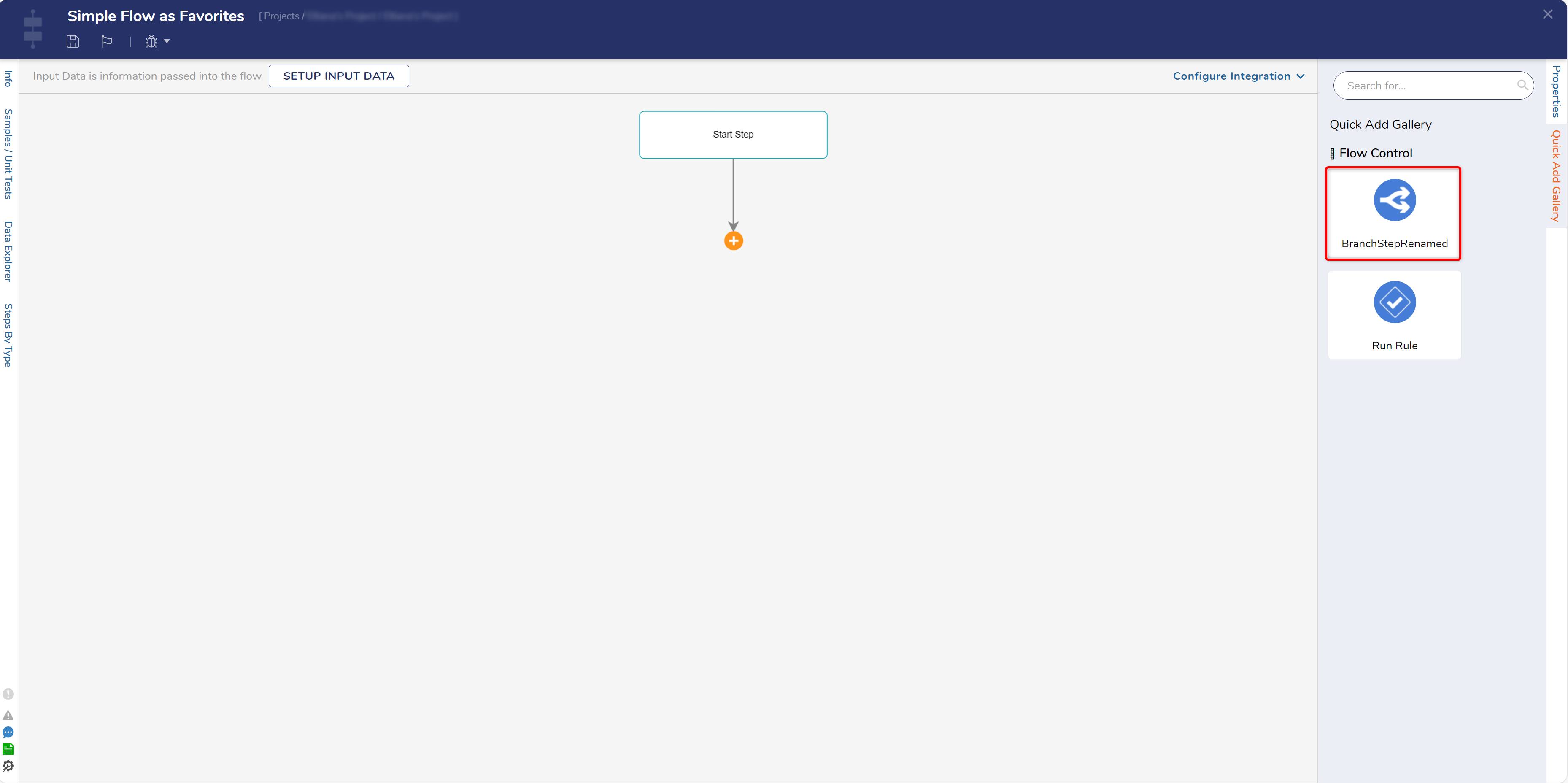
Delete Favorite Action
The Delete action is available only to Administrators and removes steps and controls that were added to the Favorites list. Right clicking an item in the Report will display the Delete Favorite action. Once the item is deleted, it will not appear in the respective Designer.
For Simple Flow steps, if the renamed Simple Flow step is removed, the step will revert back to its original name.