Overview
Administrators may customize the look and feel of the Login Page by configuring settings found in the Portal Settings to change the logo, text, password help links, and more to better fit branding and desired functions.
Configuration
- In the Decisions Studio, using an admin account, navigate to System > Settings and select Portal Settings.
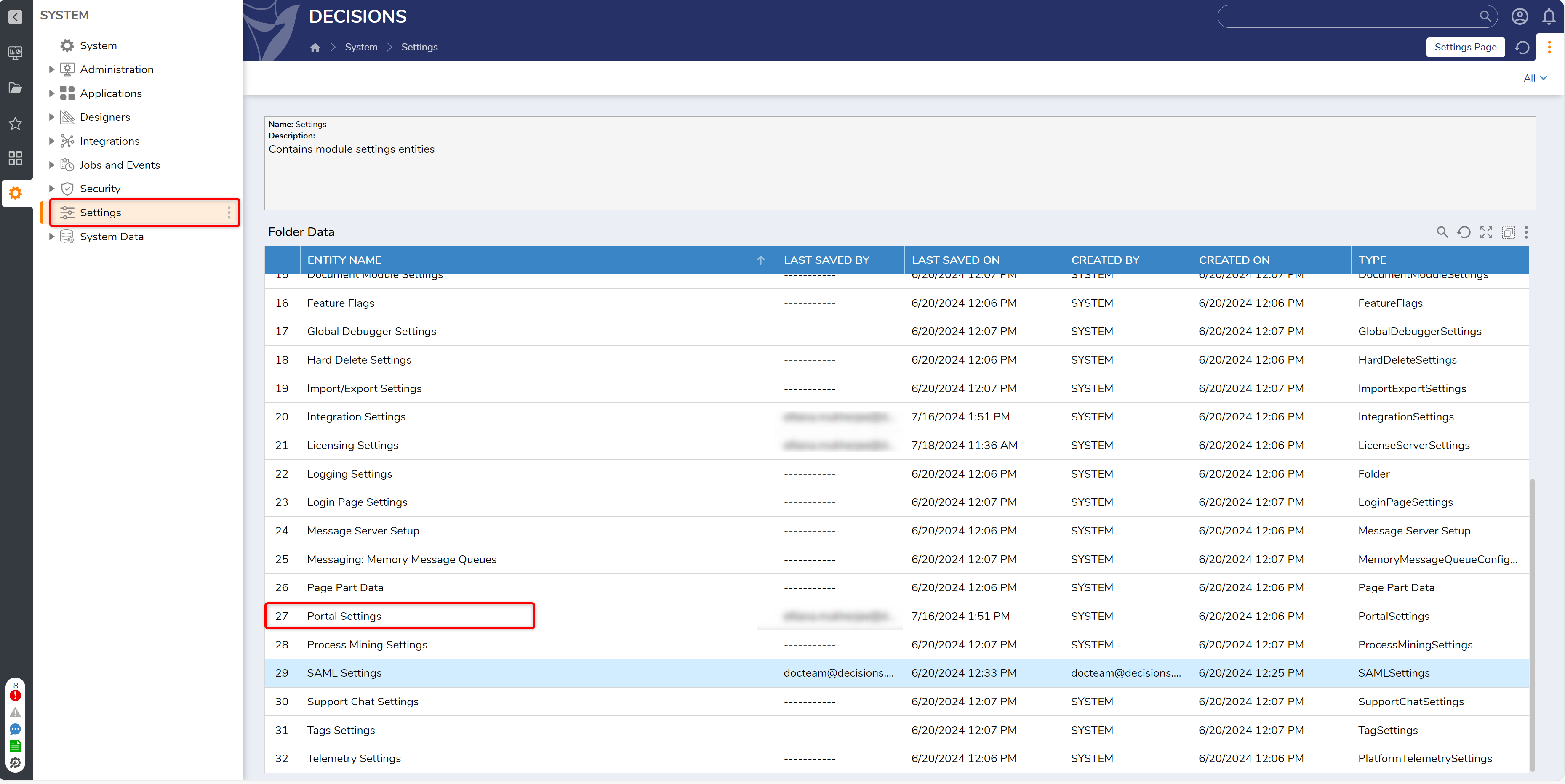
- In the Edit Portal Settings window, enter "login" in the search bar.
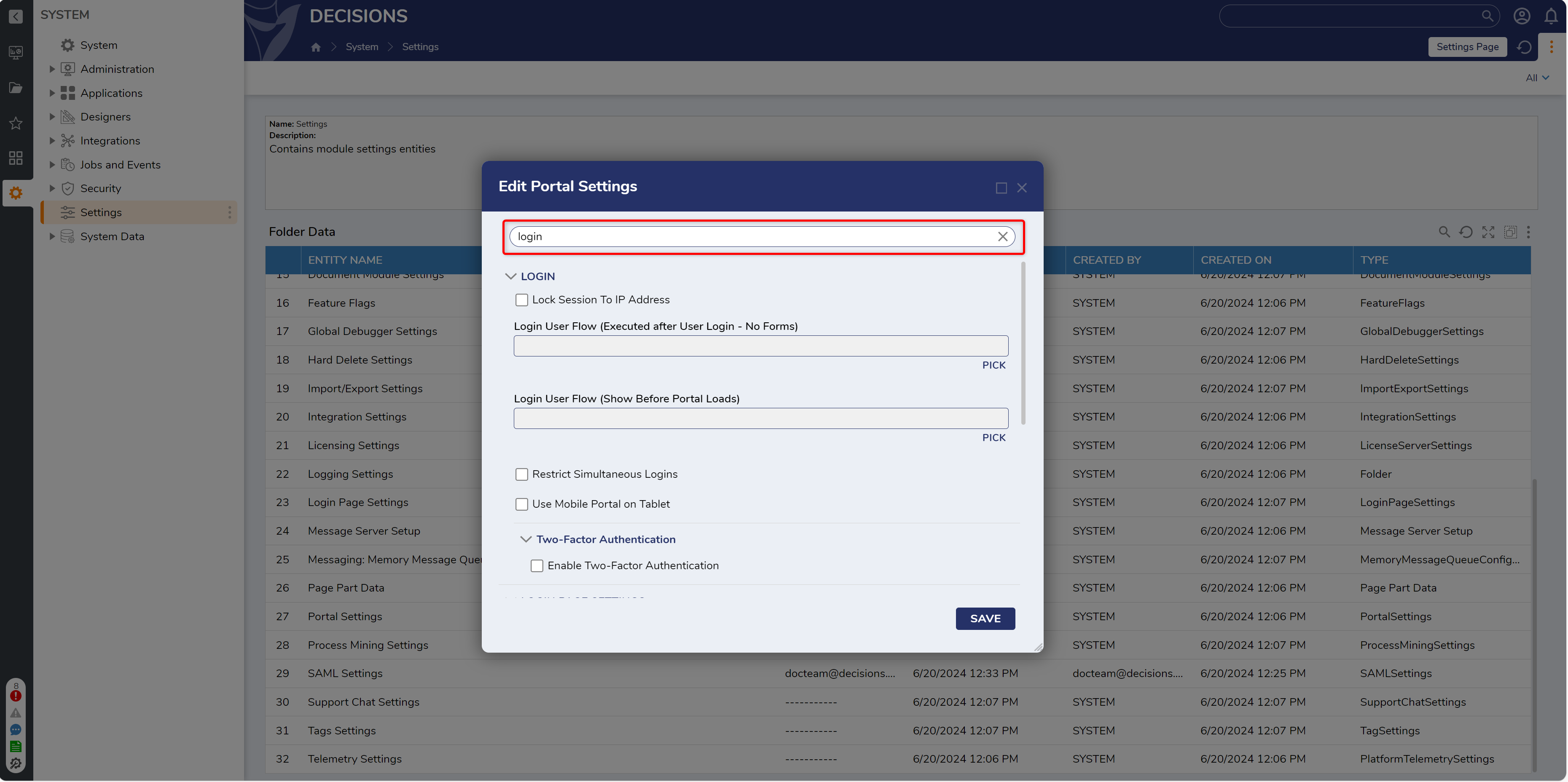
- Under the LOGIN category, configure the Login User Flows by selecting PICK and choosing a Flow or by selecting EDIT to edit a current one. If desired, checking the option Restrict Simultaneous Logins will prevent users from logging in simultaneously. The Use Mobile Portal on Tablet option will enable the Mobile Portal page.These Flows can be configured to run Before or After a User Login Event.
.png)
- Navigate to LOGIN PAGE SETTINGS. This is where the Get Help and Contact Us URL can be customized or hidden. If desired, enable the Handle Password Reset CommunicationVia Flow box and PICK a Flow to handle when a user clicks the Forgot Password link.
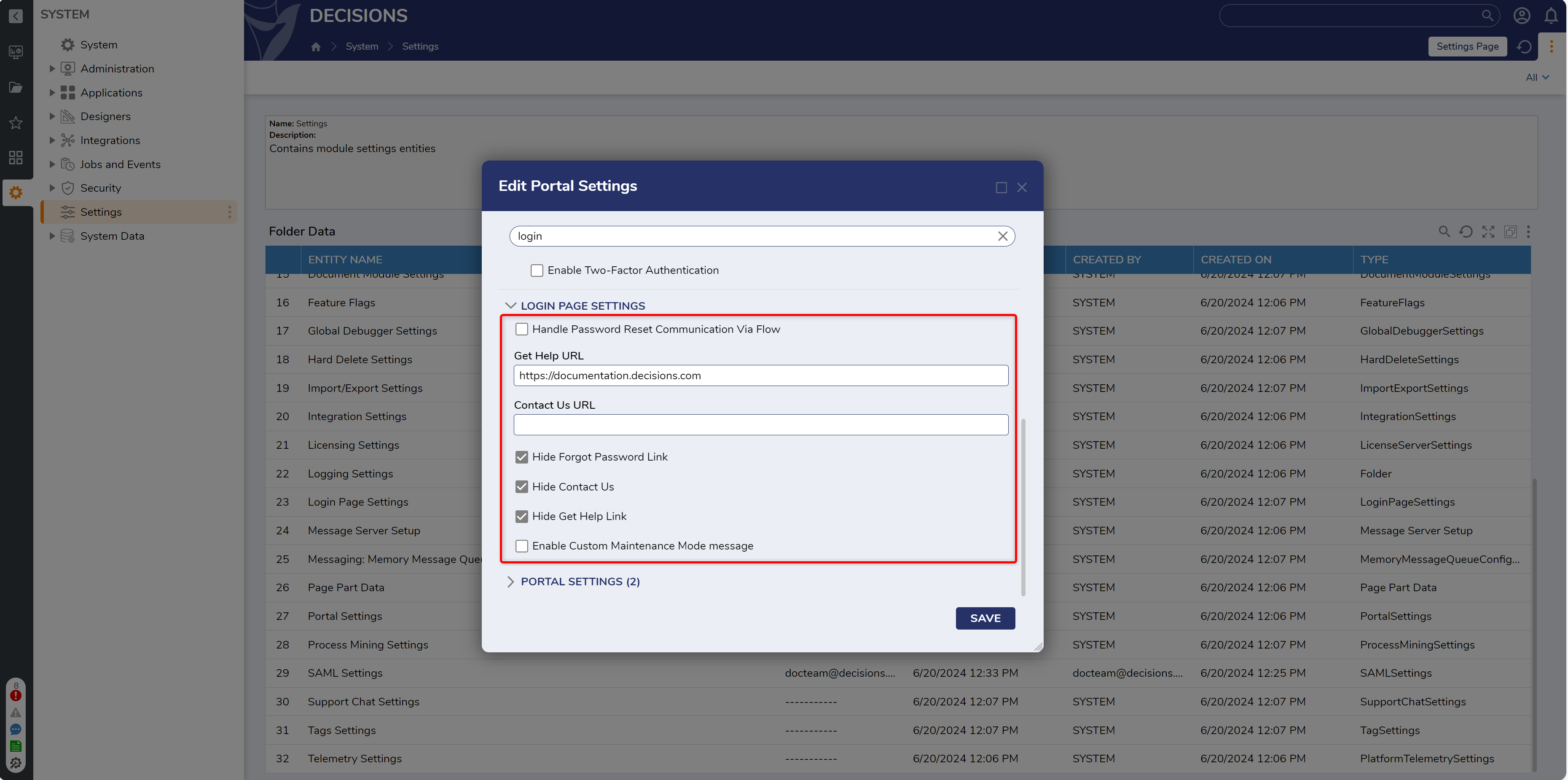
- Under PORTAL SETTINGS, check the Different LoginLogo box. Then, select CHOOSE FILE or drag and drop in the desired file. If desired, check the Hide Remember Me on Login Page option. This option hides the Remember Me feature, which allows users to save login values on the Login page.
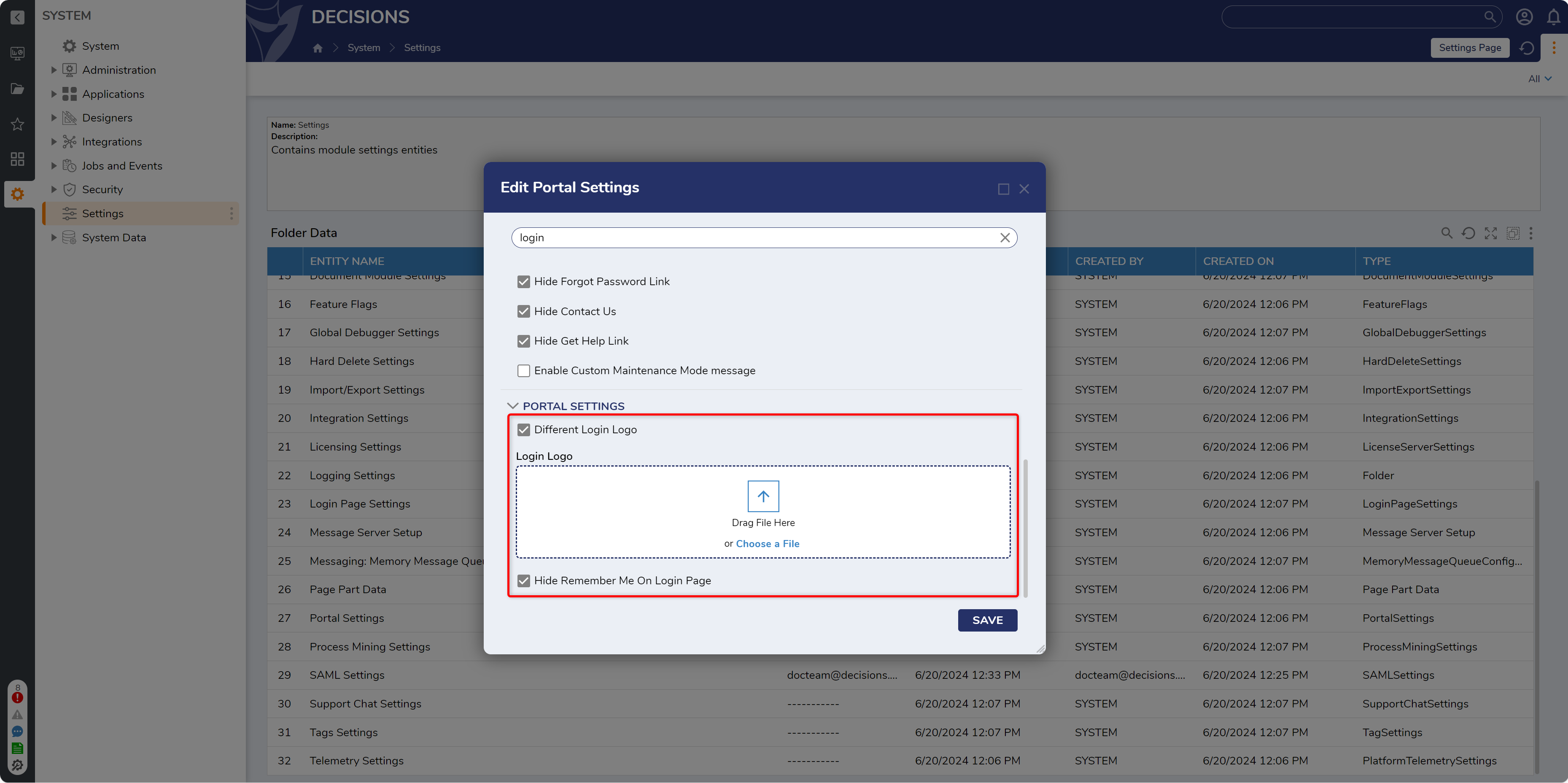
- Search for 'guest' and toggle Enable Guest Account to be true. This setting will show a "Login as Guest" button on the Login screen.
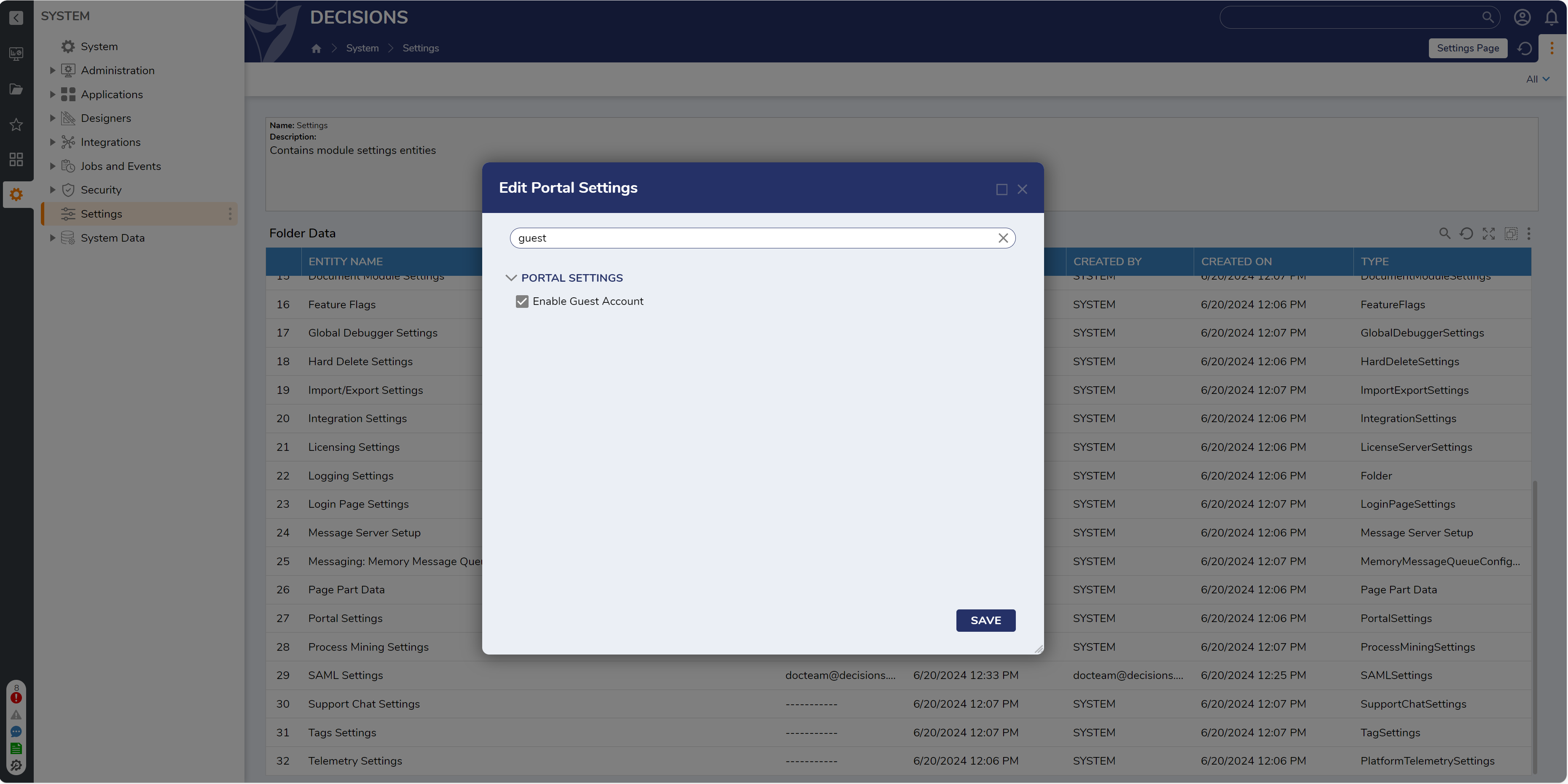
- Under Registration settings, toggle the Allow Self Registered Users to be true. This setting will show a "Register" button on the Login screen.

- Once the desired changes have been made, click SAVE.
- Logout to return to the Login page to verify all changes have been properly applied. If the settings don't display properly, restart the Decisions instance. To learn how to restart, see How to Restart the Decisions Application.
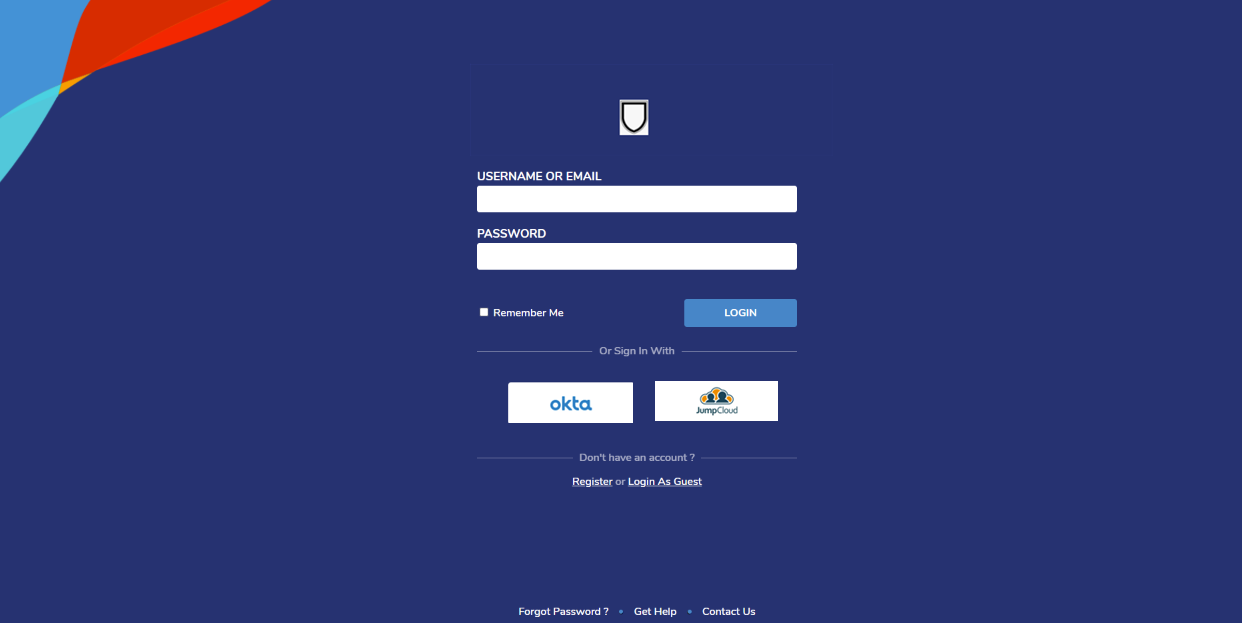 For more information on the Portal, visit the Decisions Forum.
For more information on the Portal, visit the Decisions Forum.