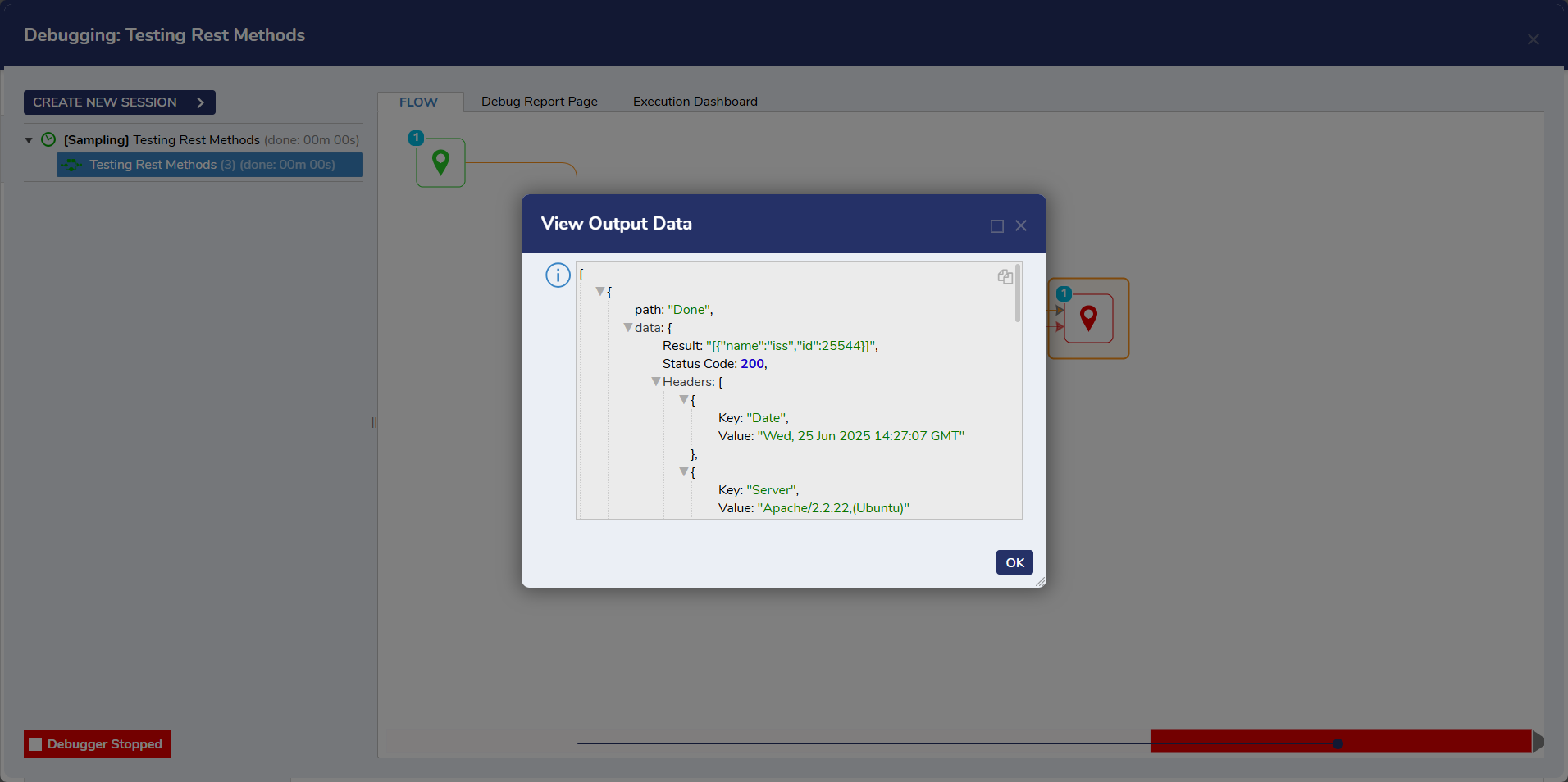Overview
The GET method is an HTTP call that can be made to the URL defined in a REST Service. The GET method retrieves data from a server at the specified resource (e.g.,/users).
For more information on the REST Service, see REST Service Integration Overview.
Example
A REST Service will be created with the GET method in this example. This example will utilize the API that tracks the International Space Station information.
For more information on the API, visit Where The ISS At.
- In a Designer Project, click CREATE DATATYPE/INTEGRATION and select External Services. Click Add REST Service.
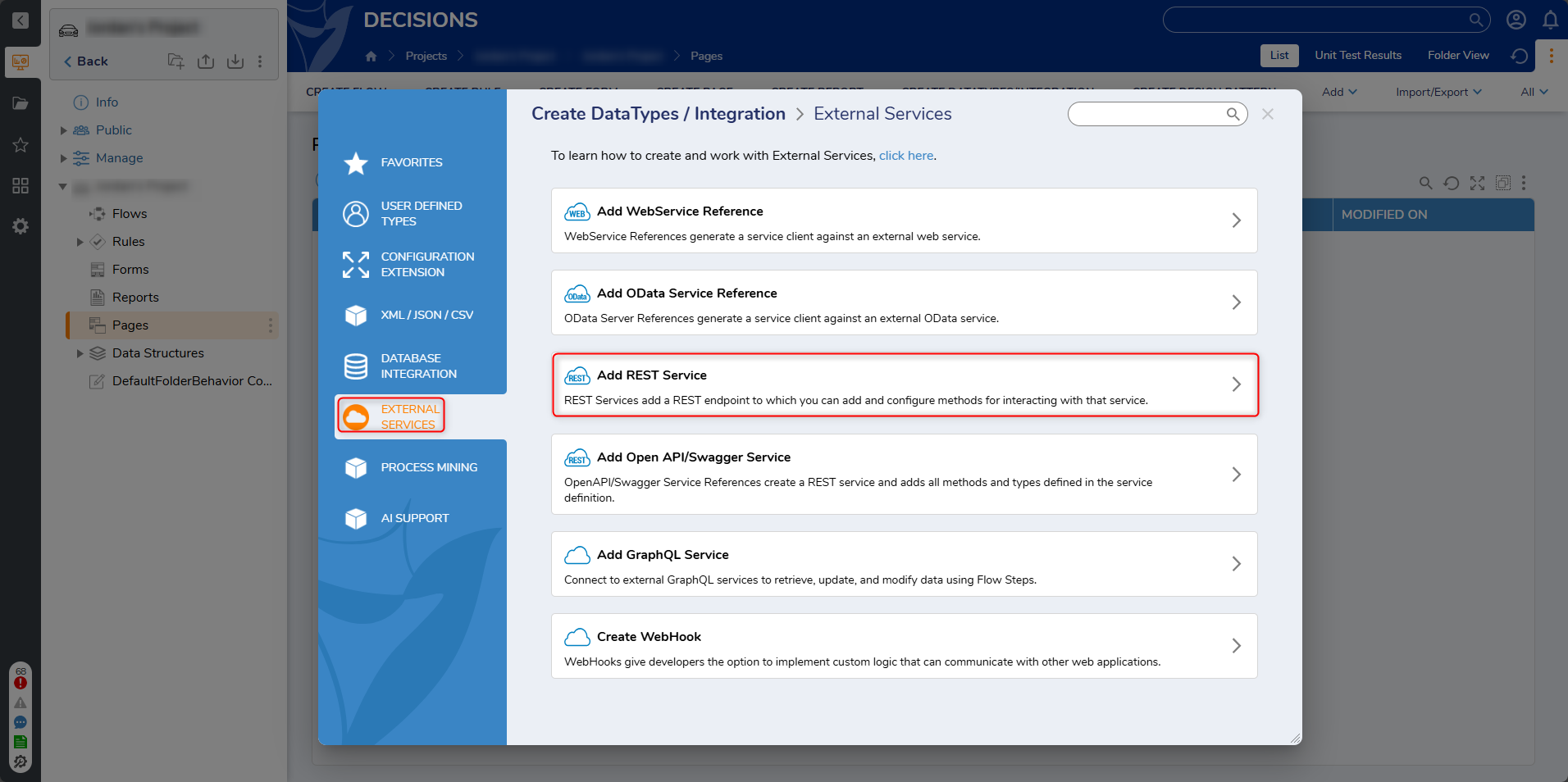 Best PracticesThough it is possible to create a REST integration via Add REST Service Integration within the Integrations Folder, creating an integration within a Designer Project is advised instead. This allows the user more mobility with the project, should they wish to export/import the integration to another instance and for ease of access purposes.
Best PracticesThough it is possible to create a REST integration via Add REST Service Integration within the Integrations Folder, creating an integration within a Designer Project is advised instead. This allows the user more mobility with the project, should they wish to export/import the integration to another instance and for ease of access purposes. - In the Add REST Service window, enter a name for the service in the Service Name field and "https://api.wheretheiss.at/v1/" for the Service URL. Click SAVE INTEGRATION to save and close.
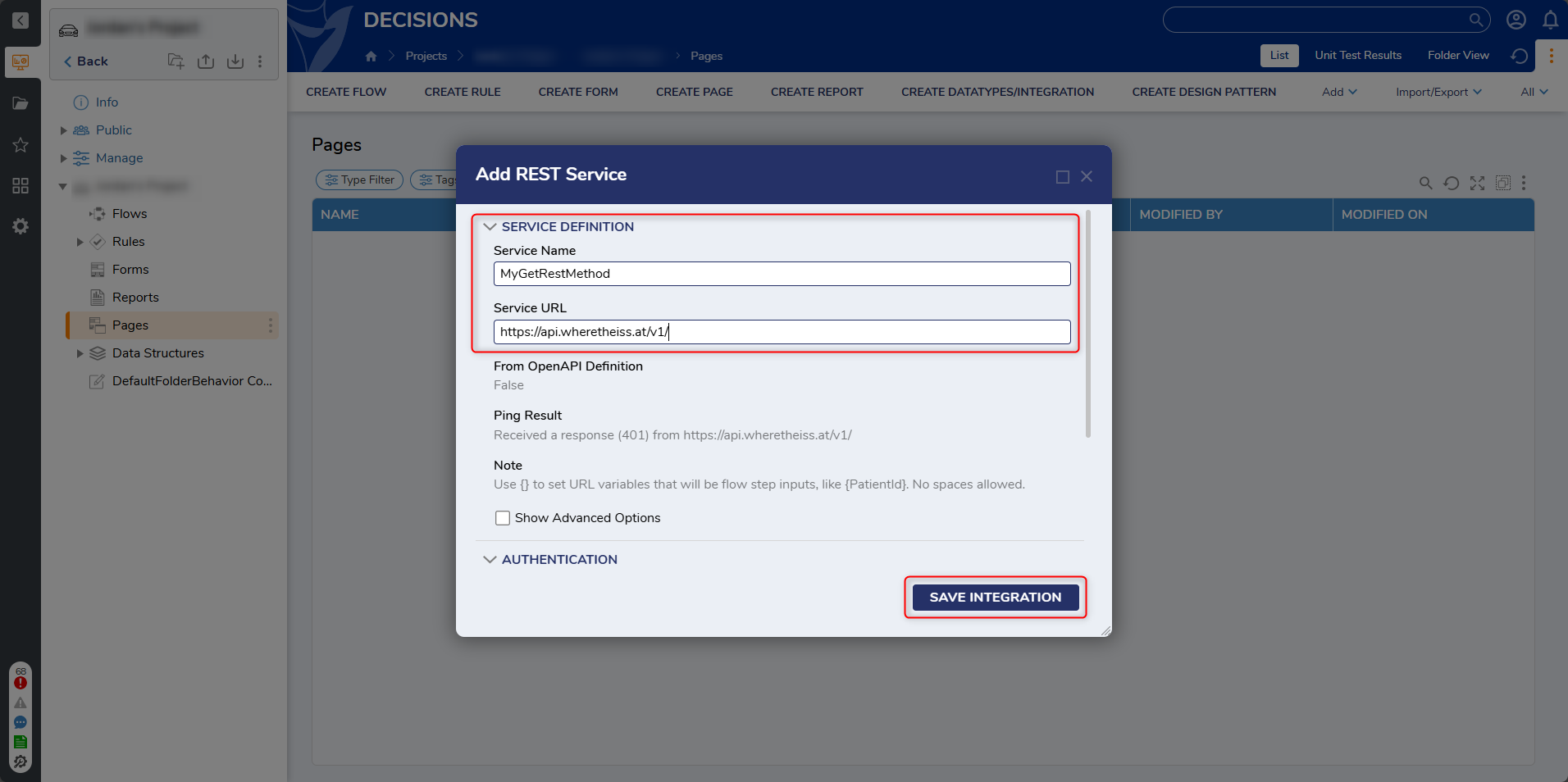
- Click All from the Global Action Bar in the folder for the created REST Integration and select Add Method to Service.
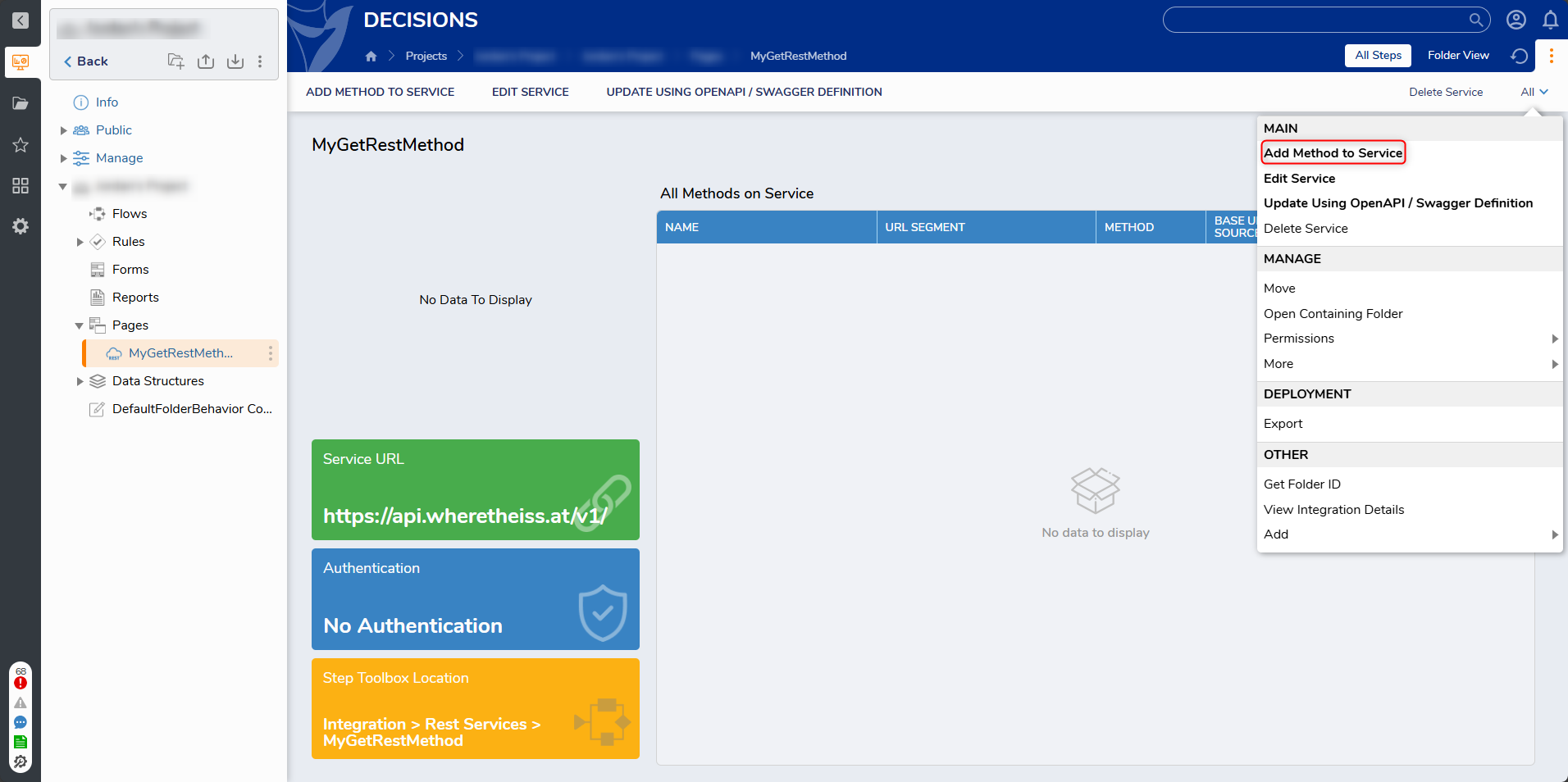
- On the New REST Service Method window, enter "ISS GET Method" for the Name field. In the URL (Relative to Base) field, enter "satellites". This will point the service to a specific aspect of the API. Select GET for the HTTP Method field.
- Click OK to save and exit the method configuration window.

- In the Designer Project, click CREATE FLOW and select Flow. Name the Flow and click CREATE.
- In the Flow Designer, navigate to Integrations > REST Services > [REST SERVICE] and select the GET method step created.
- Connect the Done and Error paths to the End step. Click Save to save changes to the Flow.
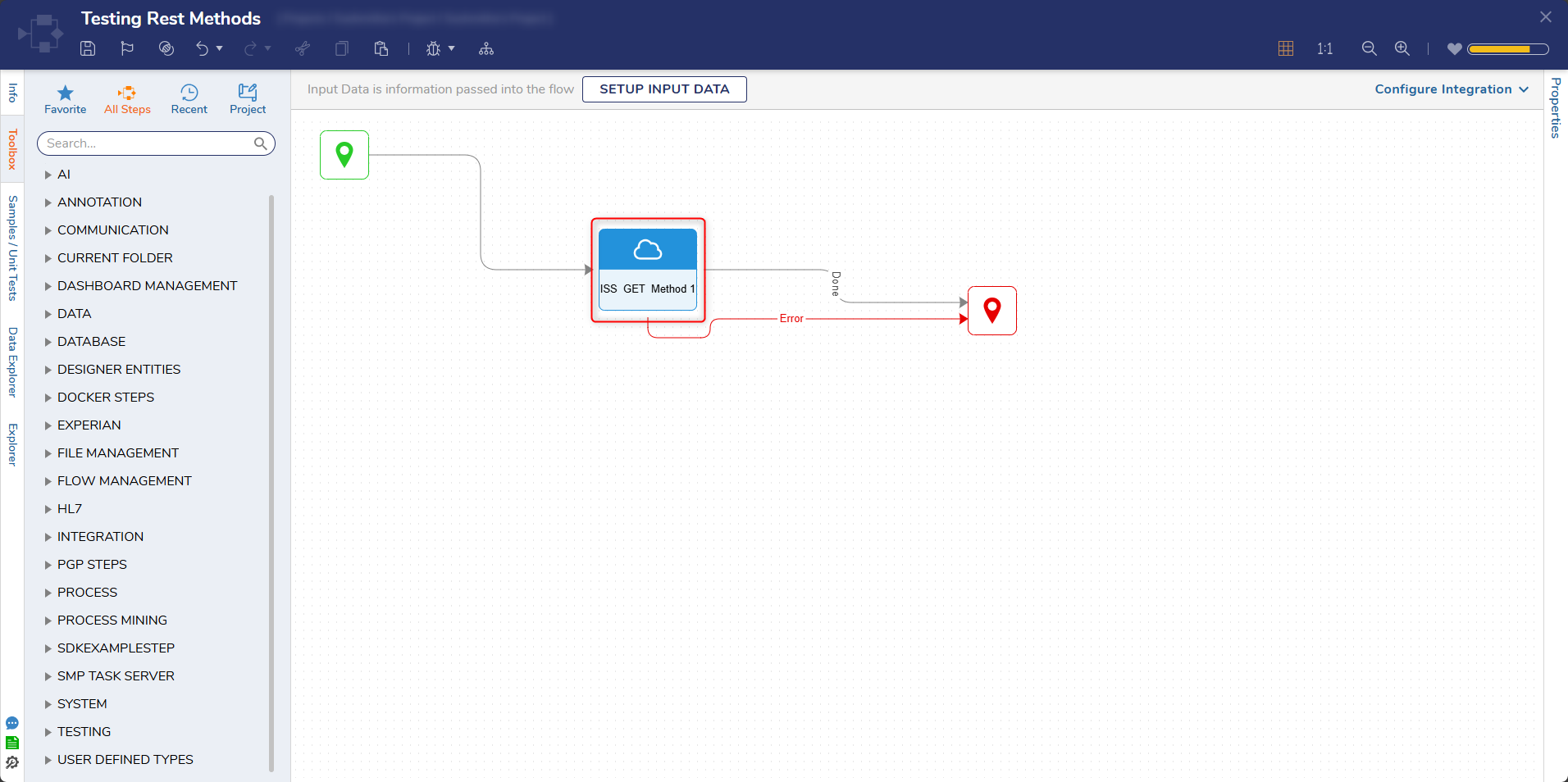
Debug
- Click Debug on the top action panel. Click START DEBUGGING.After the debugger runs, it will return the expected data of the satellite's name and NORAD catalog id, Status Code of 200, and the data of the Headers from the GET call.