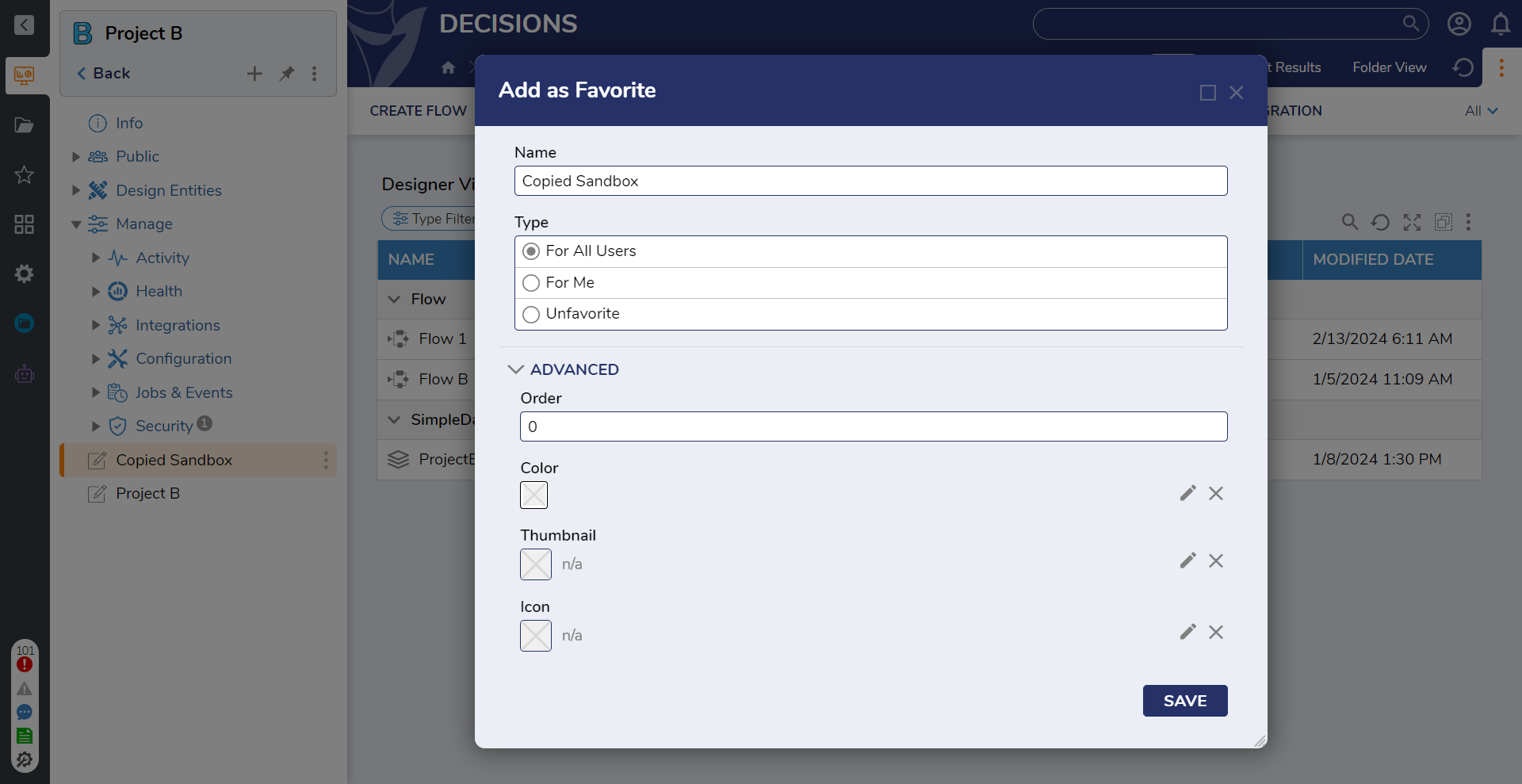Users with the necessary permissions may edit a Designer Folder to customize the appearance in the Folder Tree.
Customizing Folder Appearance Using the Context Menu
Right-click on a Designer Folder in the Folder Tree to open the Context Menu.
Selecting the Add as Favorite action pins this folder to the Favorites  section of the sidebar for quick access to its contents. This is especially useful for designer folders containing a dashboard.
section of the sidebar for quick access to its contents. This is especially useful for designer folders containing a dashboard.
To change how the Folder looks outside the Favorites menu, utilize the other bulleted actions with settings that, while named the same, affect how the Folder looks in the Folders menu instead.
The following configurations are available upon selecting this action:
| Setting Name | Default Value | Function | |
|---|---|---|---|
| Name | The current name of the Designer Folder | This prompts for the name of the Designer Folder in the Favorites menu. It does not change the name of the Designer Folder. | |
| Type | For All Users | Allows selection of which users will see the pin. | |
| For All Users | -- | All users in the instance can see/use the pin. Note that an account cannot open the pinned Designer Folder until it gains the necessary permissions. Pins do not override permissions. | |
| For Me | -- | Only the account creating the pin can see/use the pin. | |
| For This Session Only | -- | Only the account creating this pin can see/use it for this current session. The pin will be deleted upon logging out and logging back in. | |
| Unfavorite | -- | Removes the pin from the Folder Tree. | |
| Order | 0 | Organizes how nested Designer Folders are organized top to bottom in the Favorites menu. The higher the number, the closer to the top the Designer Folder appears. | |
| Color | N/A | Allows selection of the Designer Folder's name's text color in the Favorites menu. | |
| Thumbnail | N/A | Allows selection of the Designer Folder's thumbnail in the Favorites menu. | |
| Icon | designer-folder | Allows selection of the Designer Folder's icon in the Favorites menu. | |
Customizing Folder Appearance Using Personalize User Action (v9.4+)
To customize the appearance of a Folder in v9.4+, right-click on a Designer Folder in the Folder Tree to open the Context Menu. From here navigate to Manage > More > Personalize.
Selecting Personalize will populate a menu with the following settings:
- Name and Description
- Look and Feel
- Order and Home Page
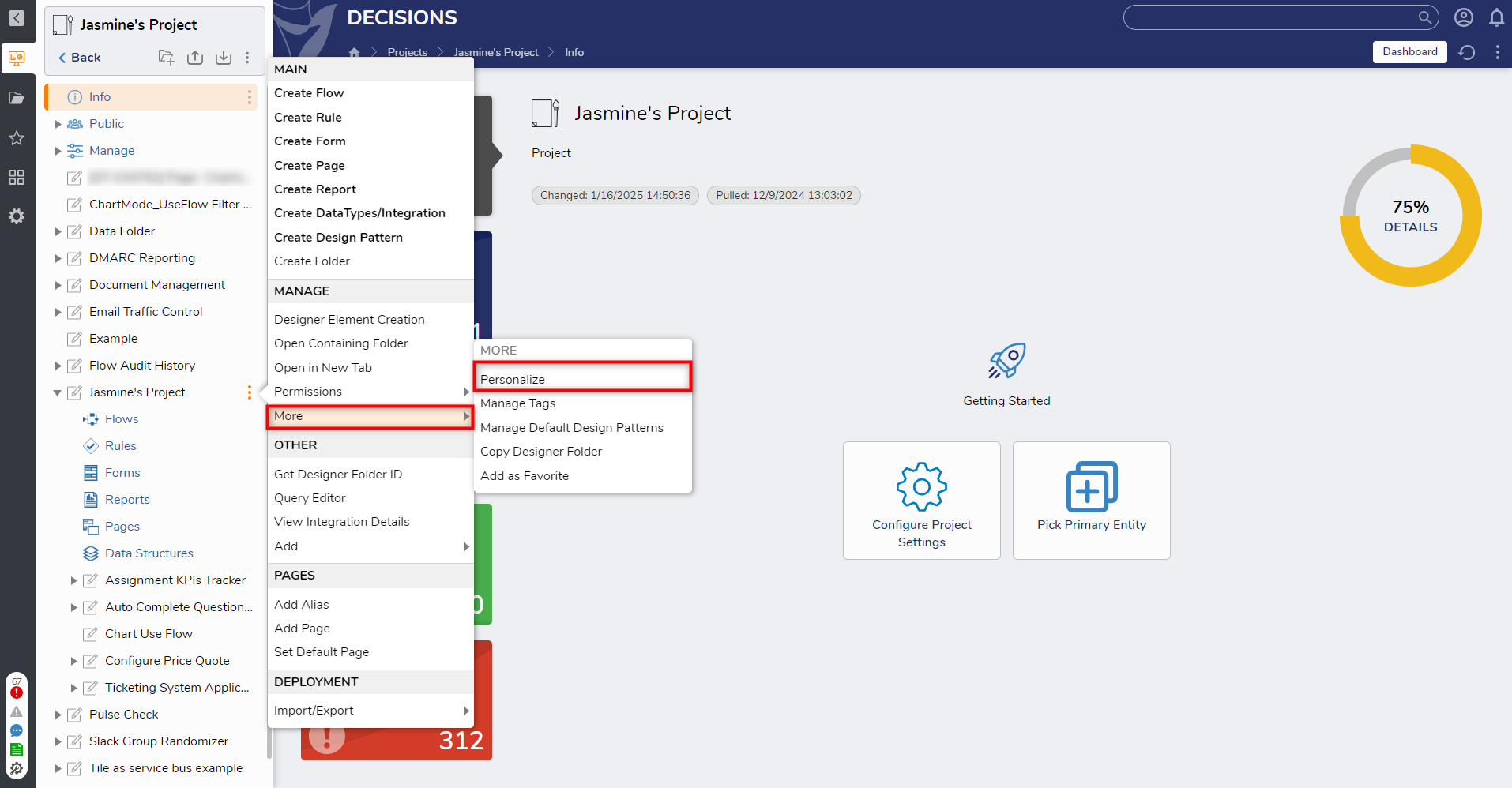
- Name and Description: is expanded and available to edit once the menu populates. This setting enables Users to edit the name of the Folder and Description.
- Look and Feel: These settings are collapsed once the menu populates and must be opened before editing. Once the settings menu is open it enables Users to edit the Color, Thumbnail, and Icon associated with the Designer Folder.
- Order and Home Page: These settings are also collapsed when the menu populates and enable Users to edit the Folder Order and select this Designer Folder as the Homepage by checking the Make this my Home Page check box.
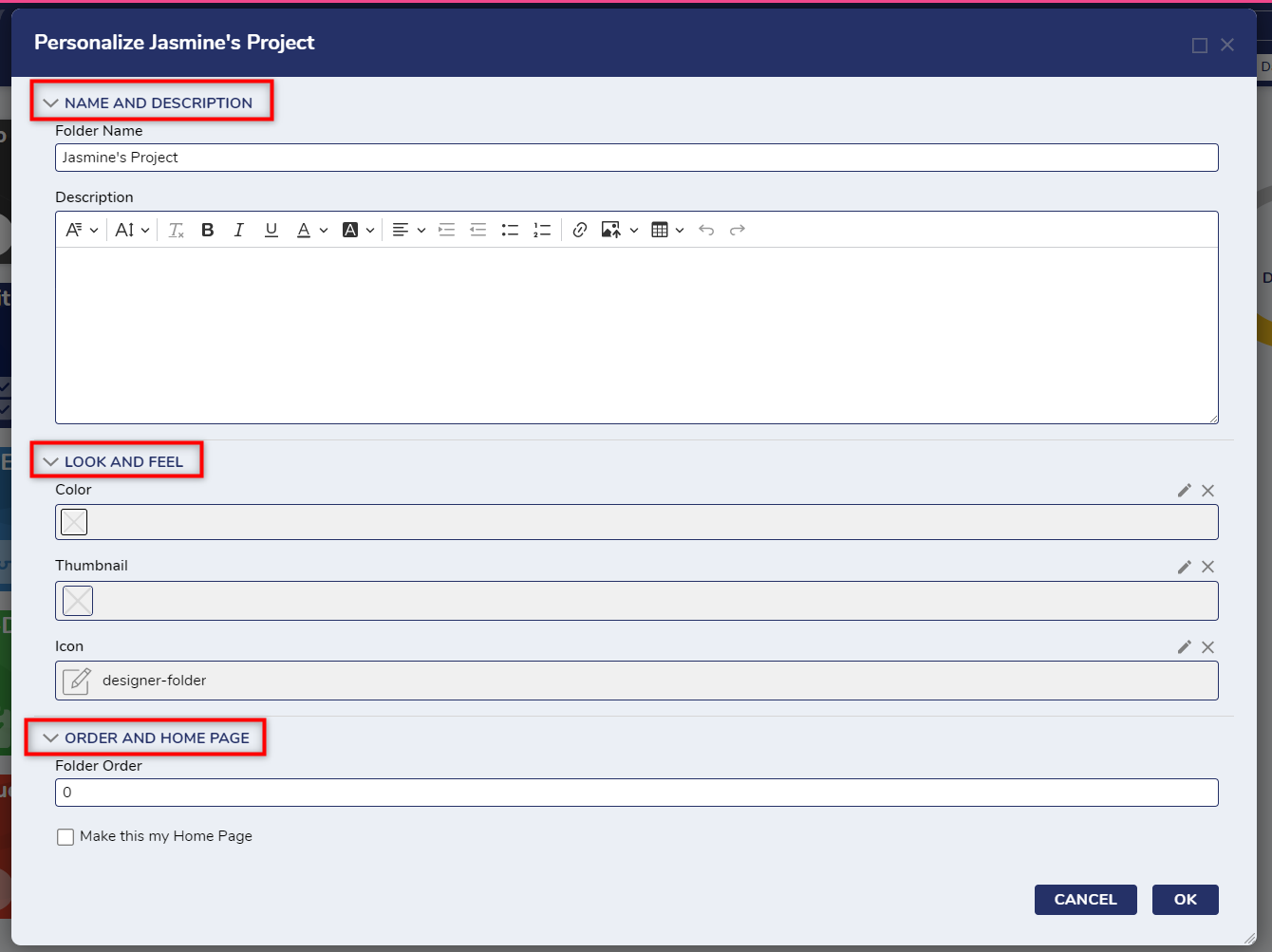
Adding a Designer Folder as a Favorite (v9.4+)
As of v9.3, Users who choose to add a Designer Folder as a Favorite for the For All Users type will have access to different settings under the Advanced Menu.
| v9 | V9.4+ |
|---|---|
| Users can edit Look and Feel settings to customize the Color, Thumbnail, and Icon, as well as the Folder Order. | Users can edit the Folder Order |
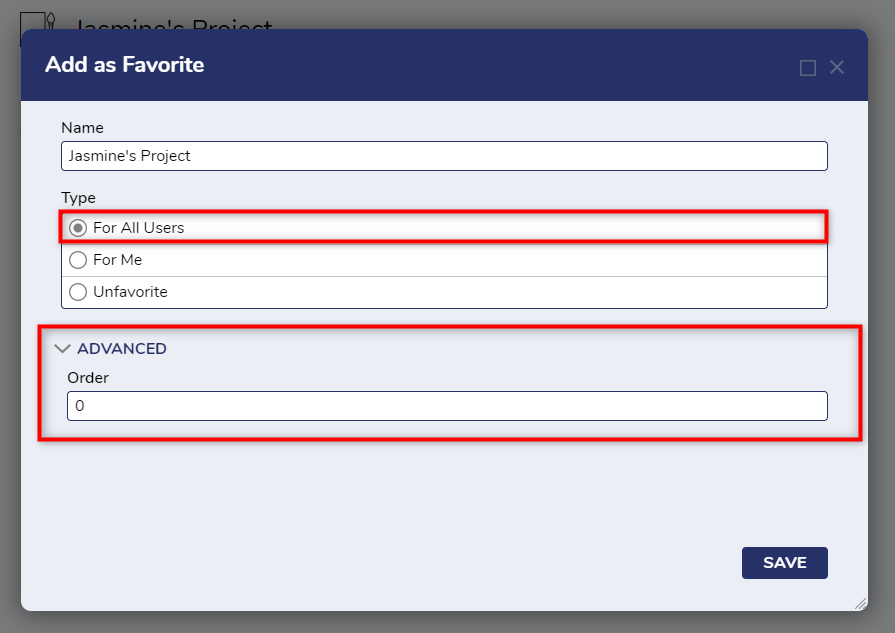
Feature Changes
| Description | Version | Release Date | Developer Task |
|---|---|---|---|
| Added new Personalize Action to the Context Menu. Also removed Look and Feel customization options from Advanced Settings within the Add as a Favorite Menu. | v9.4 | November 2024 | [DT-042395] |