Overview
Creating and using a custom connection string to integrate with PostgreSQL allows specific parameters to be set to ensure a successful connection. The following article will show how the connection string should be configured to allow SSL.
The platform currently uses Npgsql v5.0.7 to connect with PostgreSQL. By default, Npgsql will validate the server's certificate; this will fail if the certificate is self-signed. Instruct Npgsql to ignore this by specifying Trust Server Certificate=true in the connection string.
To precisely control how the server's certificate is validated, register UserCertificateValidationCallback on NpgsqlConnection.
This document is only meant to be used for making external integrations for PostgreSQL databases. Decisions does support PostgreSQL for the application server. Learn more in the Installation Guide.
Additional Resources
Setup
- In the Folder Tree, navigate to System > Integrations > Databases.
- Select Create Connection in the Top Bar.
- In the Database Integration window, give the connection a Name, select POSTGRES as the Database Type.
- Set Custom Connection String to True.
- Edit the below example string parameters to match the Npgsql properties and place the string into the Connection String text box.
Host=hostname;Database=databasename;Port=5432;Integrated Security=False;Username=postgres;Password=xxx;TrustServerCertificate=True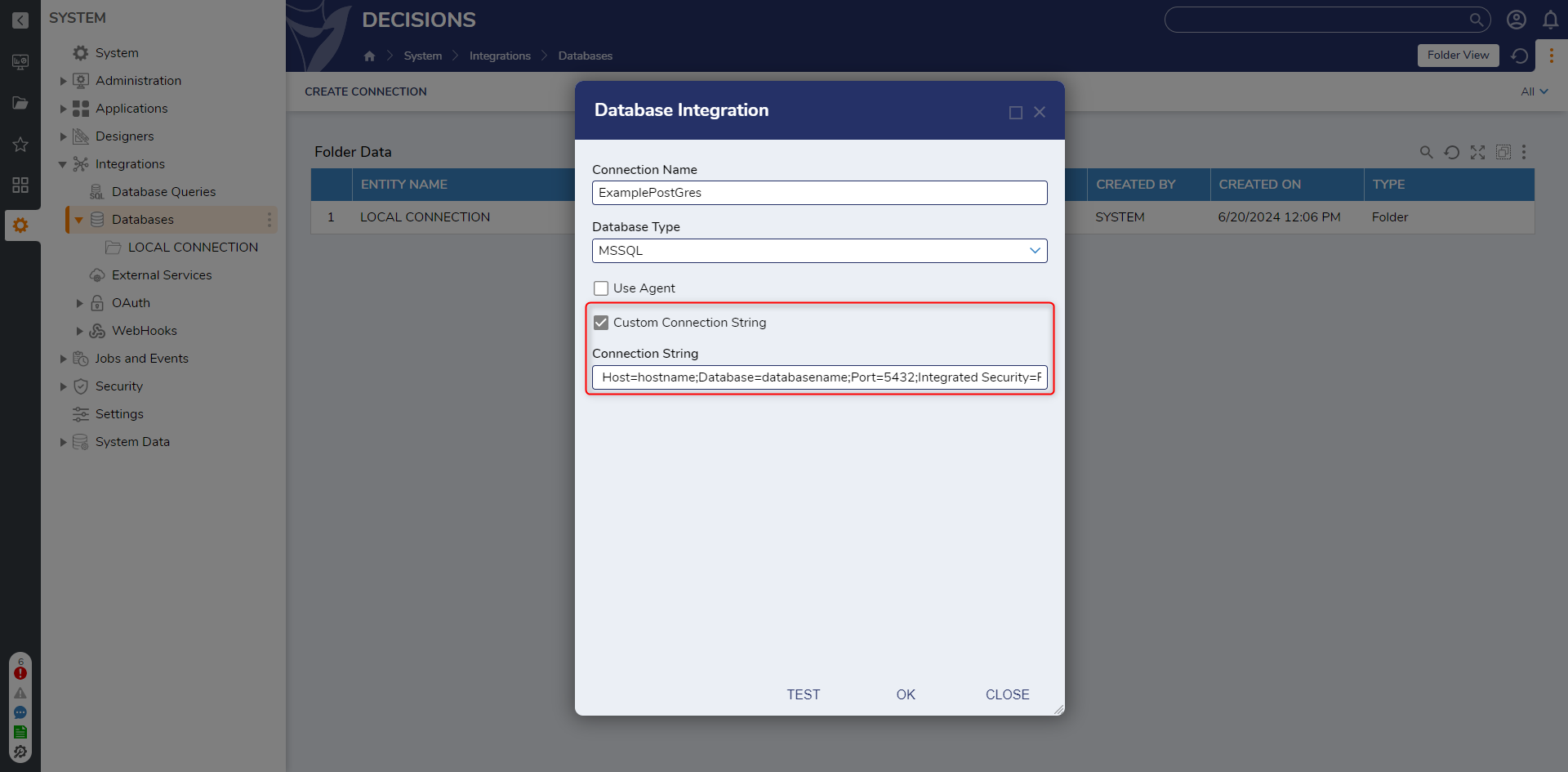 For further information on Integrations, visit the Decisions Forum.
For further information on Integrations, visit the Decisions Forum.