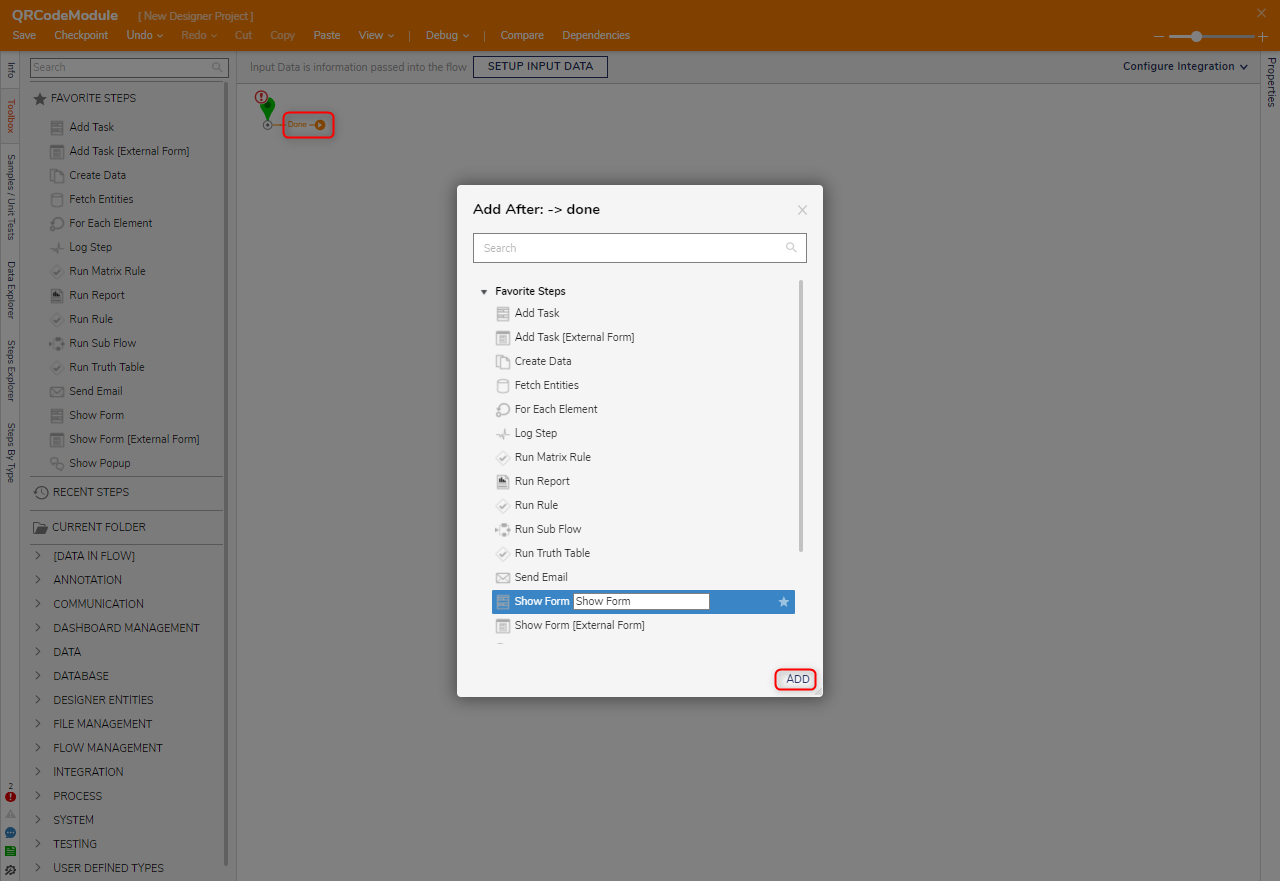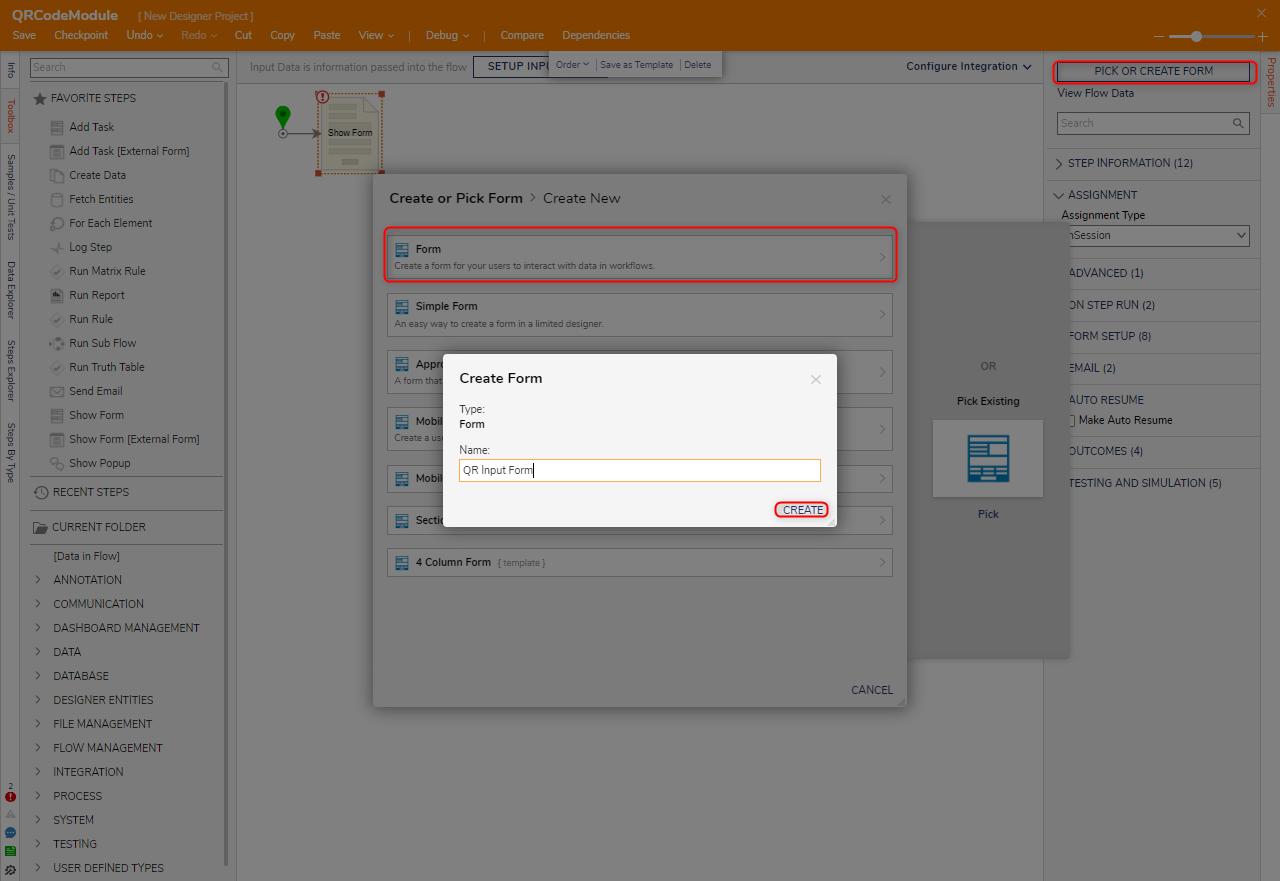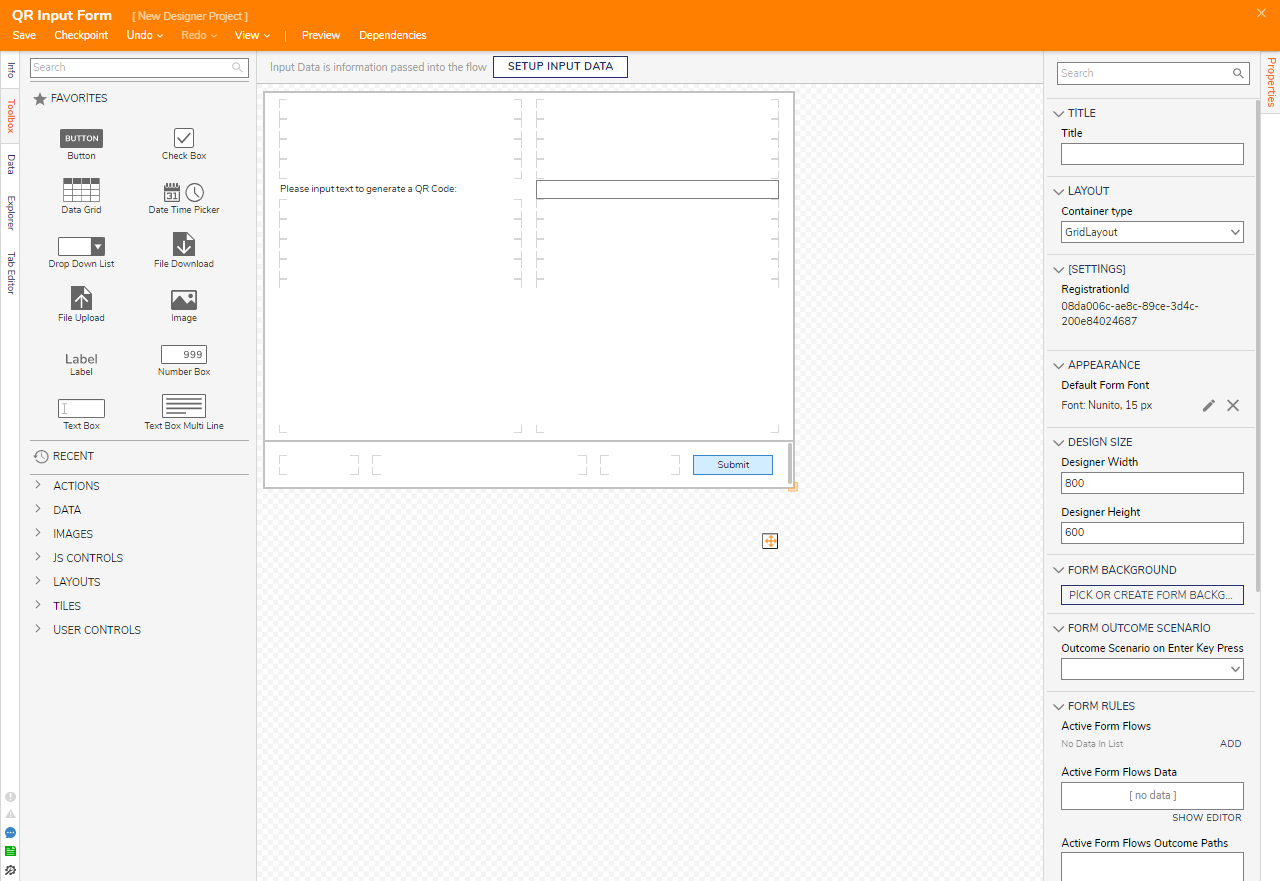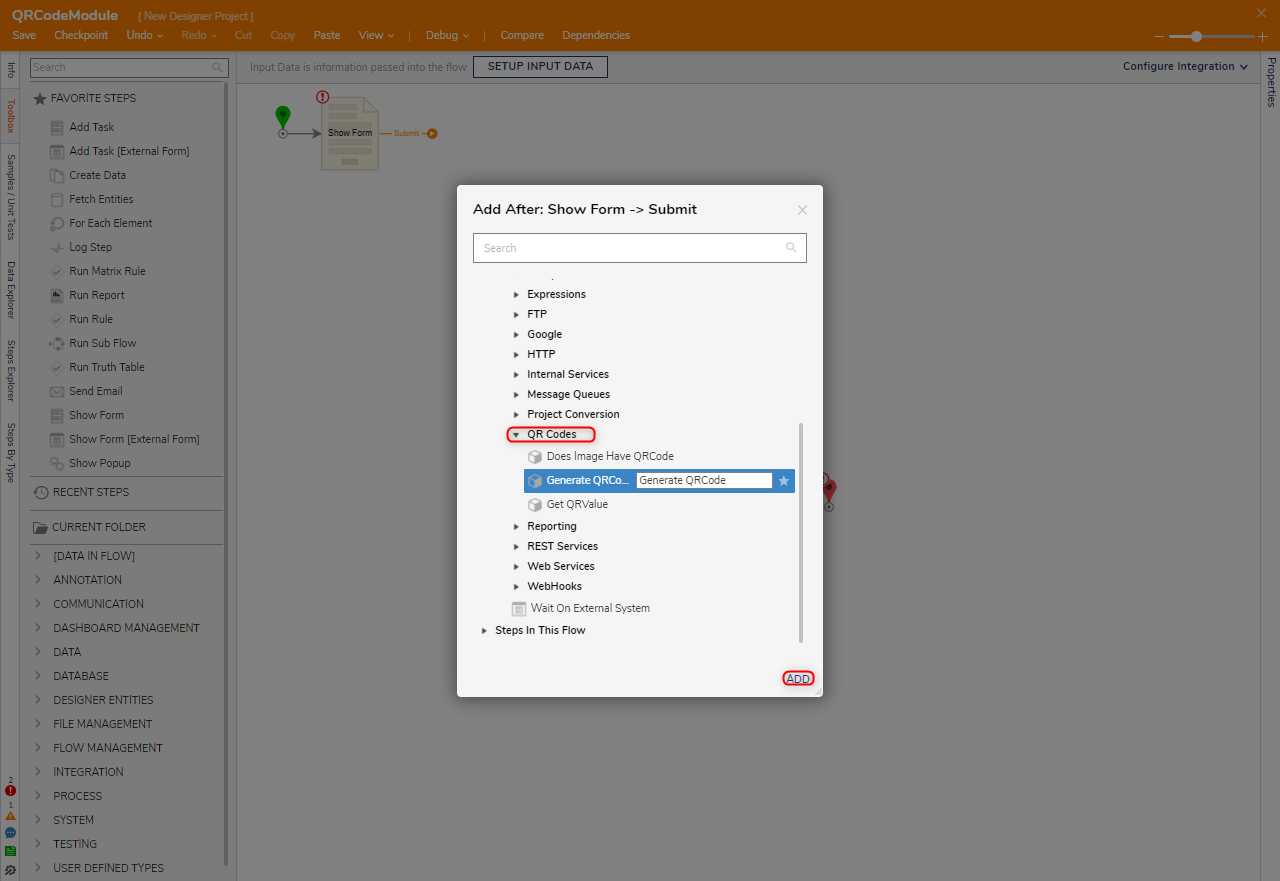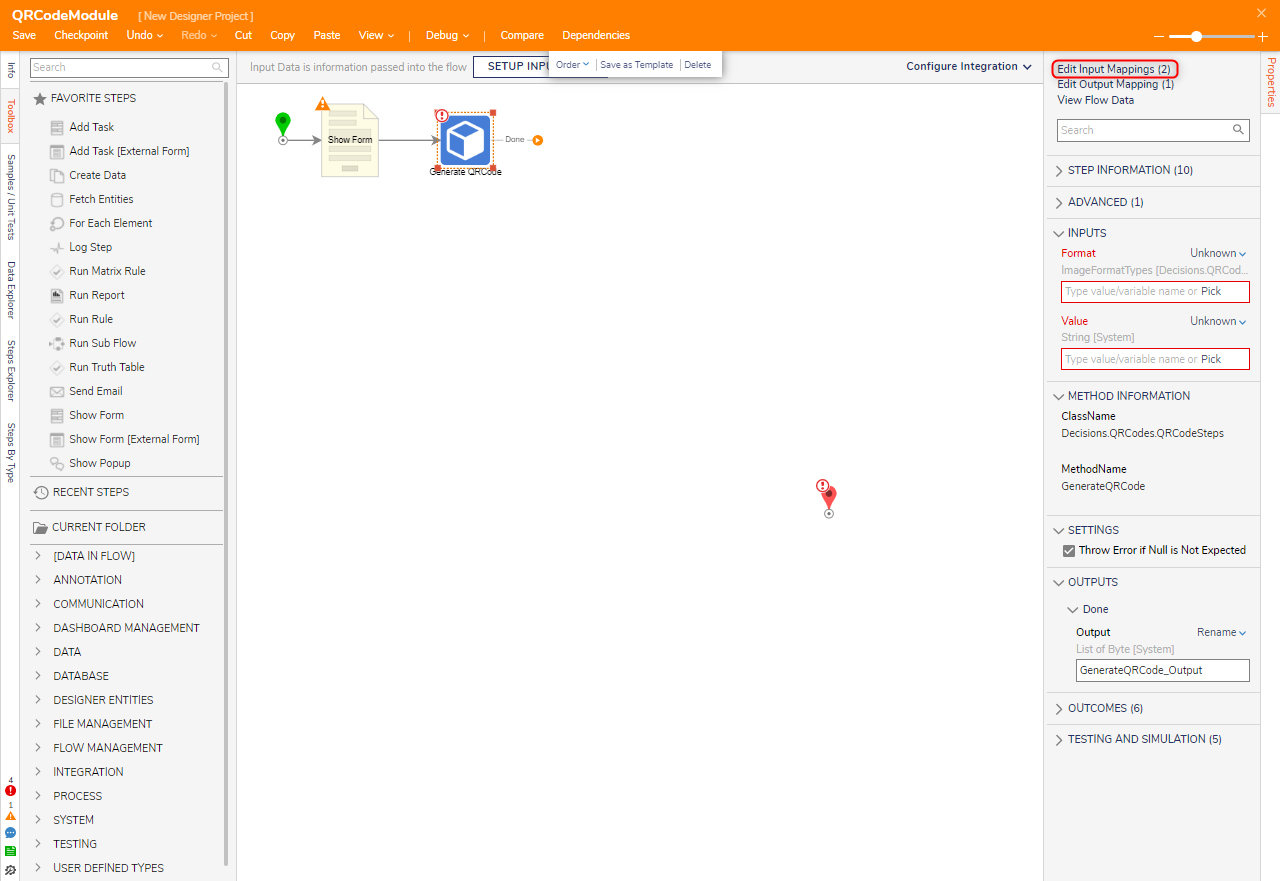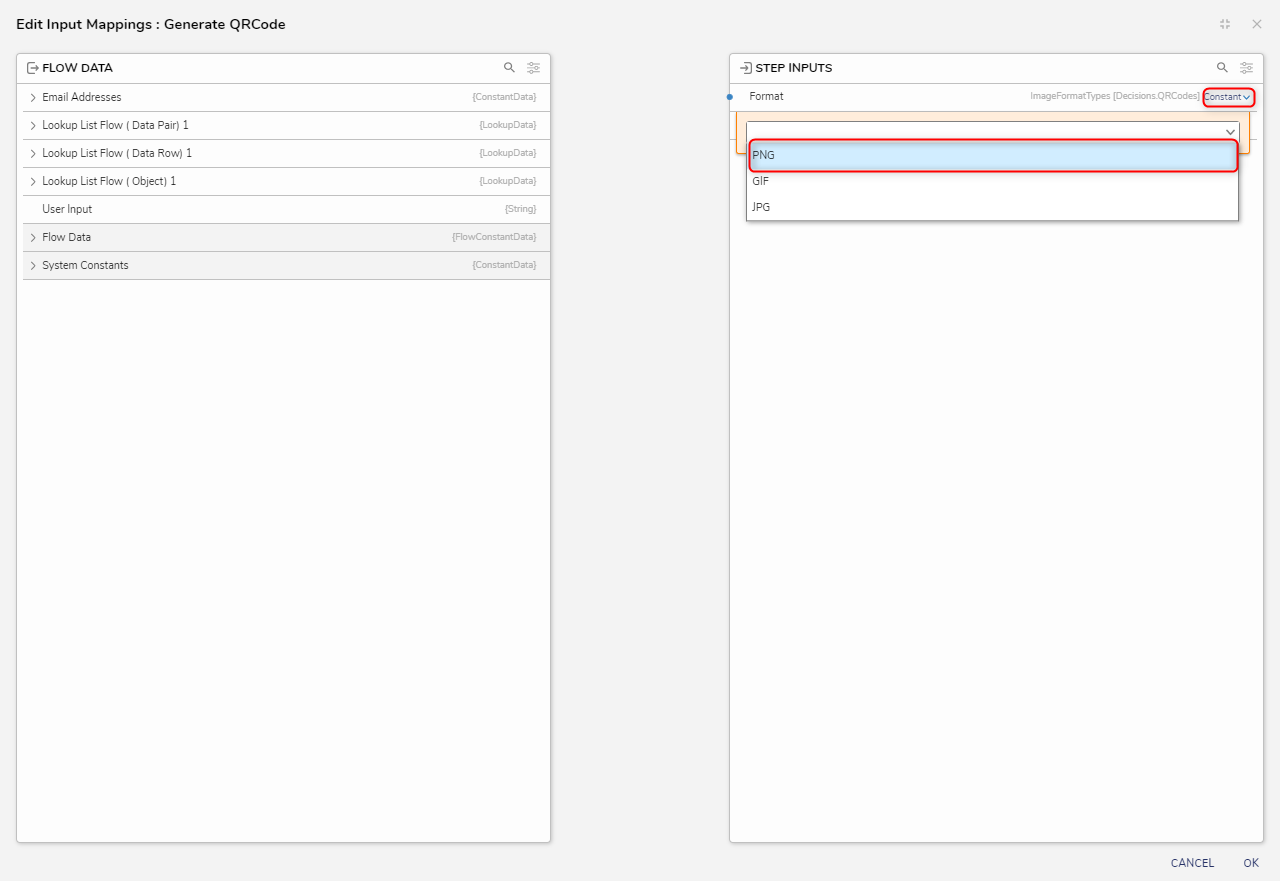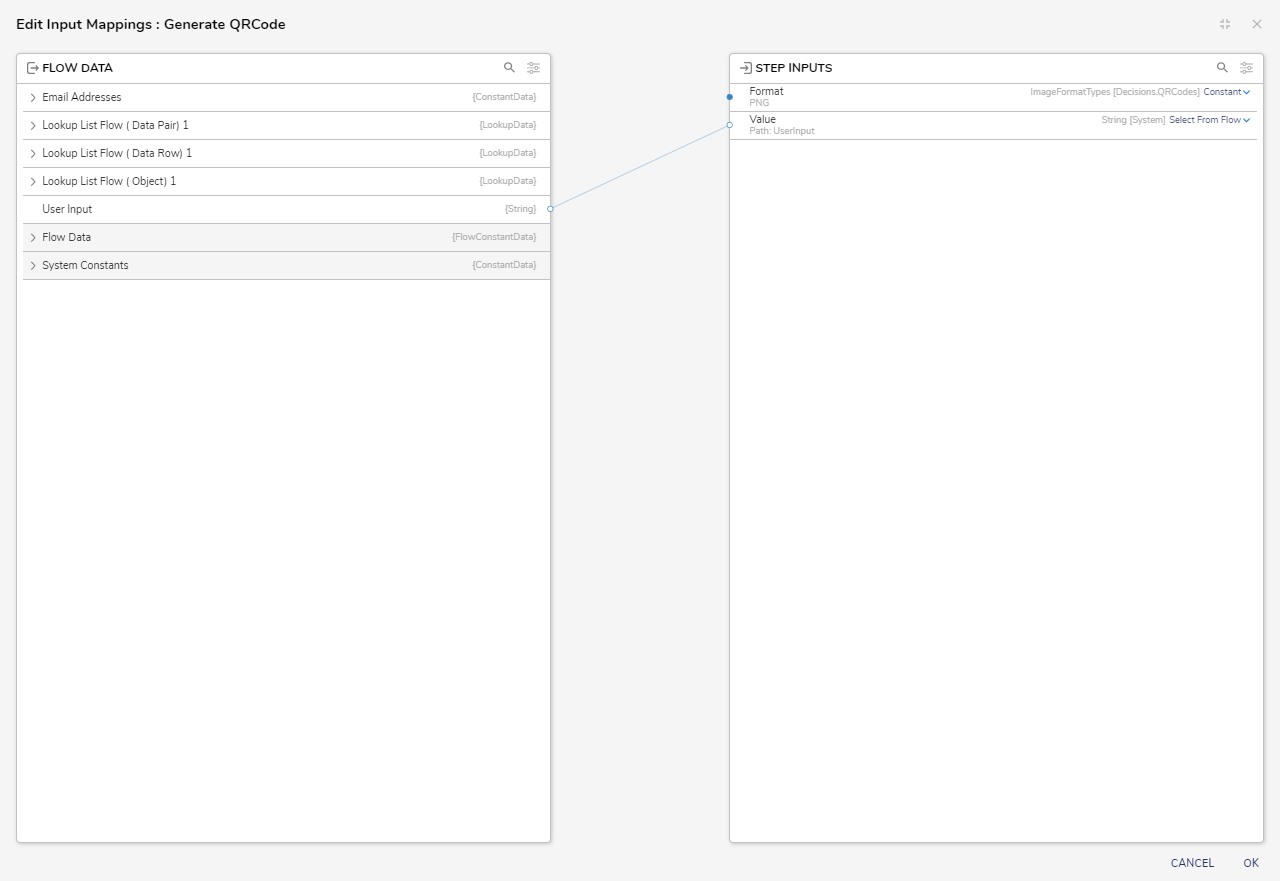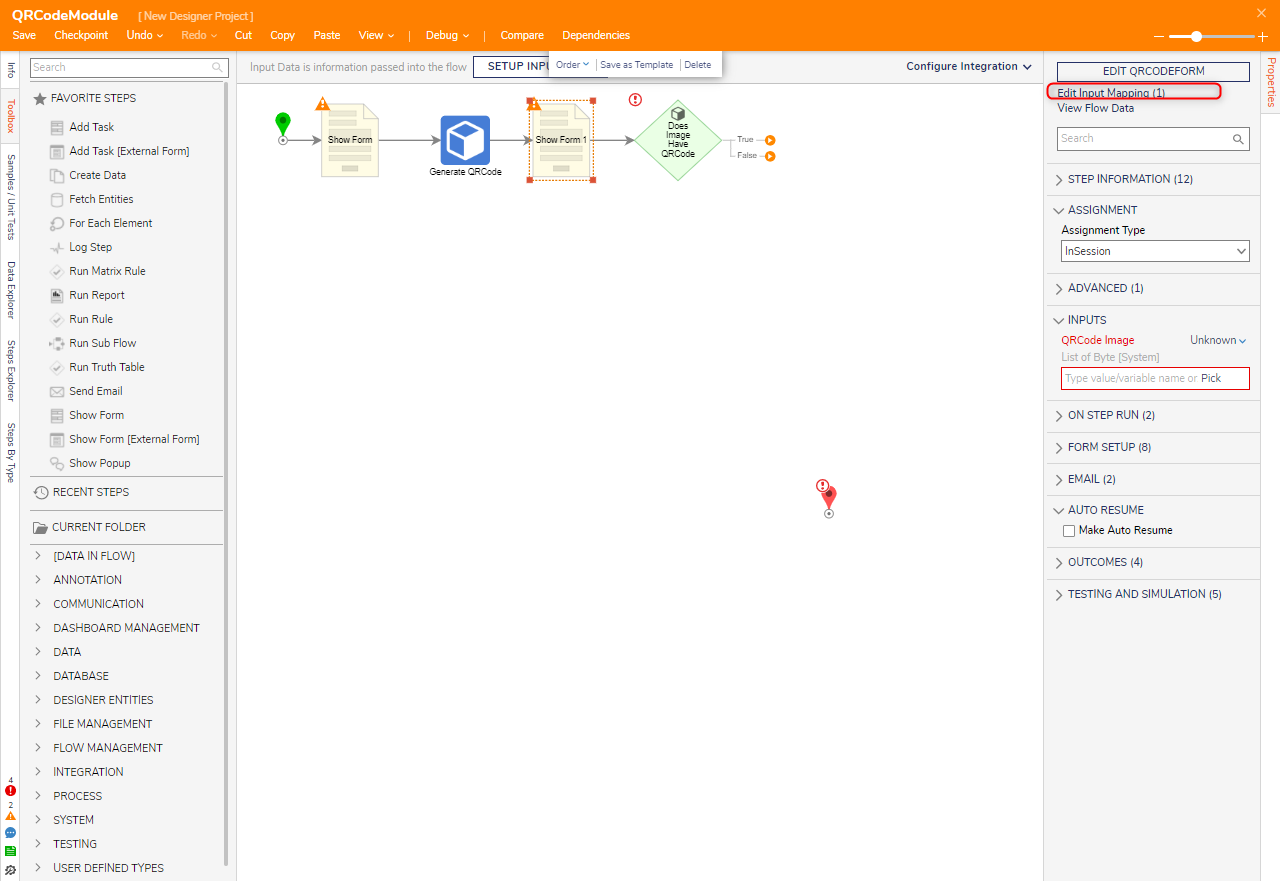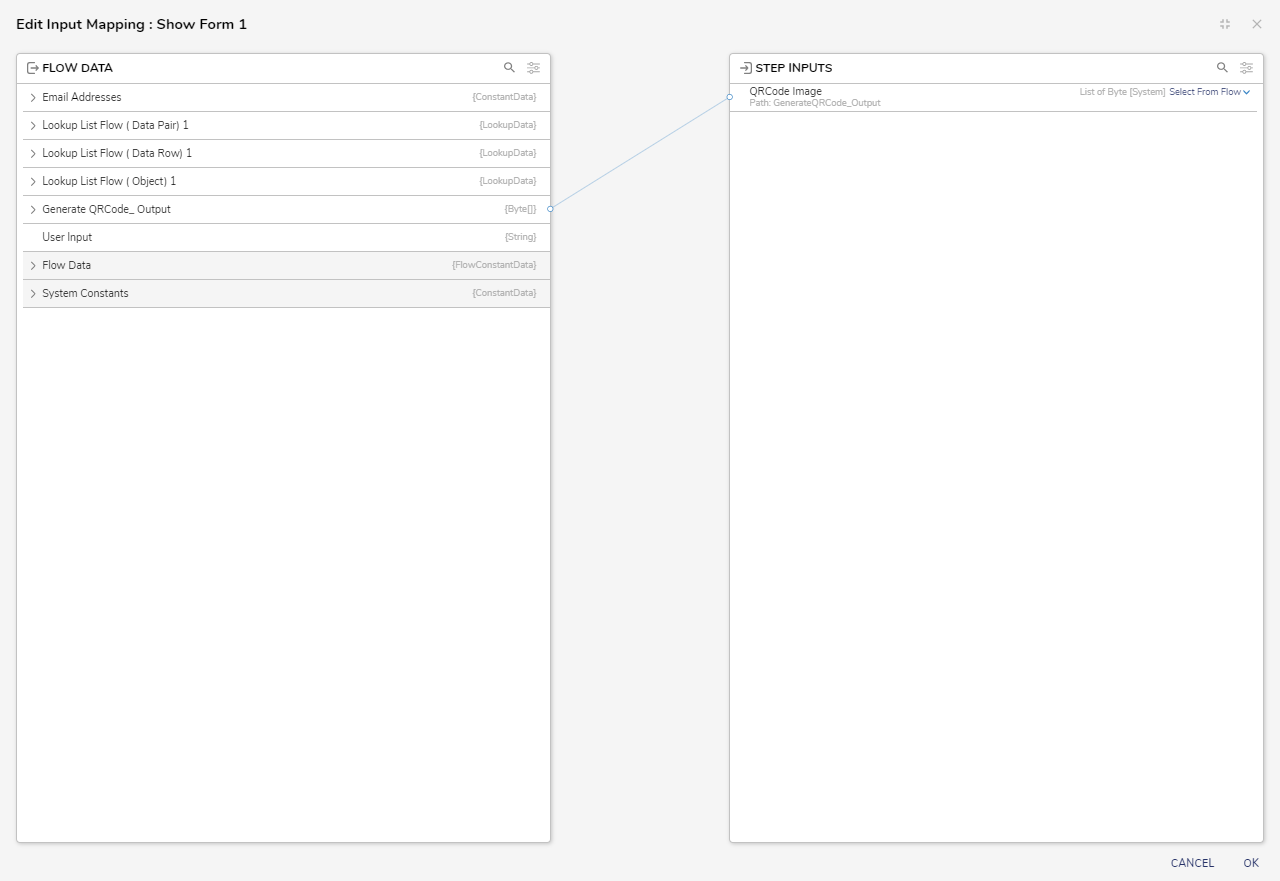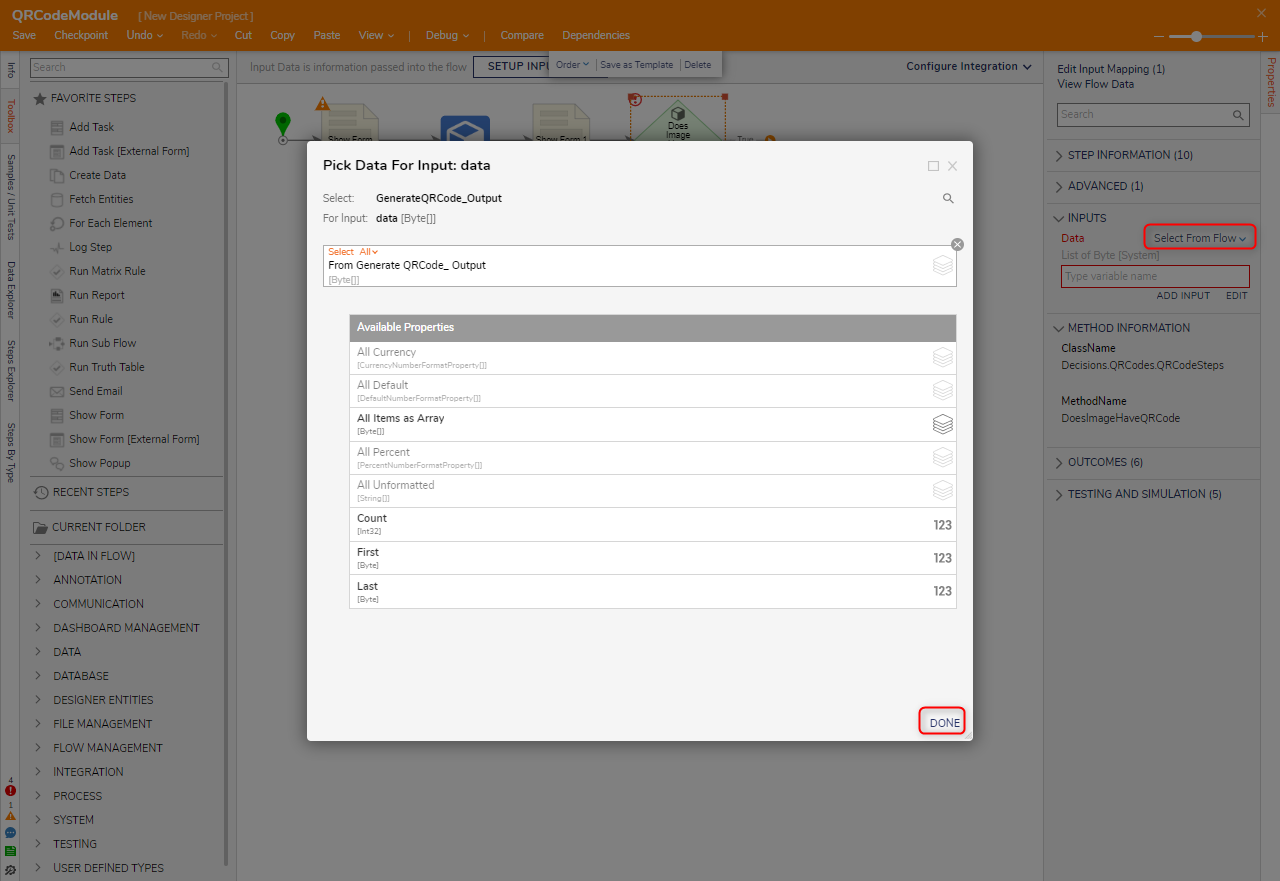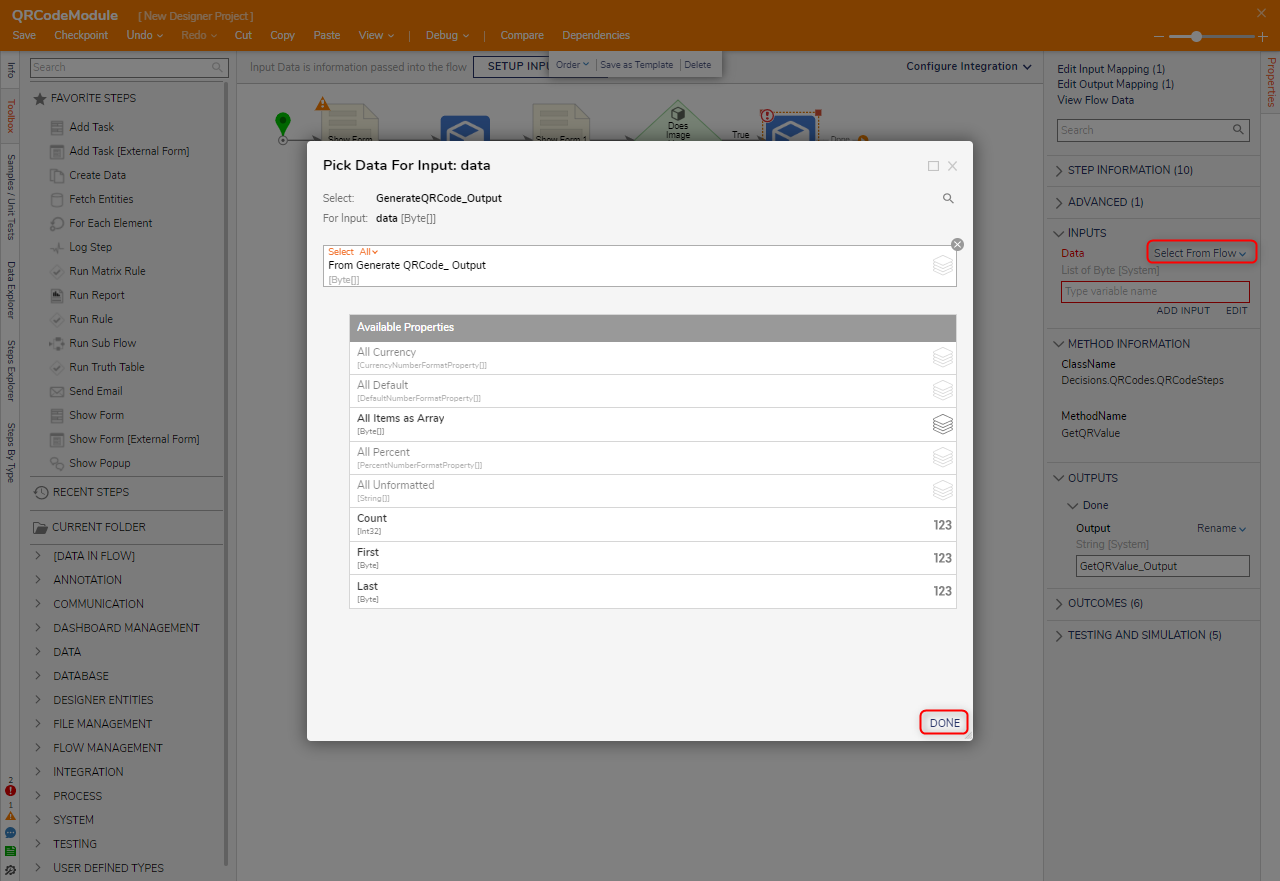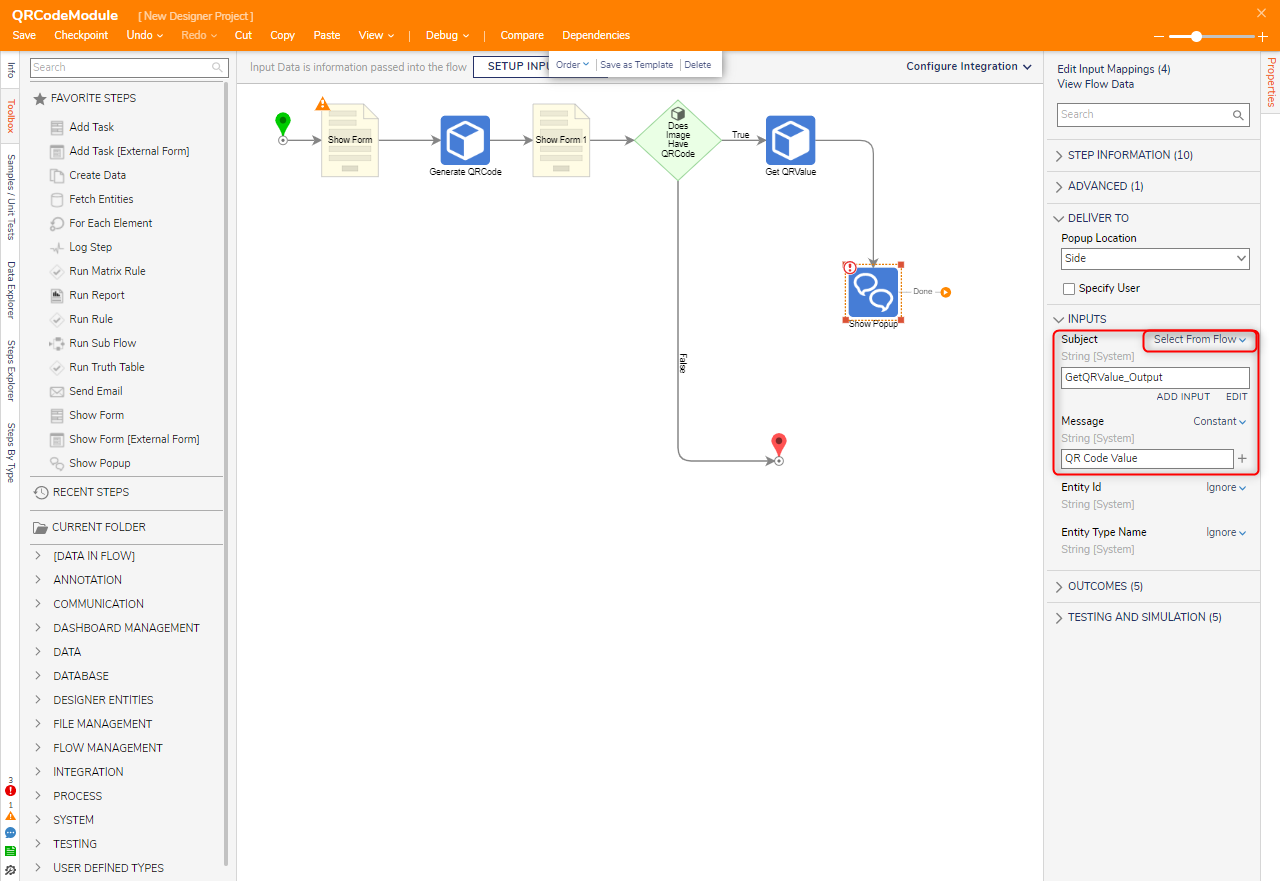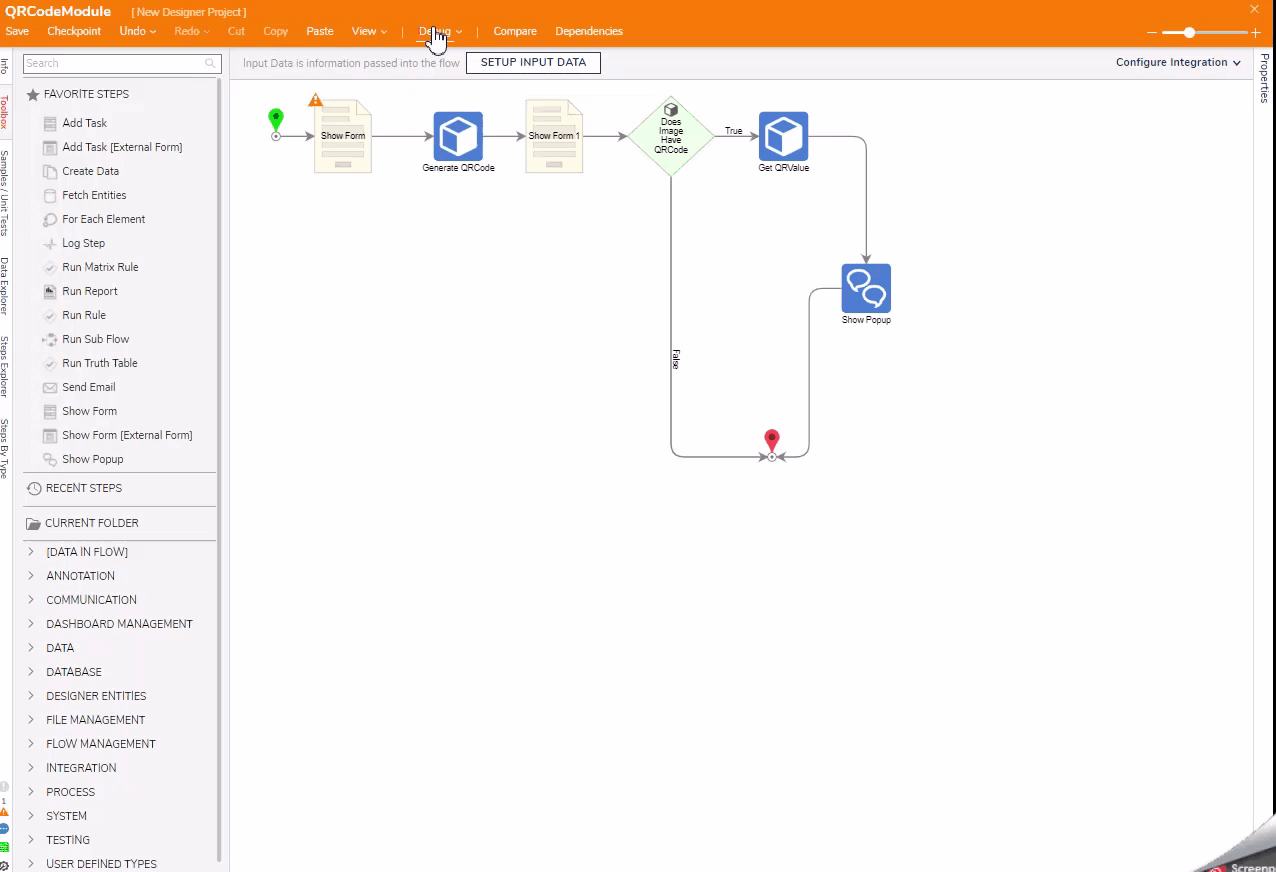QR Codes Module
- 09 Mar 2022
- 2 Minutes to read
- Print
- DarkLight
QR Codes Module
- Updated on 09 Mar 2022
- 2 Minutes to read
- Print
- DarkLight
Article Summary
Share feedback
Thanks for sharing your feedback!
Overview
Module Details | |
| Installation Location | My Apps > Modules |
| Requires Restart? | No |
| Step Location | INTEGRATION > QR CODES |
| Settings Location | N/A |
| Prerequisites | Installation of the QR Codes module. To learn how to install modules, see Installing Modules. |
The QR Codes Module is able to read traditional barcode formats and also allows a user to generate QR Codes. QR Codes may be received from the environments that can communicate with the Decisions environment.
Example
The following example will demonstrate how to generate a QR Code from a user text input on a Form.
- In the Designer Project, click CREATE FLOW from the Global Action Bar and select Flow. Name the Flow and click CREATE.
- Click the Done path on the Start step. Select the Show Form step and click ADD.
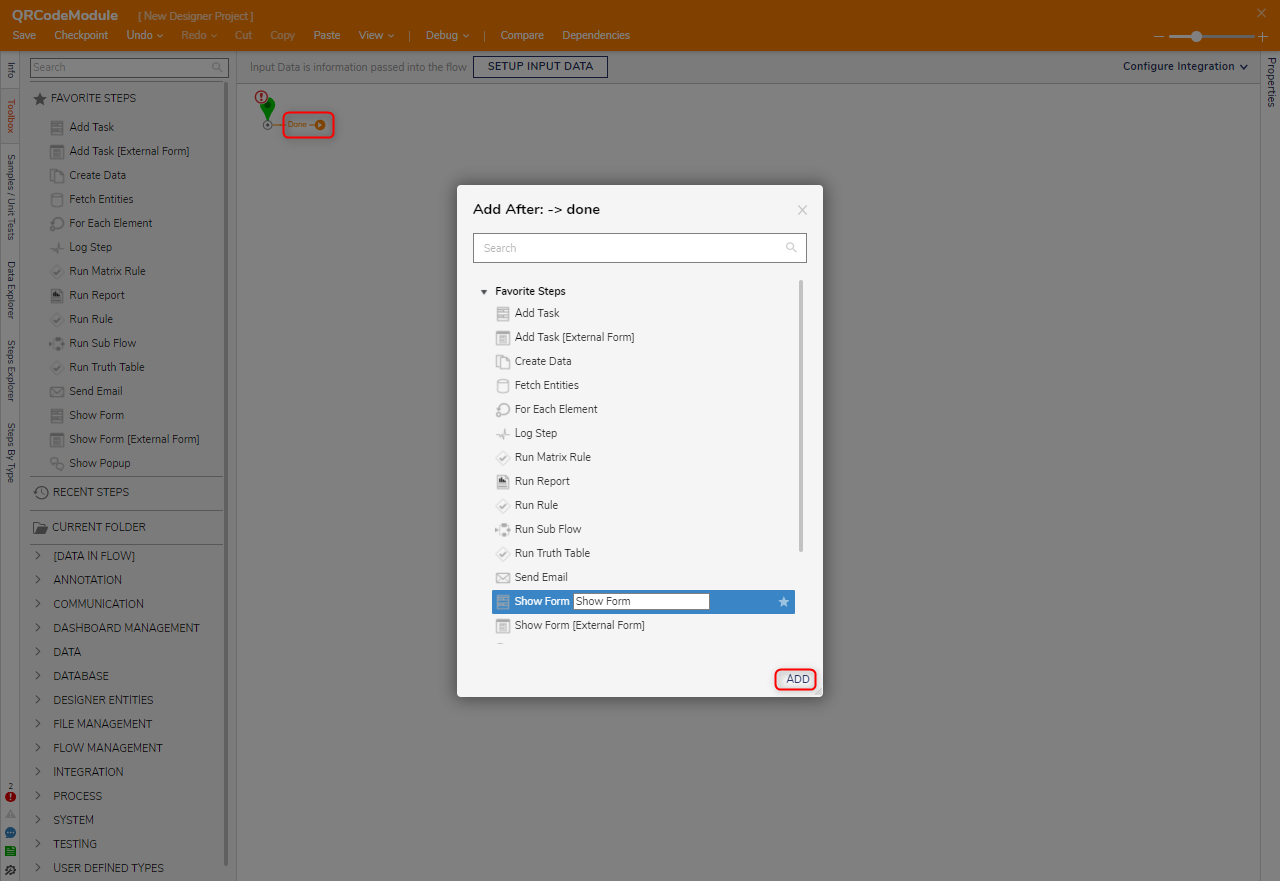
- With the Form selected, click PICK OR CREATE FORM from the Properties panel and select CREATE. Select Form from the Create New dialog window. Name the Form (QR Input Form) and click CREATE.
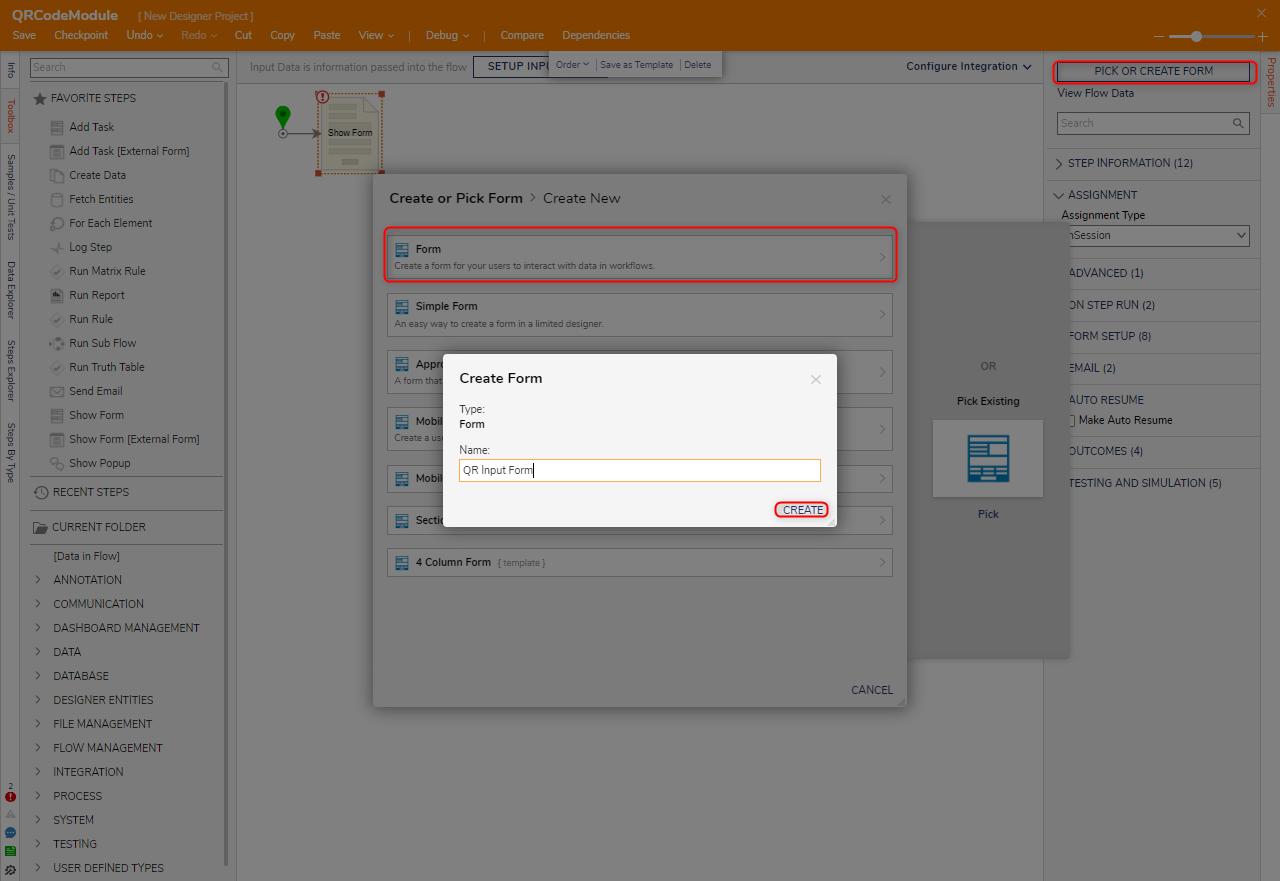
- Configure the Form with a Label (Please Input Text to Generate a QR Code:), Text Box (UserInput), and a Button component (Submit). Click Save and close the Form Designer.
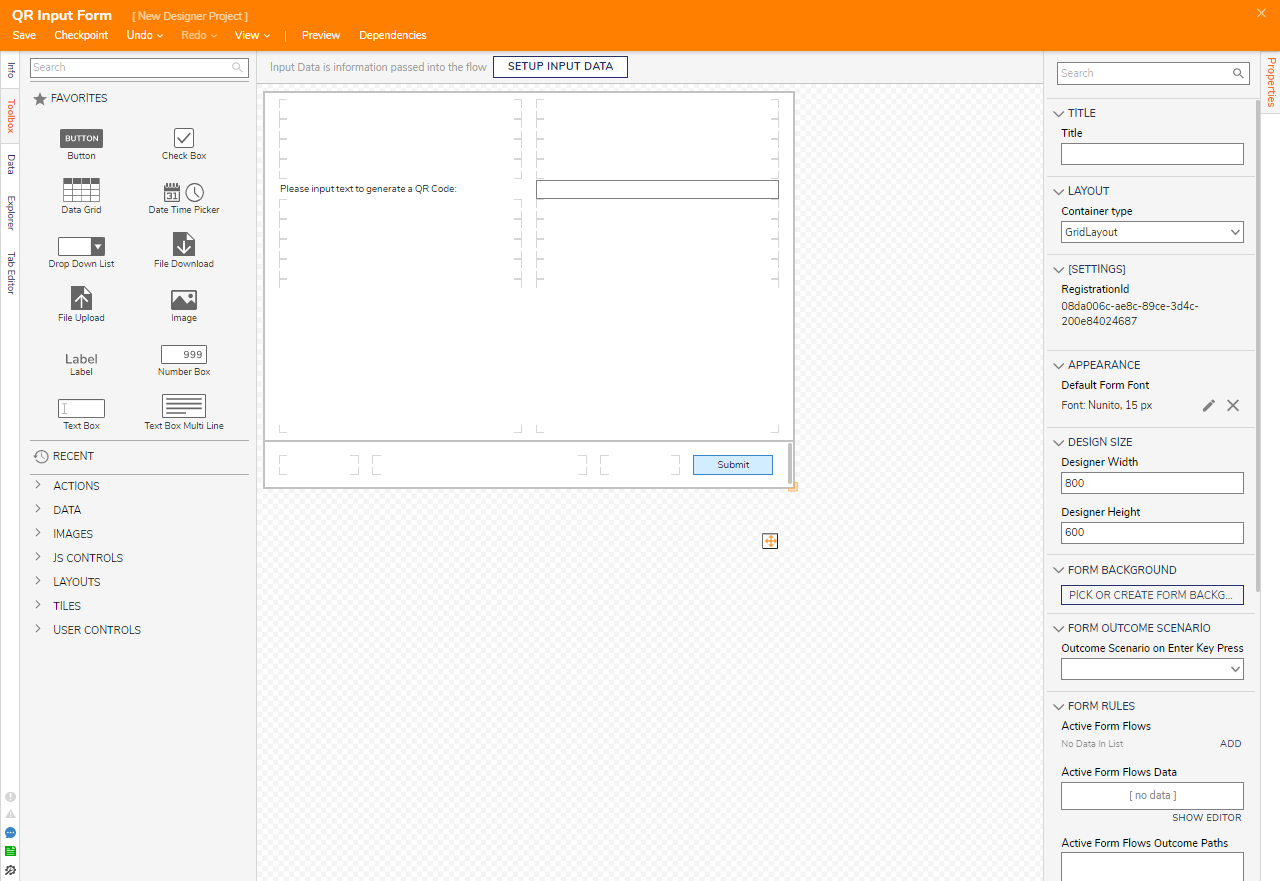
- Click the Submit path on the Form step. Navigate to Integrations > All Integrations > QR Codes. Select the Generate QRCode step and click ADD.
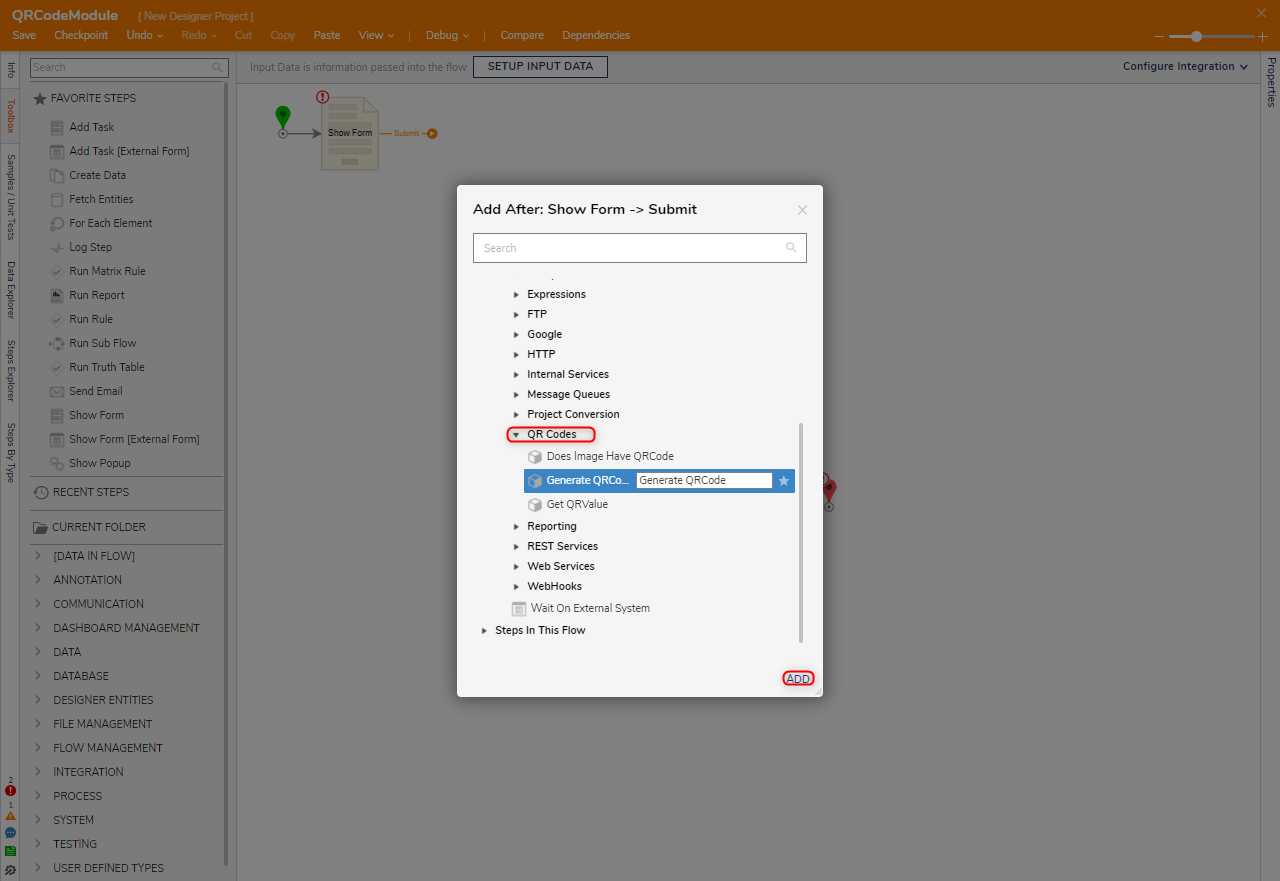
- With the Generate QRCode selected, click Edit Input Mappings.
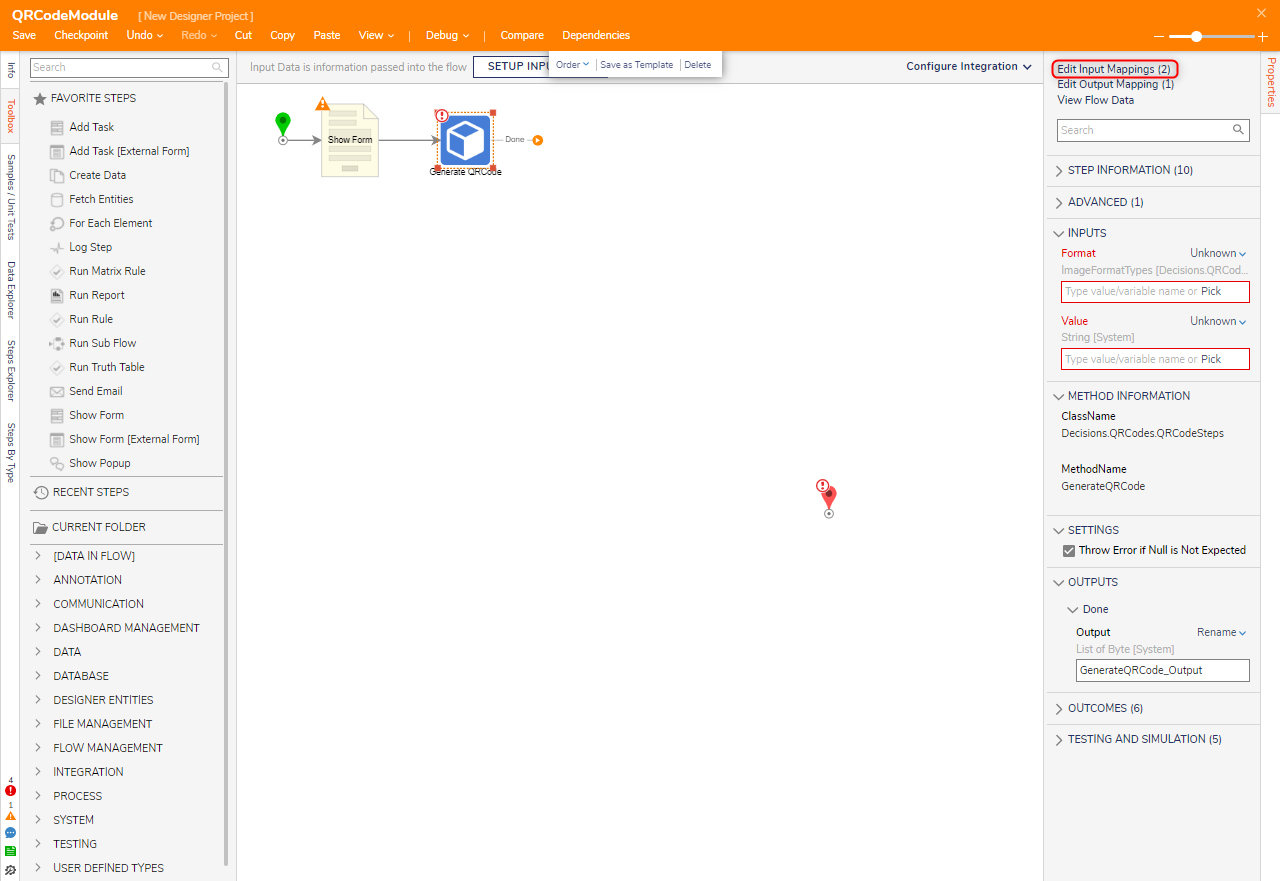
- Select Unknown from the Format field and click Constant. In the Format field dropdown box, select PNG.
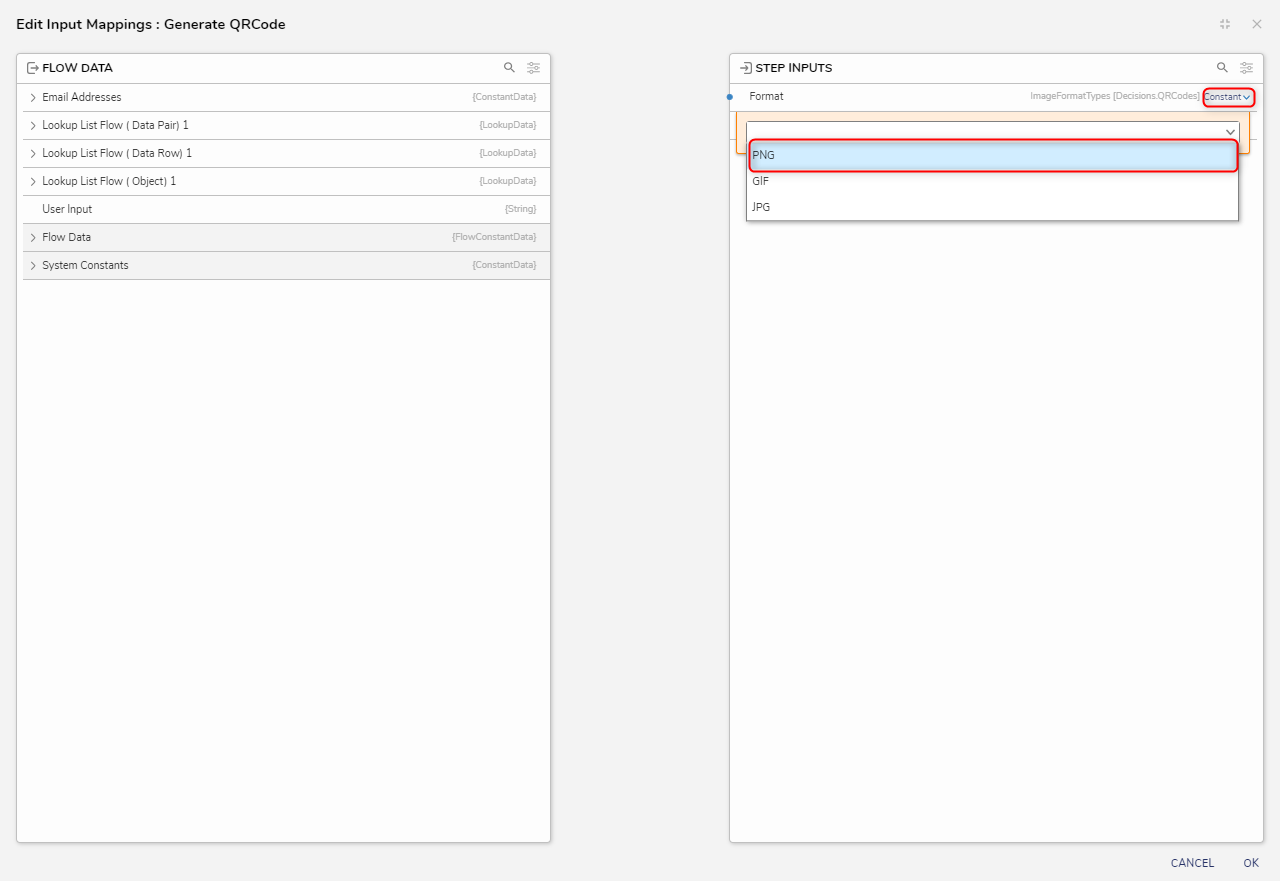
- Click User Input and drag the line to Value. Click OK to close the window.
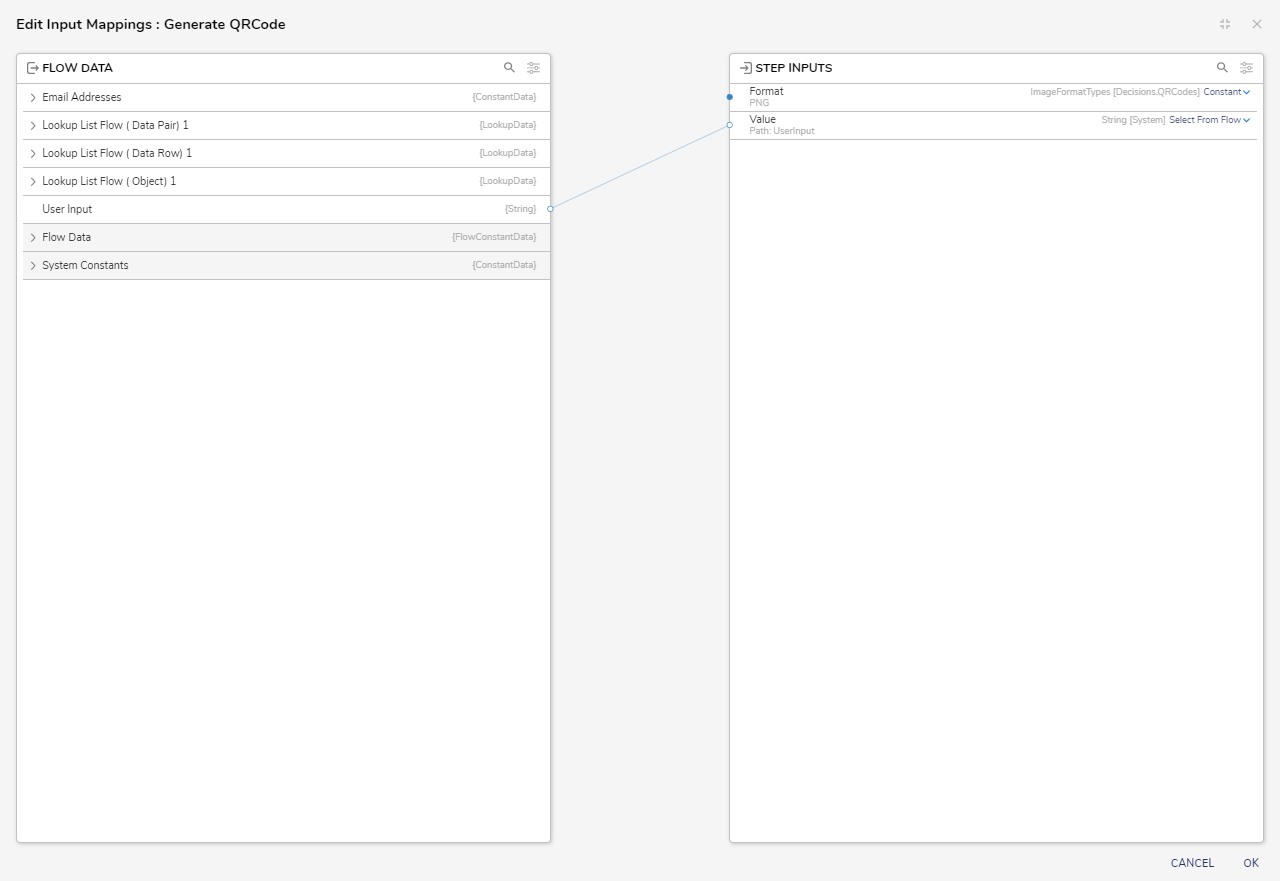
- Click on the Done path of the Generate QRCode step and add another Show Form step. Configure the Form with an Image component (QRCodeImage) and Button component (Get Data From QR Code). Then, click Save and close the Form Designer.

- Click the Get Data From QR Code path and navigate to Integrations > All Integrations > QR Codes. Select Does Image Have QR Code and click ADD.
- Click the Form step and click Edit Input Mapping.
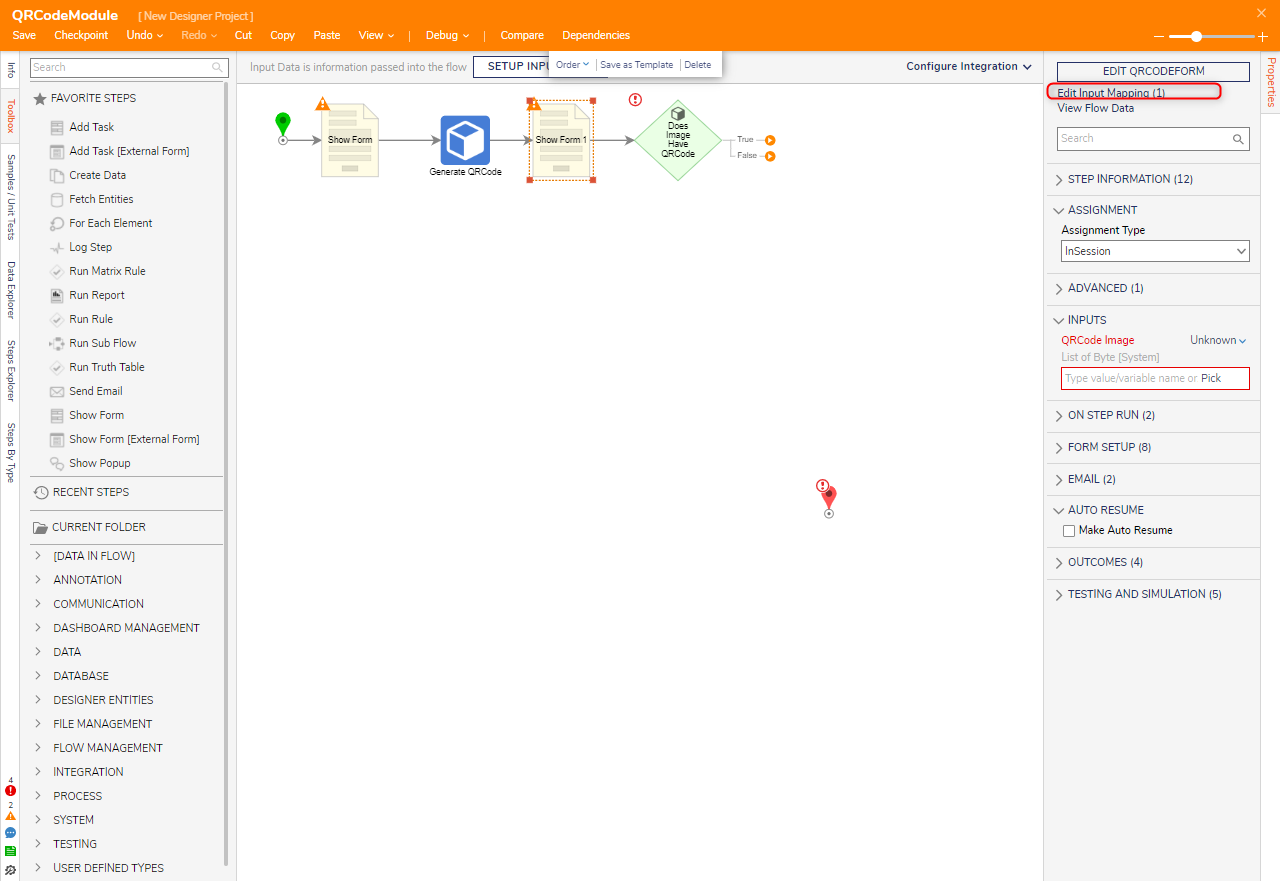
- Connect Generate QRCode_ Output to QRCode Image. Then, click OK.
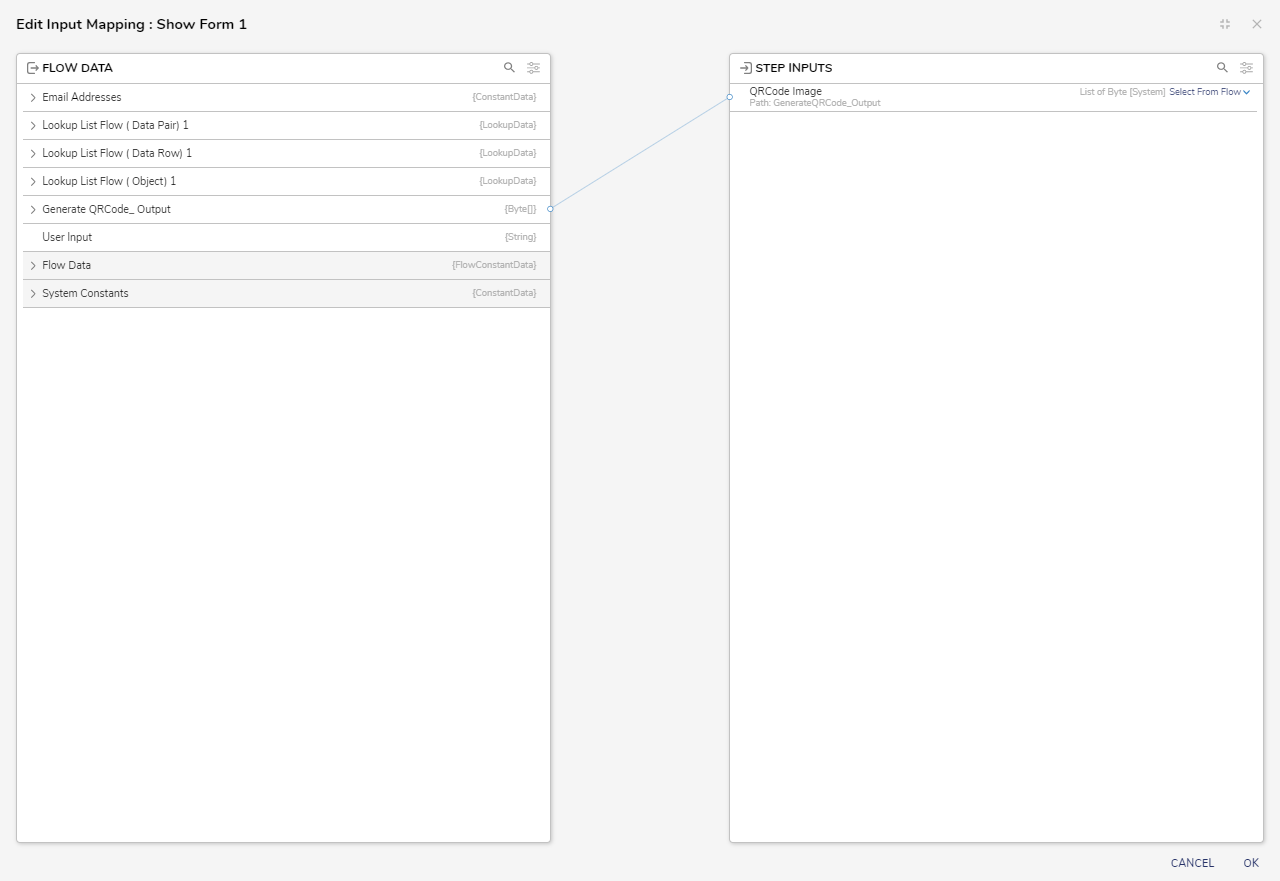
- Select the Does Image Have QRCode step. Select Unknown next to the Data field under the INPUTS category and click Select From Flow. Select Generate QRCOde_ Output and select DONE.
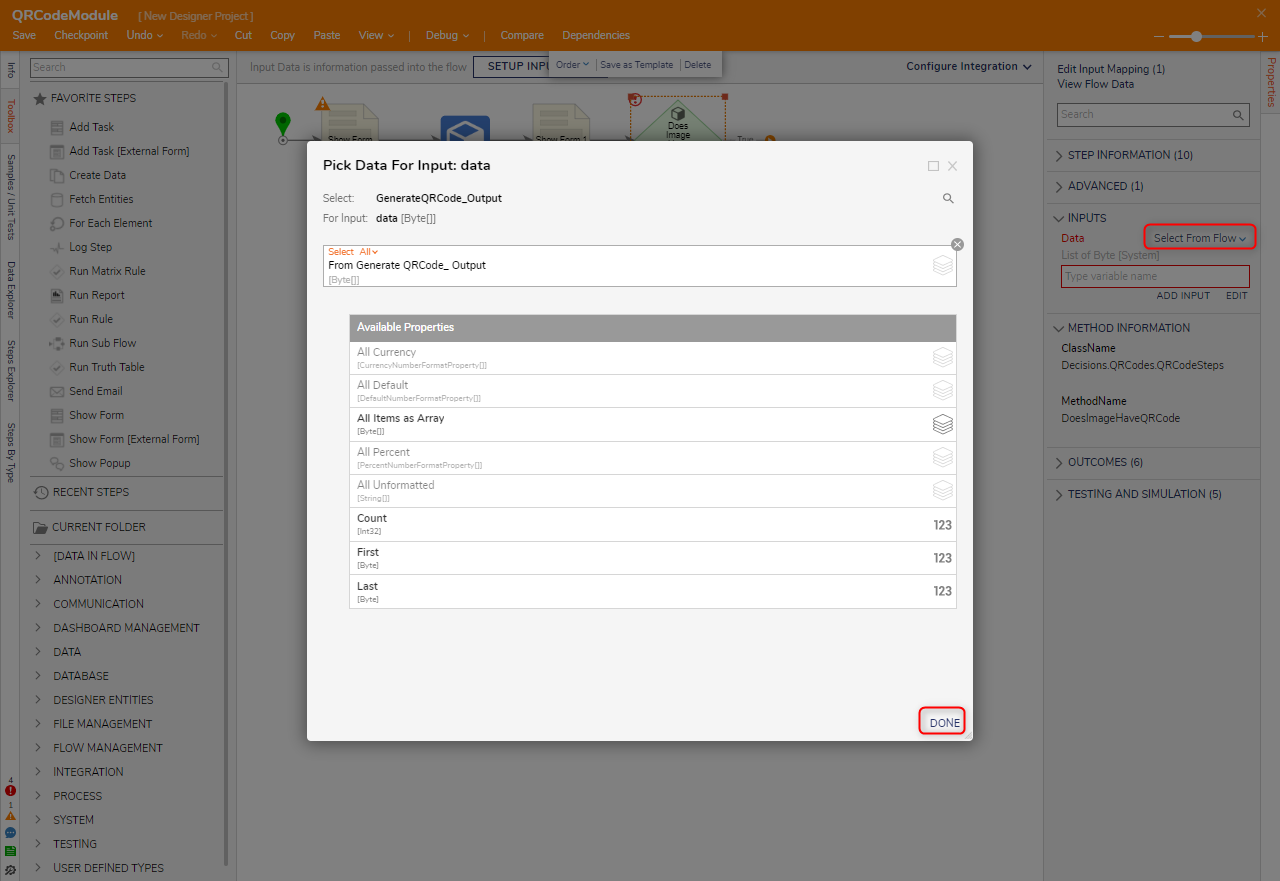
- Connect the False path to the End step. Click the True path and navigate to Integrations > All Integrations > QR Codes. Select Get QRValue and click ADD.
- With the Get QRValue selected, select Unknown under the INPUTS category and click Select From Flow. Select Generate QRCode_ Output and click DONE.
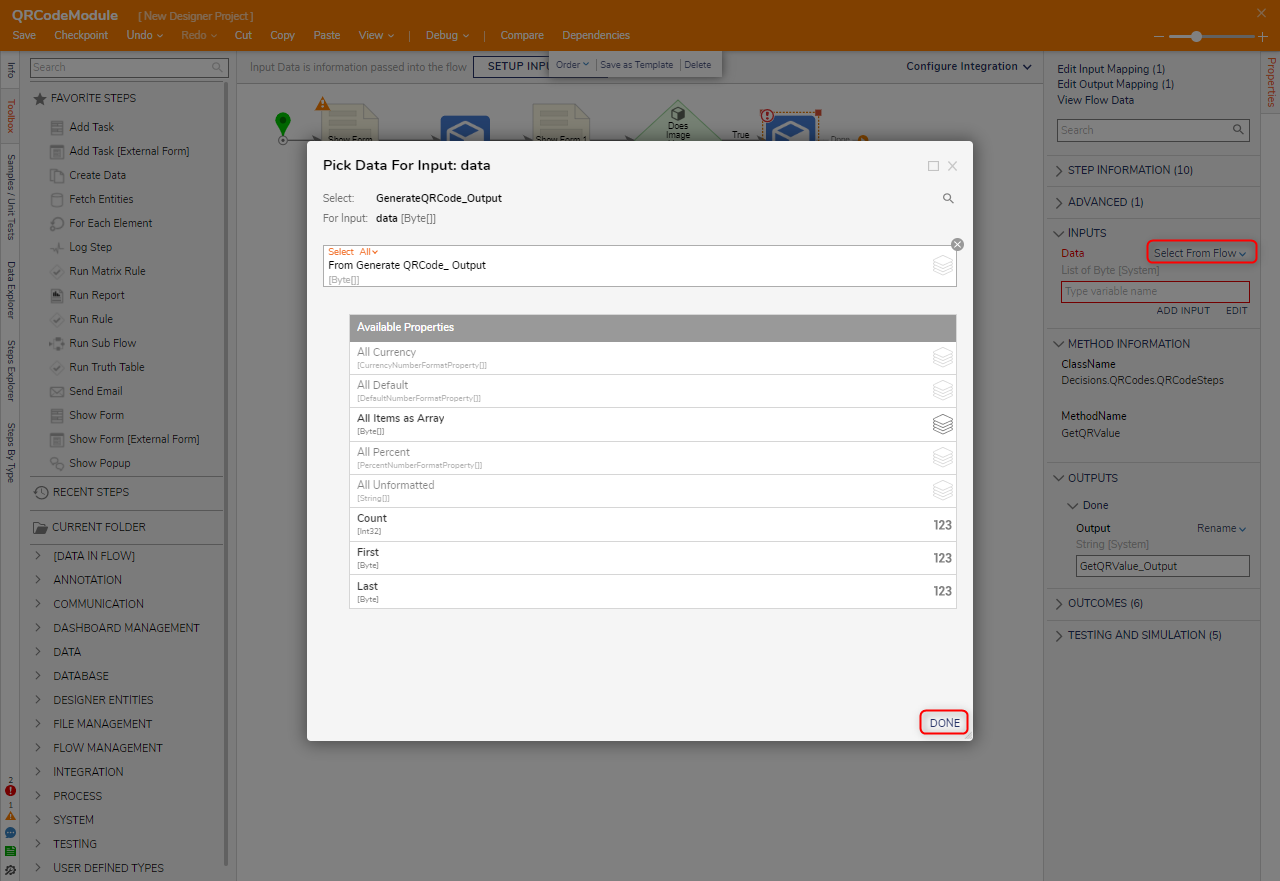
- Click the Done path on the Get QRValue step. Select the Show Popup step and click ADD.
- For the Subject Field, select Unknown and click Select From Flow. Select Get QRValue_ Output and click DONE. In the Message field, enter "QR Code Value".
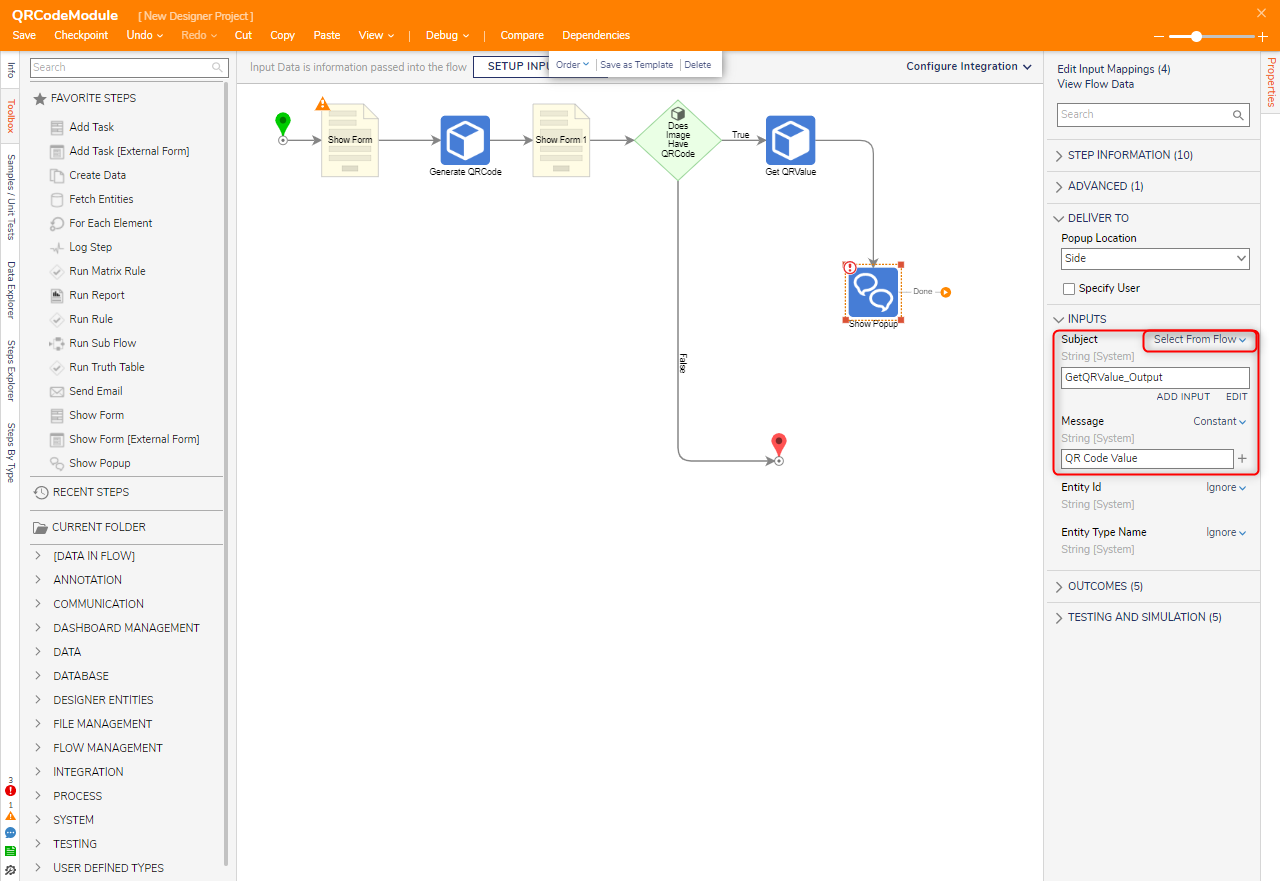
- Connect the Done path of the Show Popup step to the End step. Click Save to save changes to the Flow.
Debug
- On the top action bar, select Debug.
- Click START DEBUGGING.
- In the text box, enter "Hank Phil" and click Submit. A QR Code image will be generated. Click Get Data From QR Code. The Popup notification will display the value.
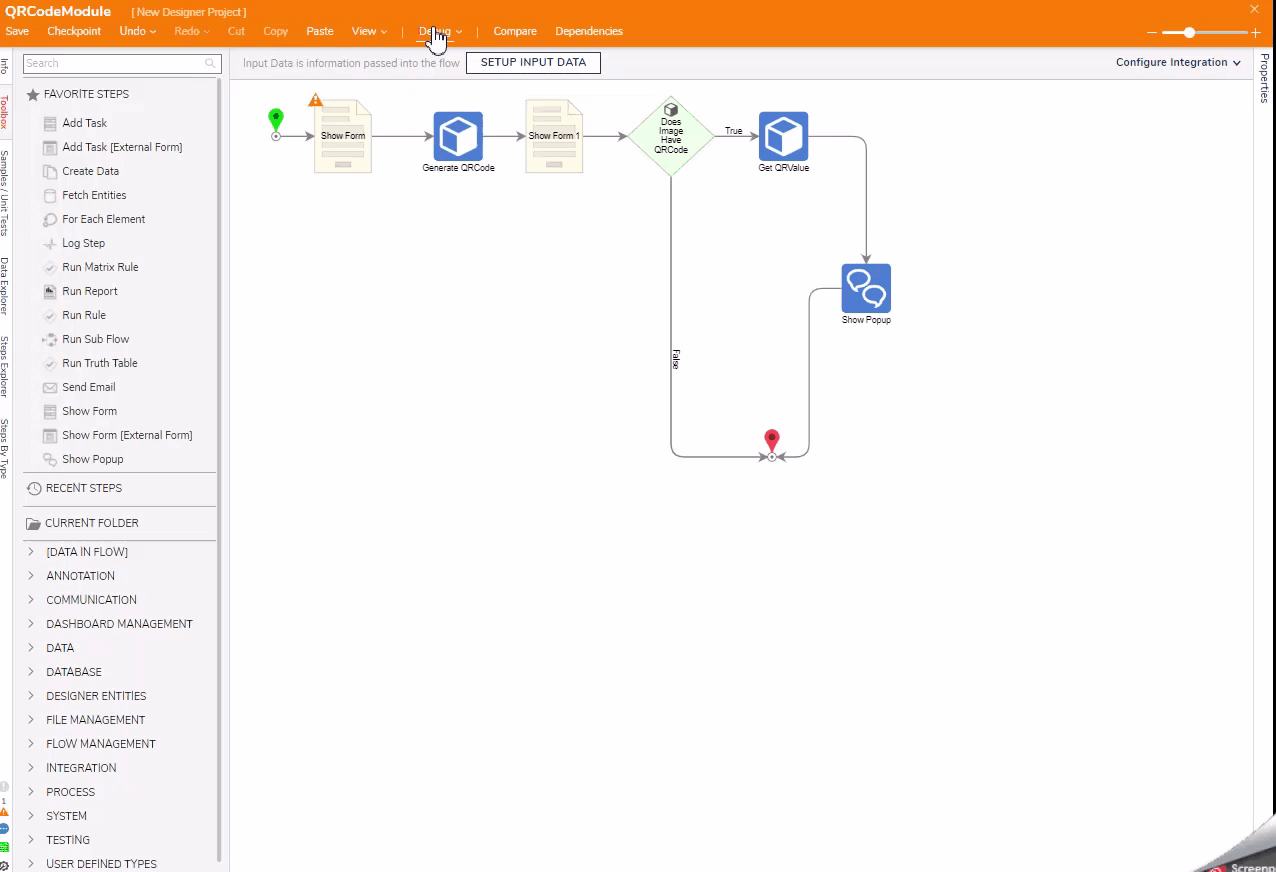
For further information on Modules, visit the Decisions Forum.
Was this article helpful?